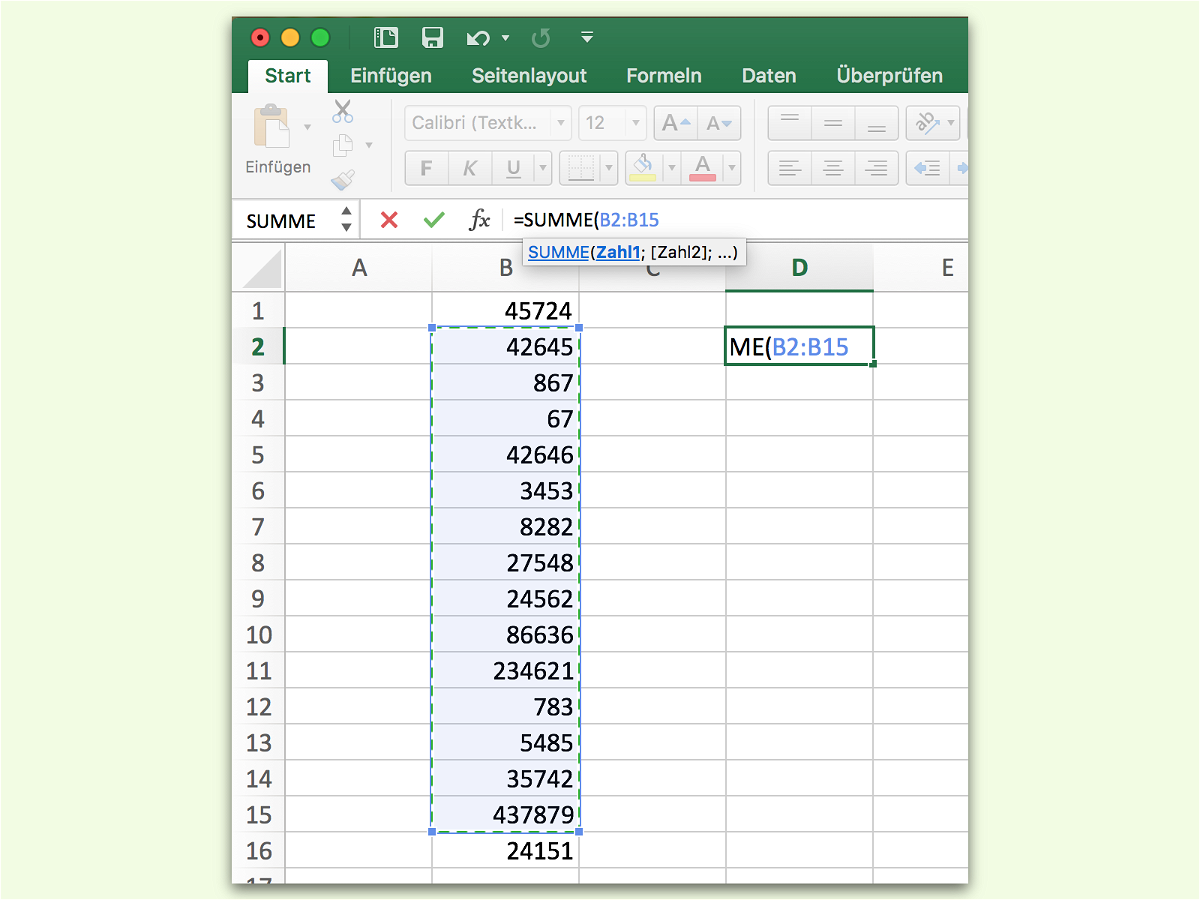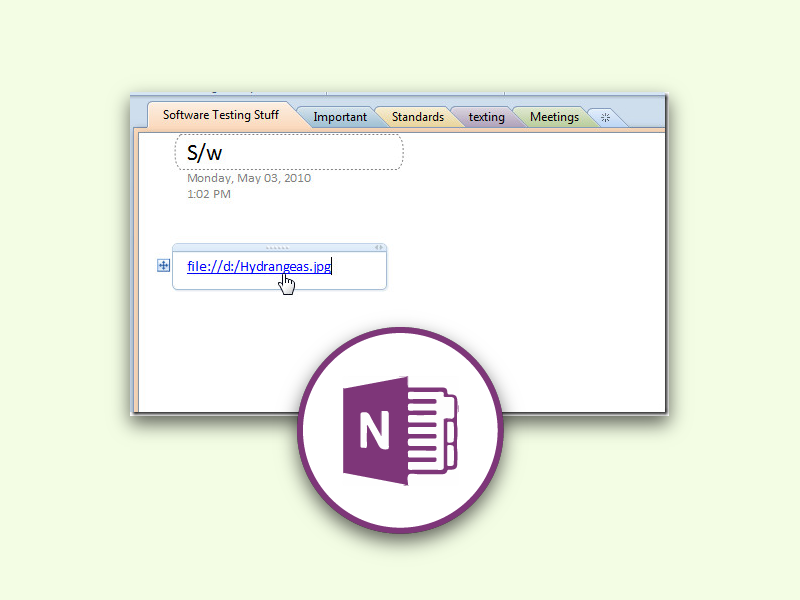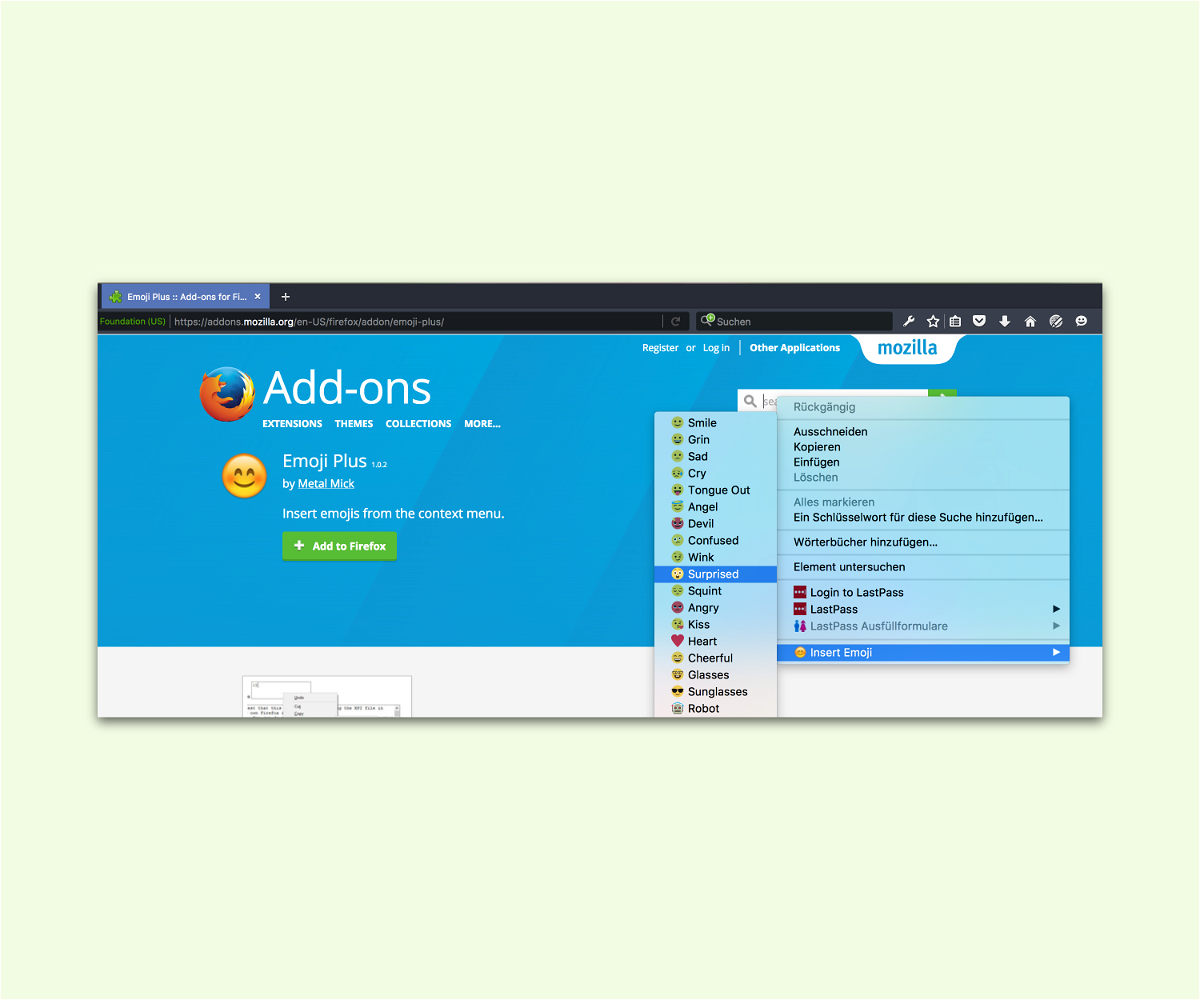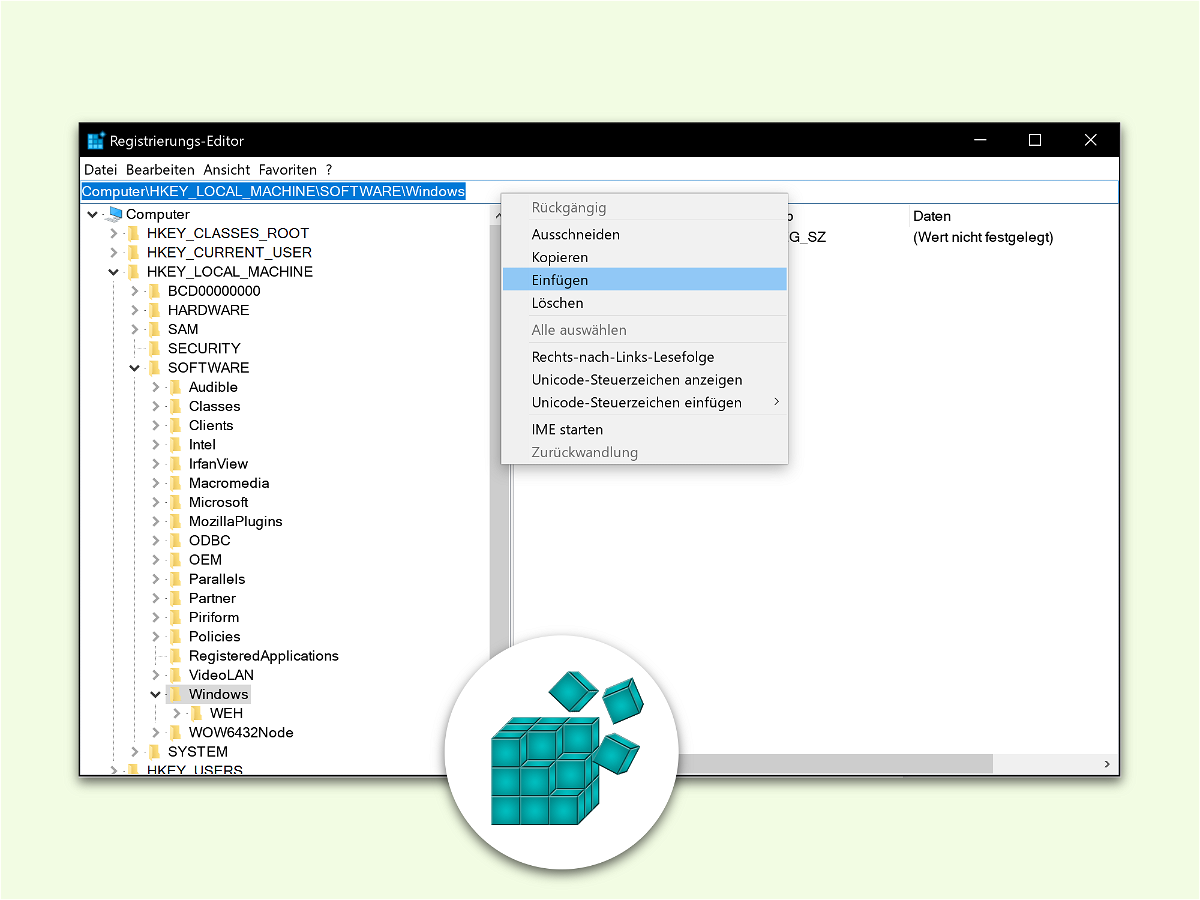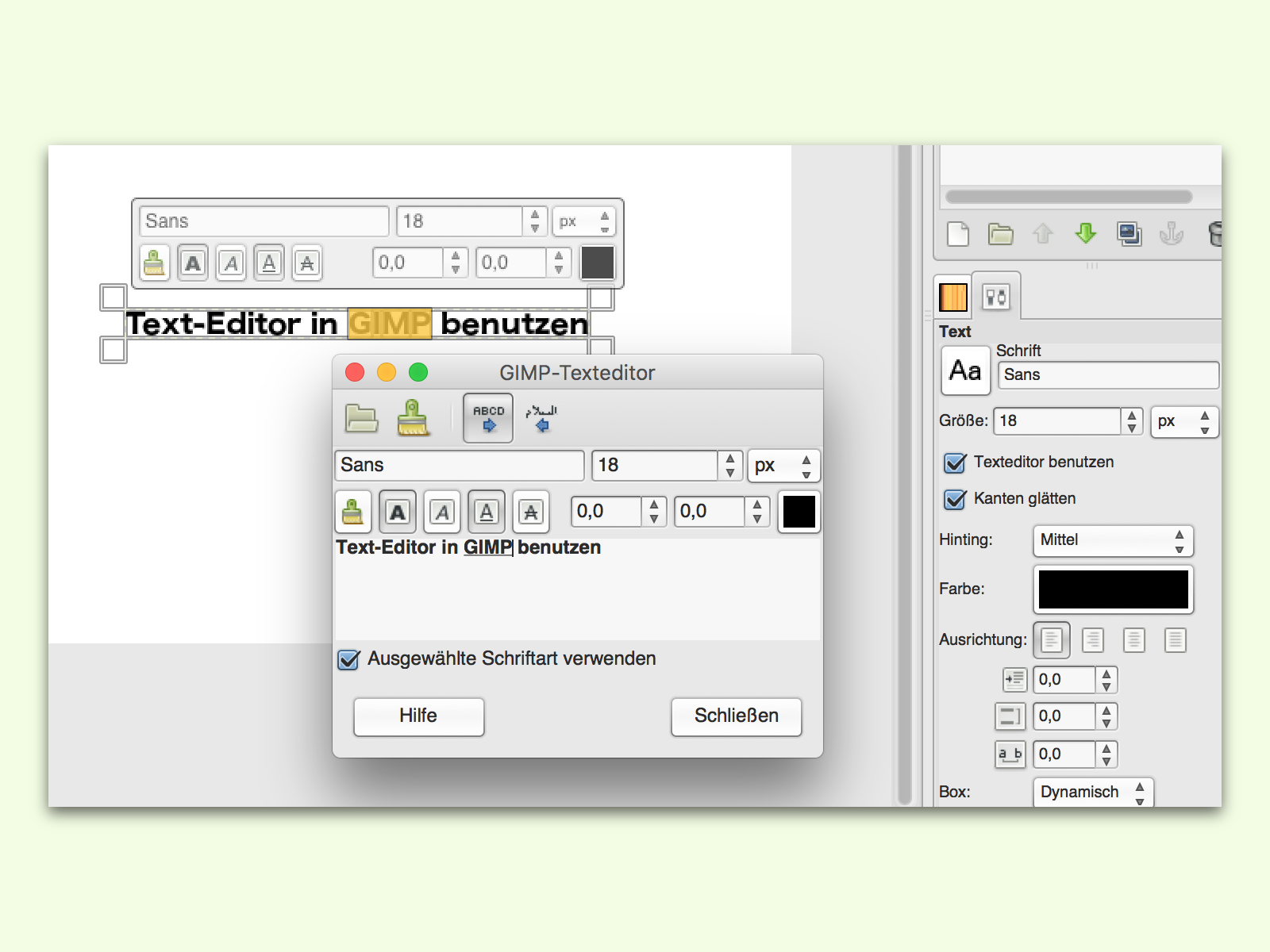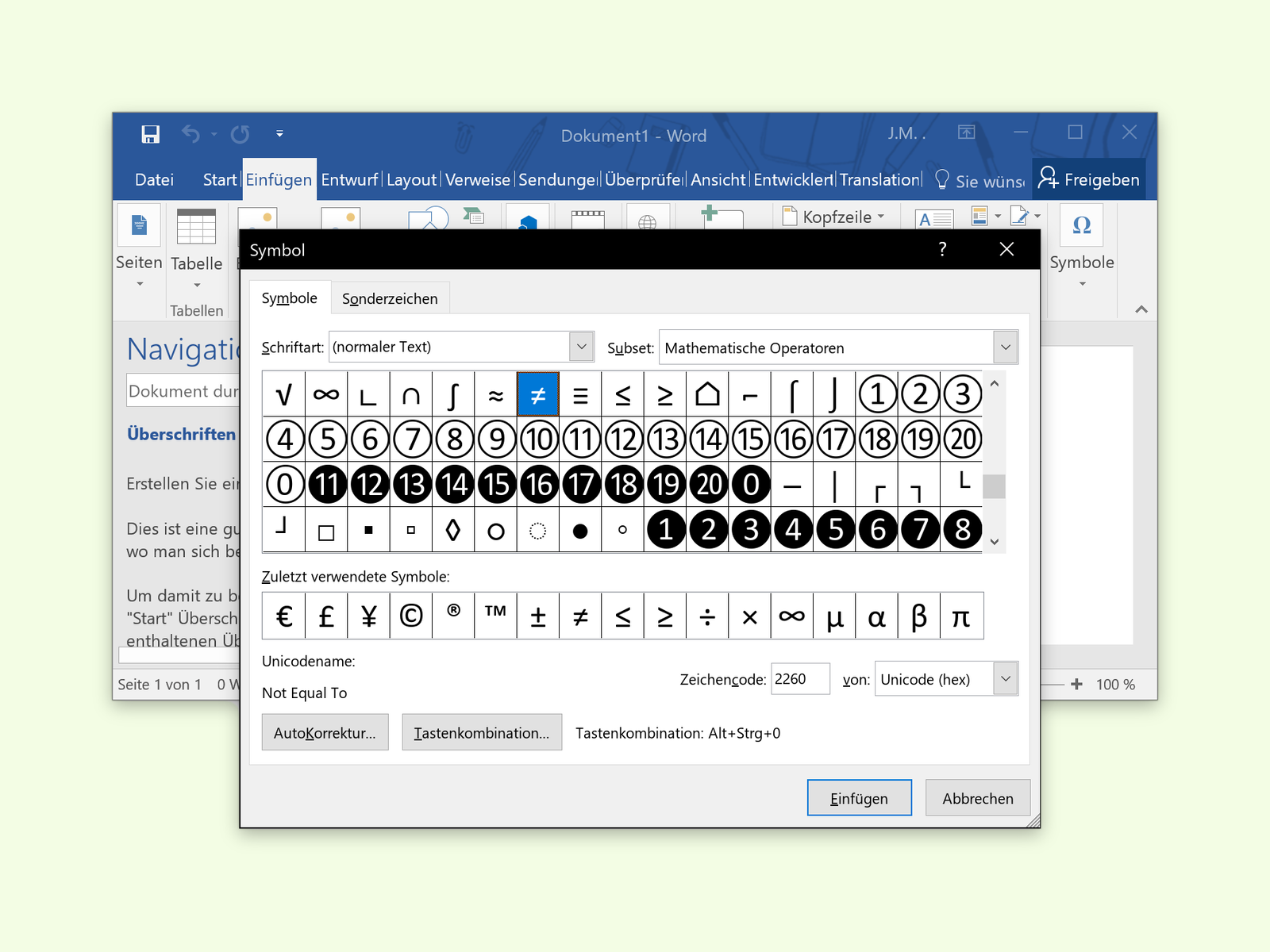29.11.2016 | Office
Um eine Verbindung zwischen zwei Elementen herzustellen, die logisch zusammenhängen – etwa einer Illustration und ihrer Beschreibung –, eignen sich Pfeile besonders gut. Die lassen sich auch direkt als Form in ein Word-Dokument oder eine PowerPoint-Präsentation einfügen. Pfeile müssen auch nicht immer schnurgerade sein.
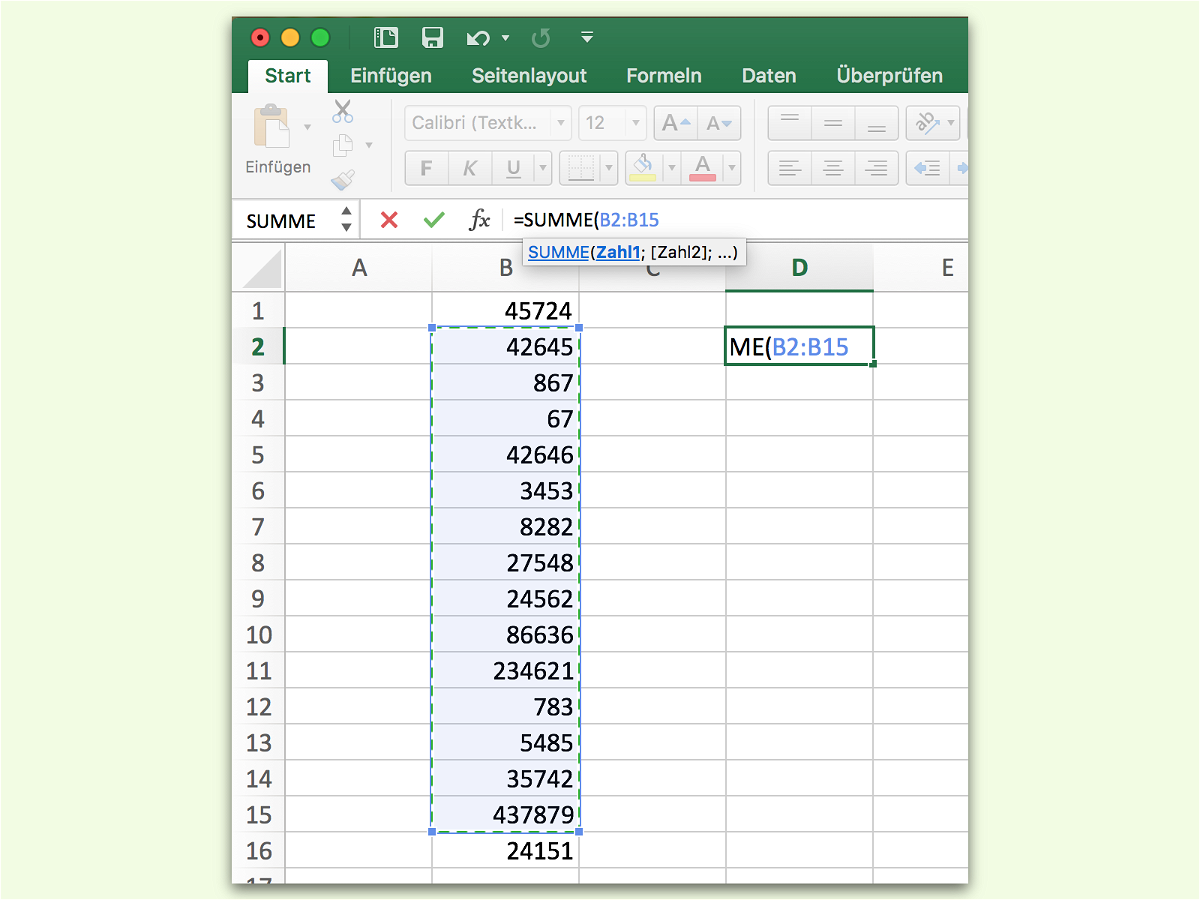
08.11.2016 | Office
Wer in einer Excel-Tabelle schnell etwas ausrechnen will, nutzt dazu natürlich Formeln. Doch es kann mühselig sein, die Zell-Bezüge, also Parameter, der jeweiligen Formel von Hand einzutippen. Das geht auch einfacher.
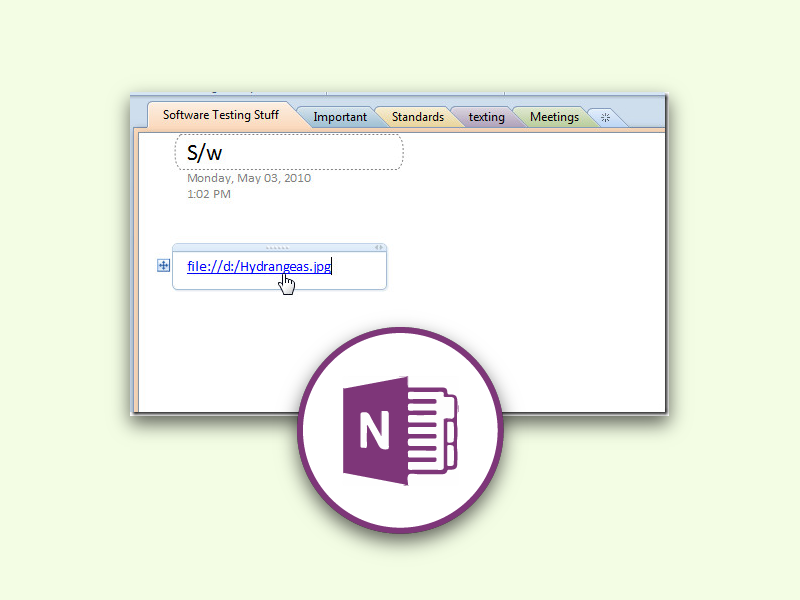
08.11.2016 | Tipps
Zum Erfassen von Notizen und Gedanken eignet sich das Microsoft-Programm OneNote, das kostenlos ist und zu Office gehört, besonders gut. Manchmal beziehen sich Notizen auf eine bestimmte Datei oder ein Dokument auf der Festplatte. In diesem Fall kann ein Link dorthin direkt in die Notiz integriert werden.
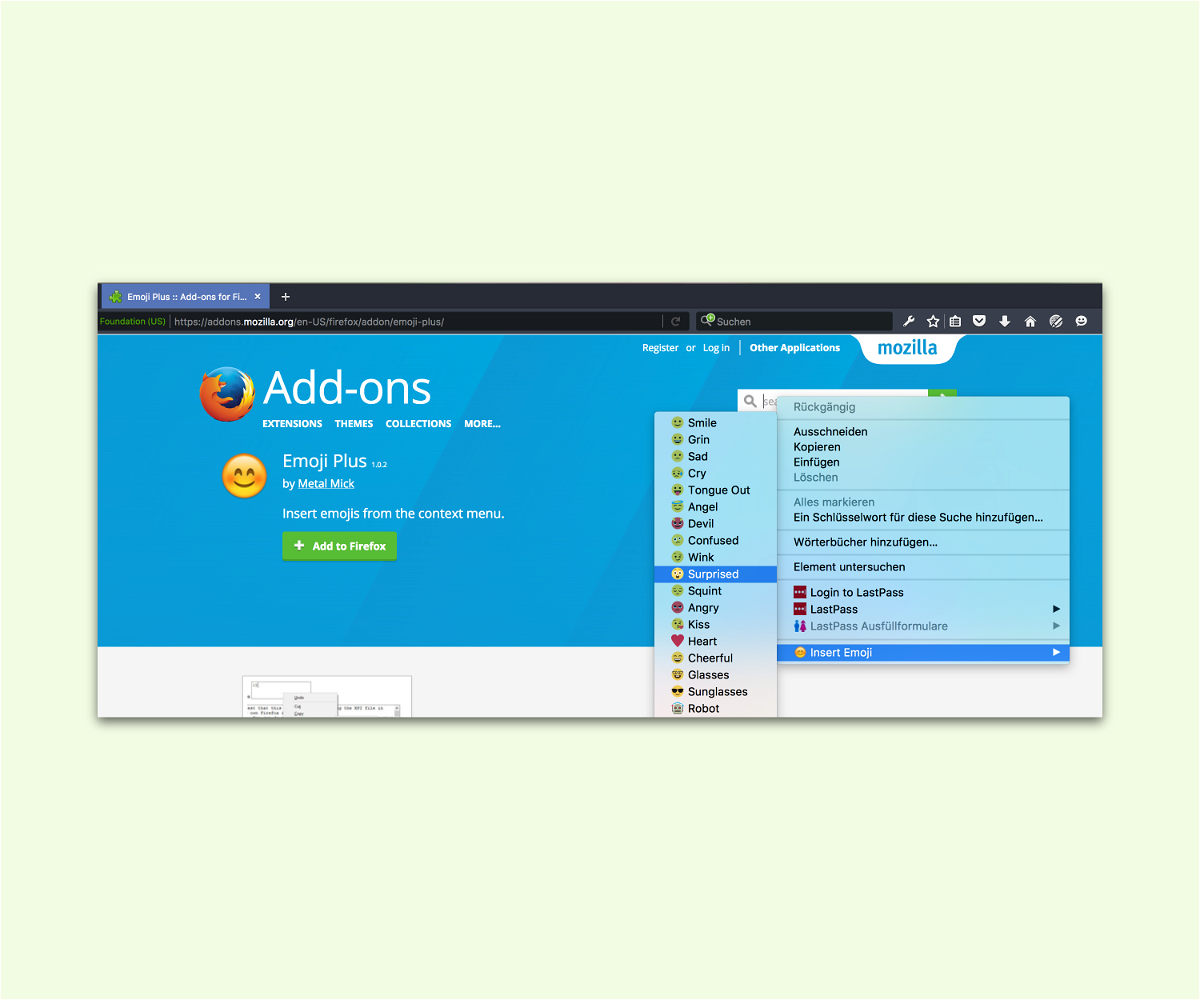
08.11.2016 | Internet
In Desktop-Browsern werden Emoji-Gesichter nicht unterstützt. Einzige Ausnahme ist der Mac. Mit einem Add-On können Emoji beim Firefox-Browser in jedes Textfeld eingefügt werden.
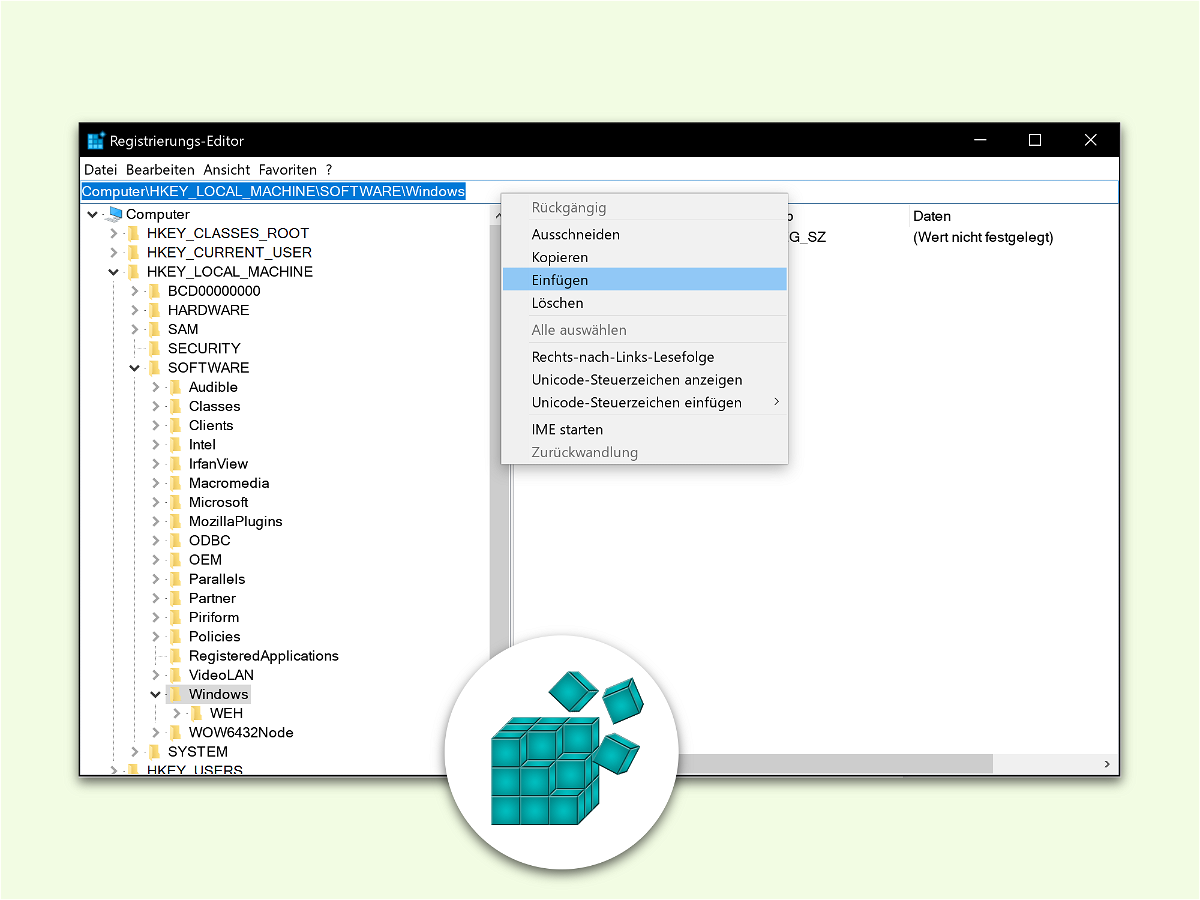
04.11.2016 | Windows
Oft finden sich in Tuning-Tipps Pfade zu Schlüsseln in der Windows-Registry. Um sie im Registrierungs-Editor zu öffnen, muss man sich erst durch alle Eltern-Ordner klicken. Es sei denn, man fügt den Pfad einfach in die Adress-Leiste ein.
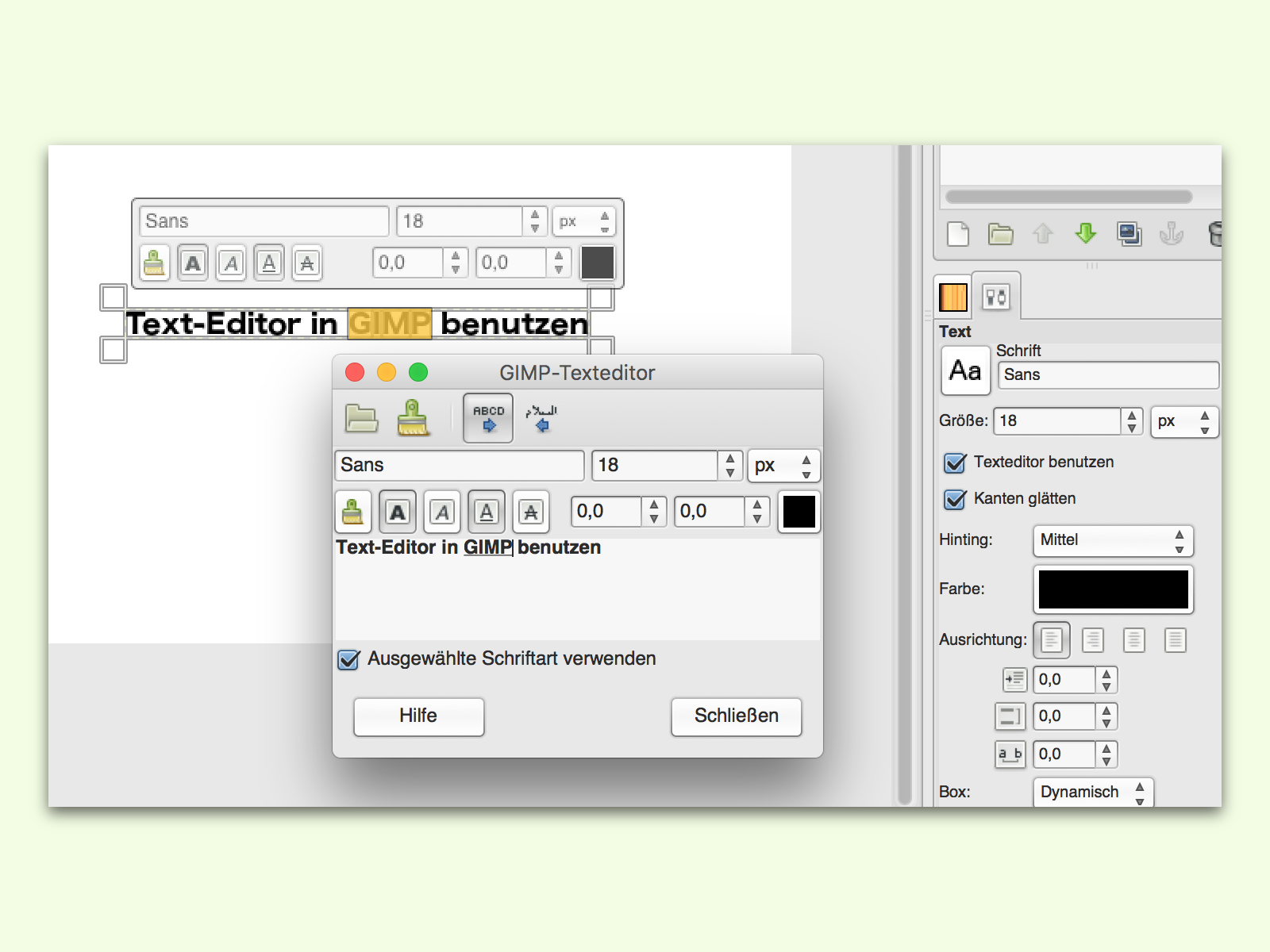
01.11.2016 | Software
Mit dem kostenlosen Bild-Editor GIMP können nicht nur Bilder auf mehreren Ebenen kombiniert werden. Auch das Hinzufügen von Texten ist über das entsprechende Werkzeug kein Problem. Mit dem integrierten Text-Editor klappt es noch besser.

24.10.2016 | Office
Tabellen lassen sich Daten strukturiert auflisten. Das gilt nicht nur für Excel, sondern auch für Word-Dokumente. Auch hier lassen sich Tabellen direkt in einen Text integrieren. Mit einem Trick können Tabellen in Word viel schneller erstellt werden.
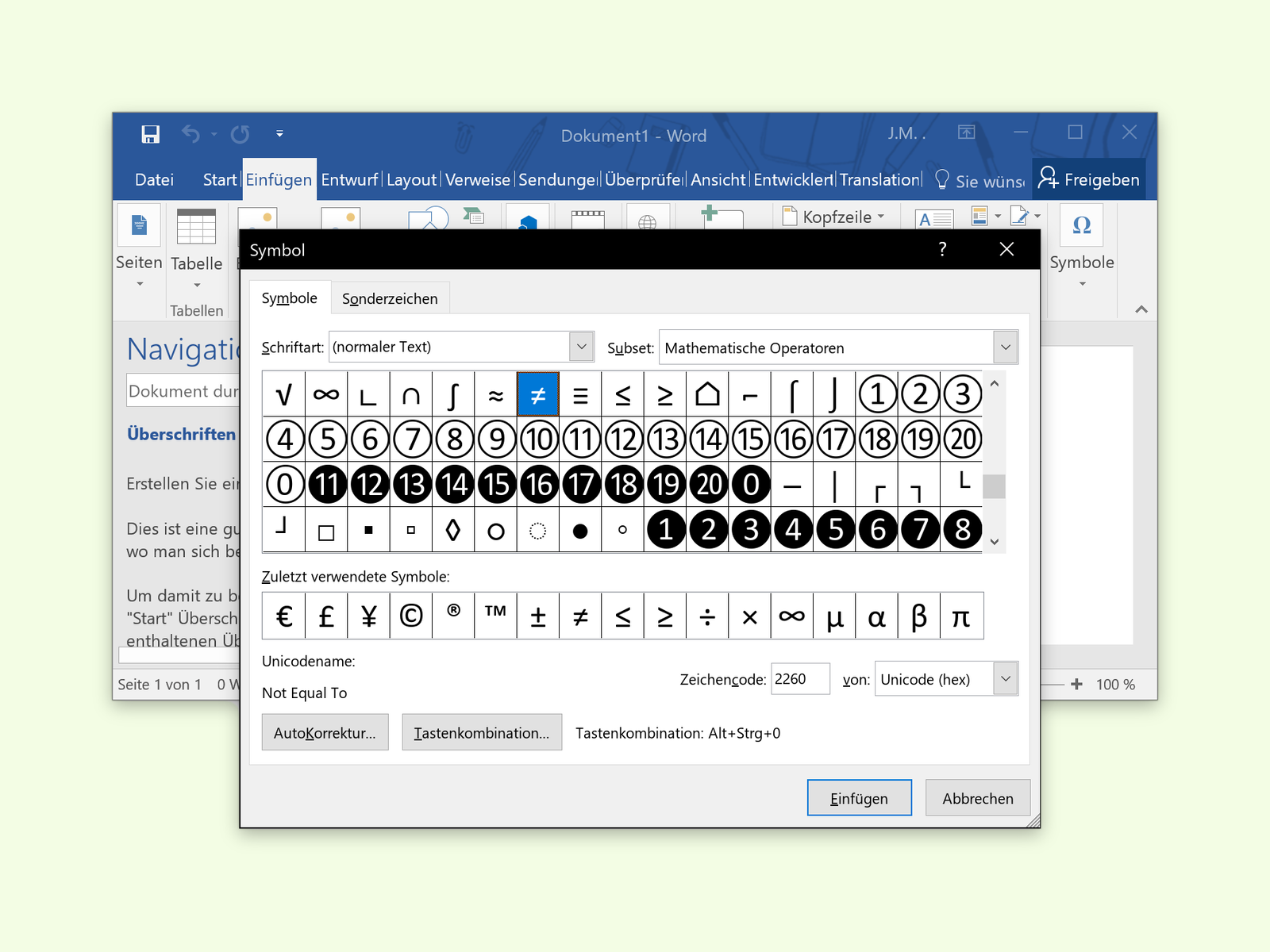
12.10.2016 | Office
Die meisten verwenden die Text-Verarbeitung Microsoft Word zum Bearbeiten von Dokumenten, Rechnungen oder auch Briefen. Allerdings steckt in diesem Programm viel mehr als nur die Funktion zum Erfassen, Speichern und Ausdrucken von Text-Seiten. Publikationen lassen sich in Word unter anderem durch Illustrationen auflockern.