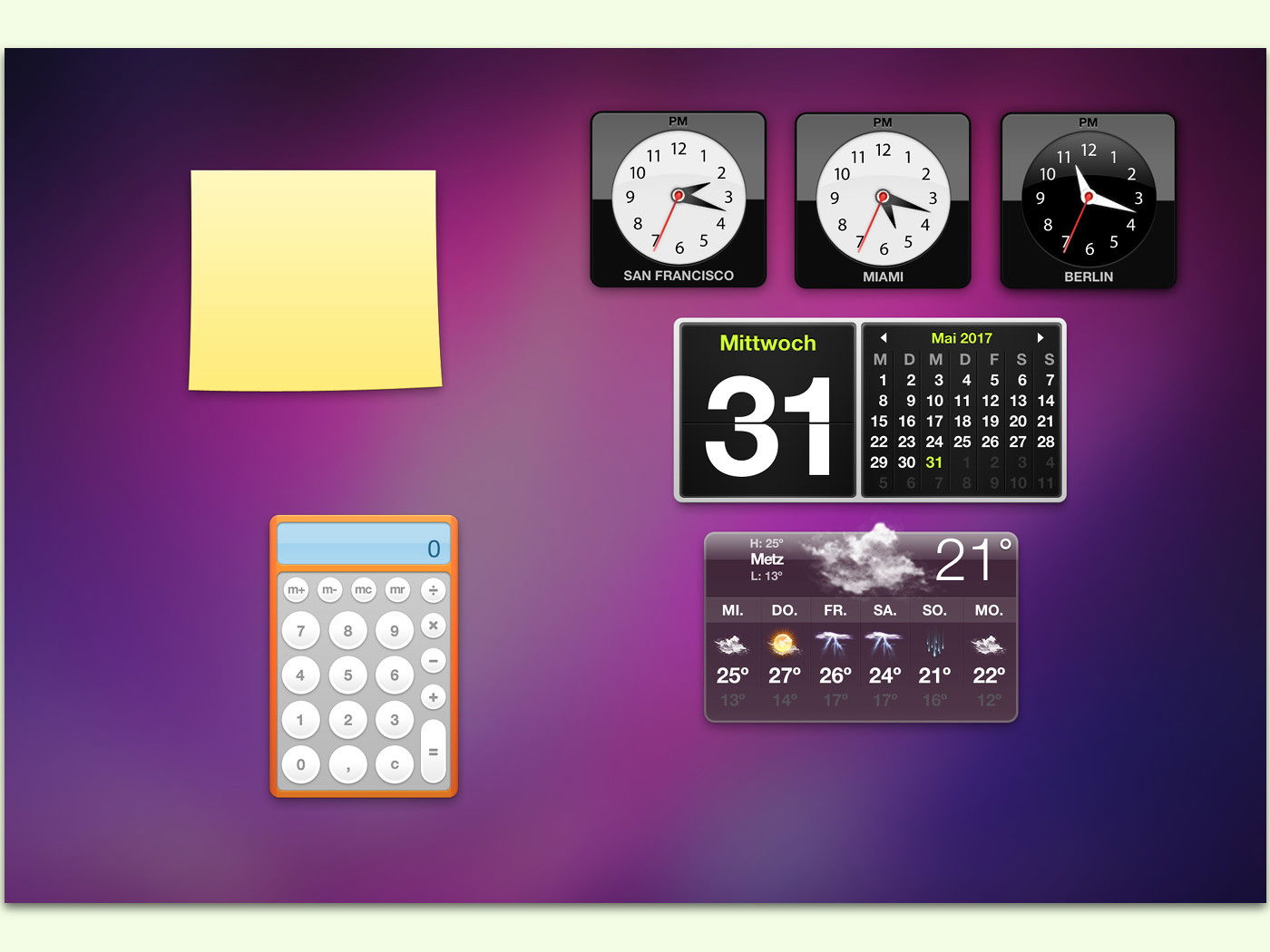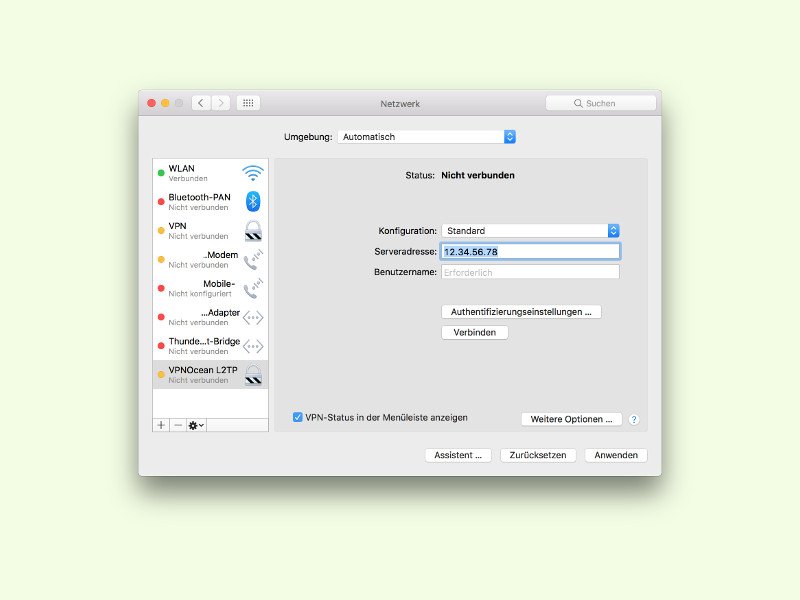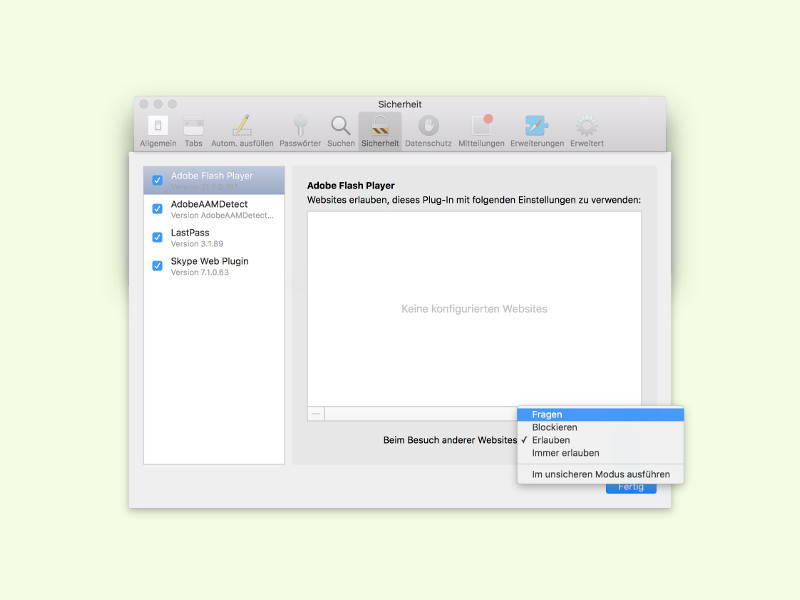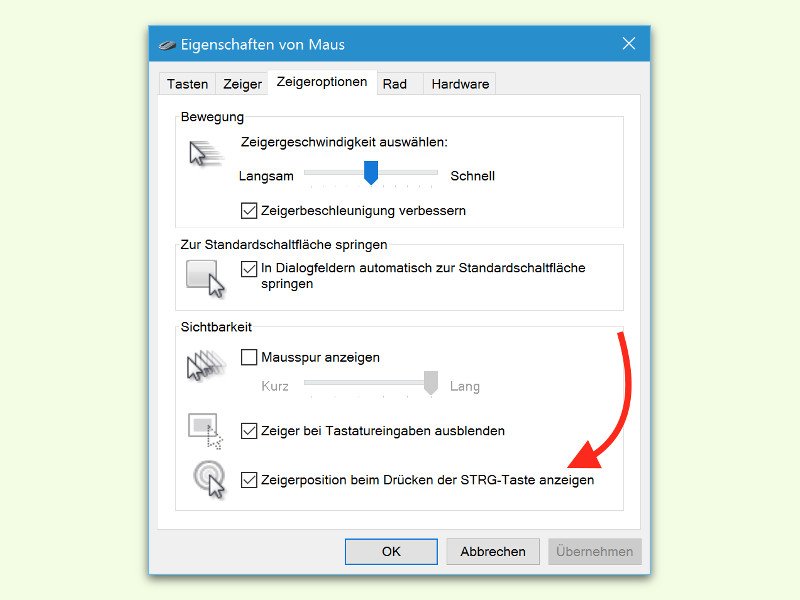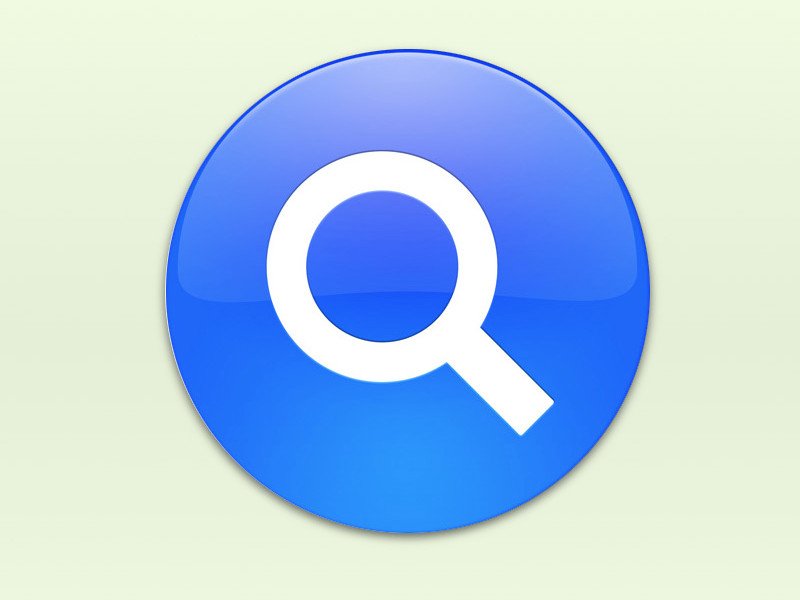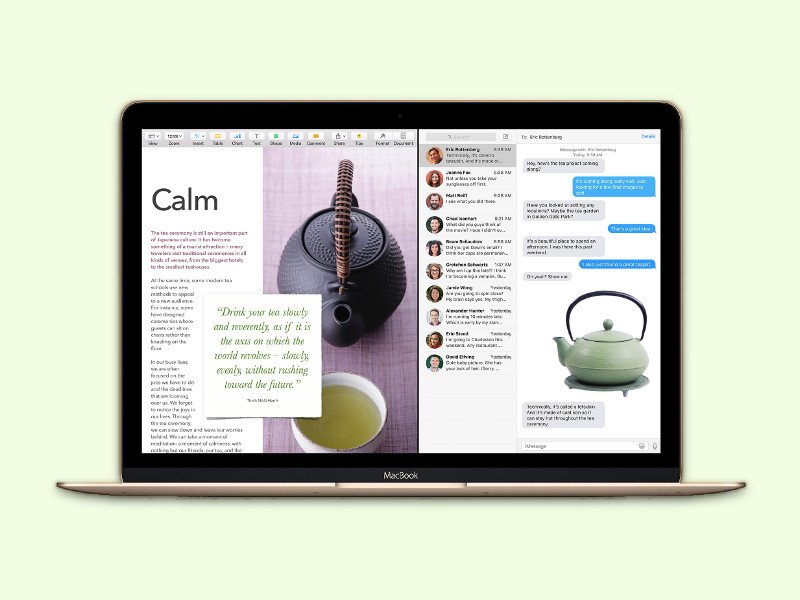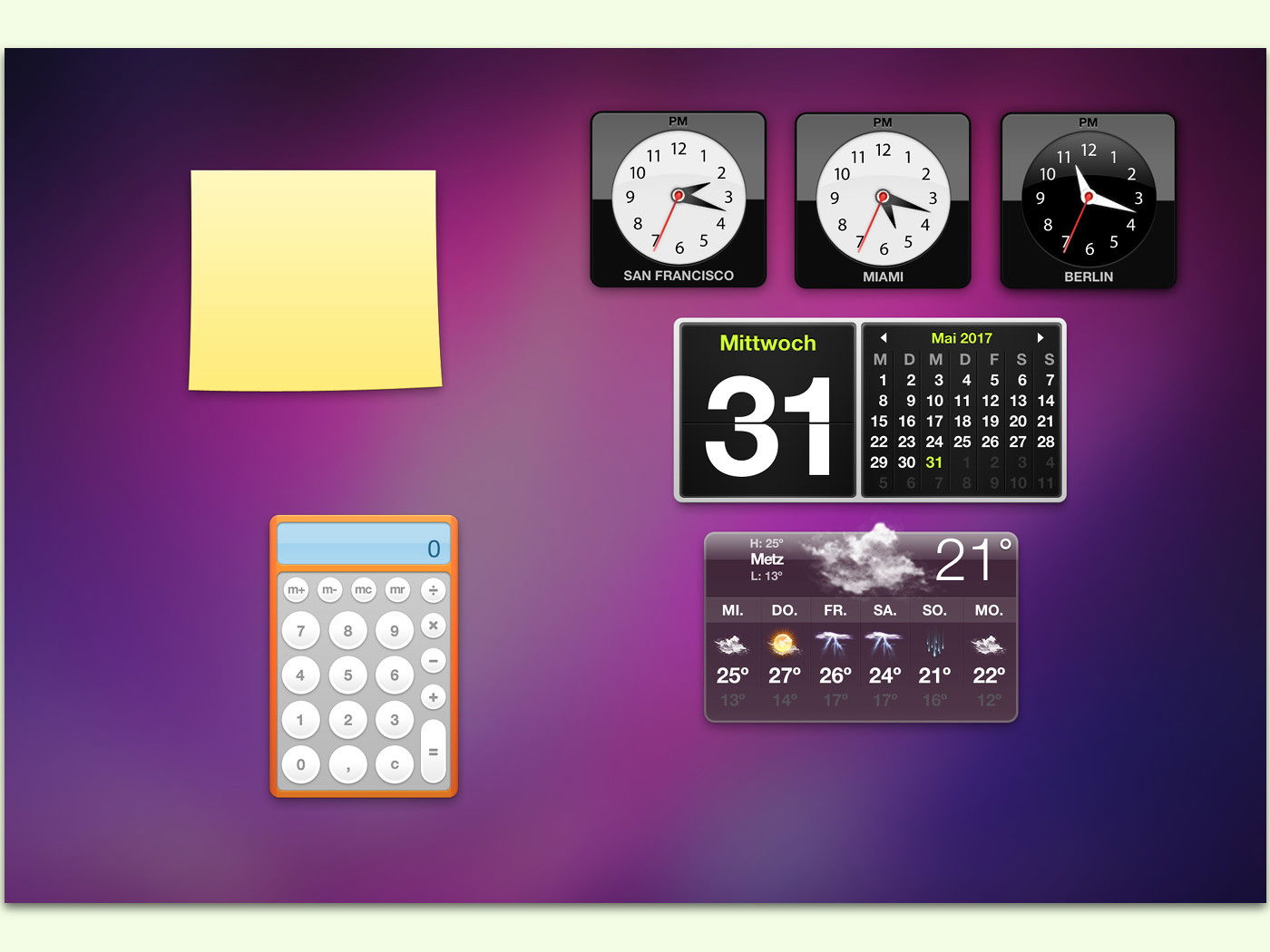
31.05.2017 | macOS
Am Mac gibt’s das Dashboard – einen Bildschirm für kleine Widgets wie das Wetter, ein Lexikon, Aktien, Umrechnungen von Einheiten und vieles mehr. All das steht aber auch in der Randleiste von macOS bereit, der Mitteilungszentrale. Auf Wunsch lässt sich das Dashboard gänzlich unsichtbar machen und beenden.
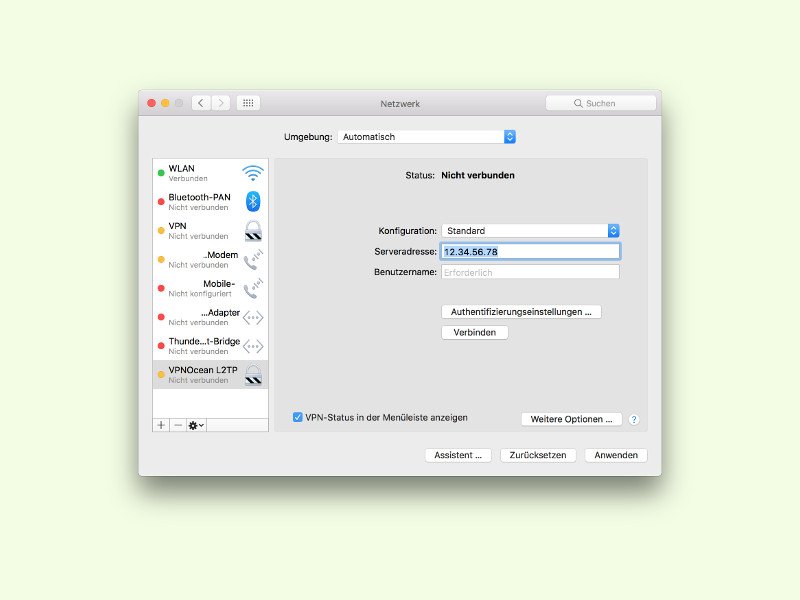
01.08.2016 | macOS
Nach dem Upgrade von OS X El Capitan auf macOS Sierra stellt man schnell fest: Verbindungen zu VPN-Tunneln funktionieren zunächst nicht mehr. Das kann zweierlei Gründe haben.
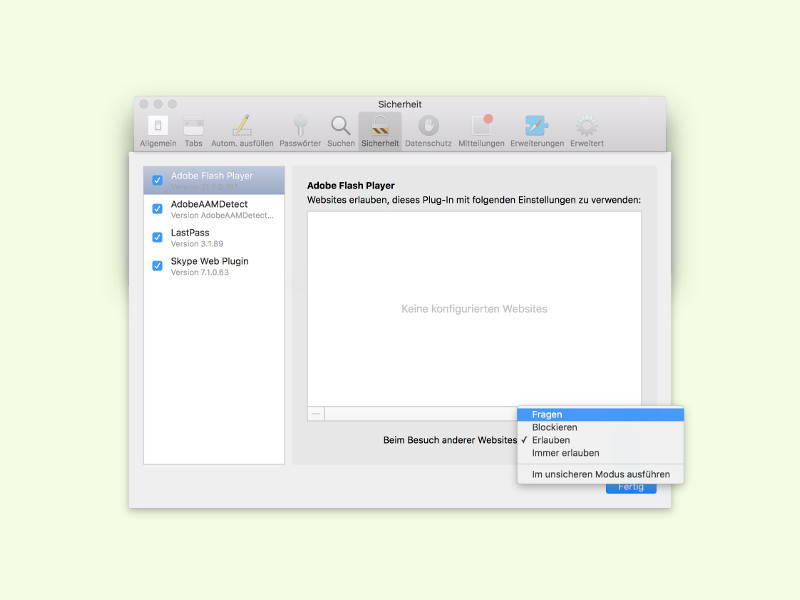
04.04.2016 | macOS
Nervige, animierte Werbung im Web basiert oftmals auf Flash. Wer sie nicht sehen will, schaltet Flash einfach ab. Wie das im Safari-Browser von OS X klappt, beschreibt dieser Tipp.
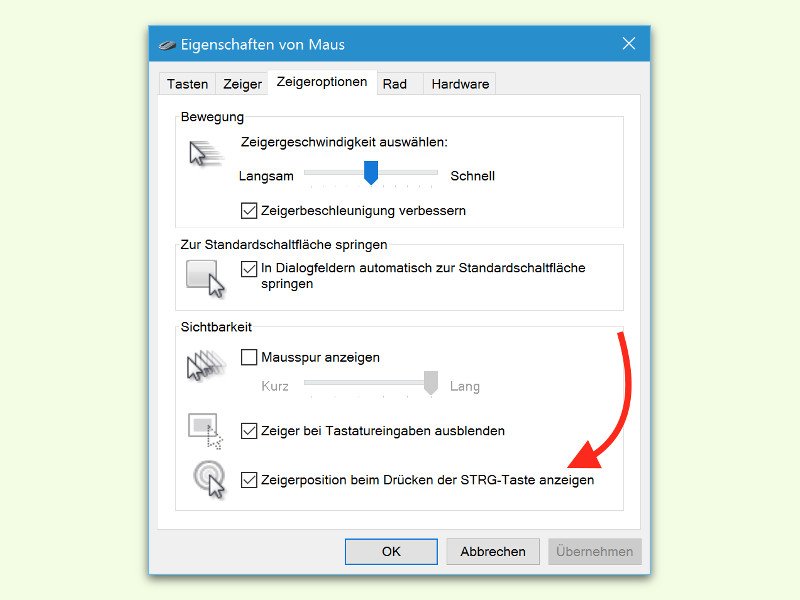
14.02.2016 | Windows
In OS X El Capitan lässt sich der Mauszeiger, wenn verschwunden, durch Schütteln der Maus wiederfinden. In Windows 10 geht das zwar nicht – die Maus lässt sich aber durch Drücken der [Strg]-Taste finden. Vorausgesetzt natürlich, die Funktion ist auch eingeschaltet.

26.01.2016 | macOS
Wer auf der Festplatte eines Macs nach großen Ordnern fahndet – zum Beispiel mit dem OmniDiskSweeper –, dem fallen bestimmt die Ordner /private und /tmp auf. Sie können schnell Hunderte Dateien und Unterordner enthalten. Das muss nicht sein. Nur: Einfach löschen ist eine schlechte Idee.
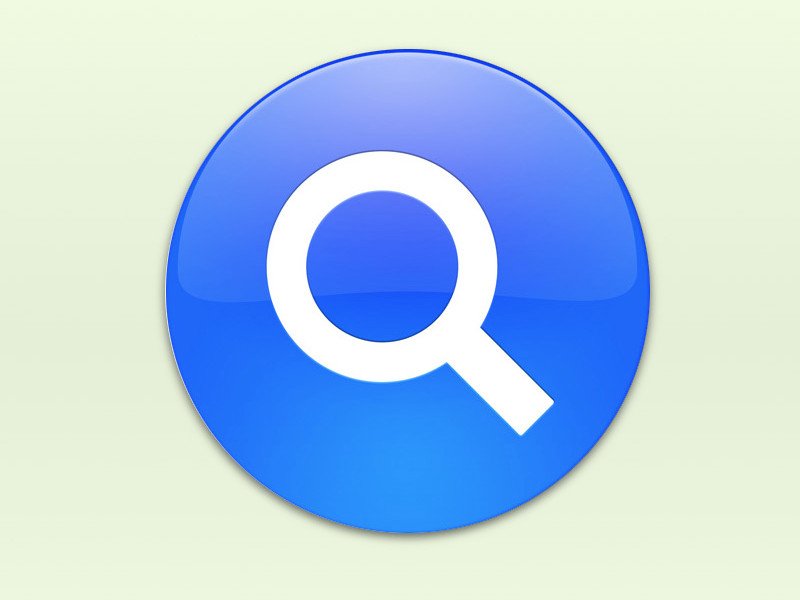
30.12.2015 | macOS
Findet die Spotlight-Suche am Mac plötzlich keine Dokumente aus einem bestimmten Ordner mehr, ist der Index wohl beschädigt. In diesem Fall kann man den Index für den betreffenden Ordner neu erstellen lassen.
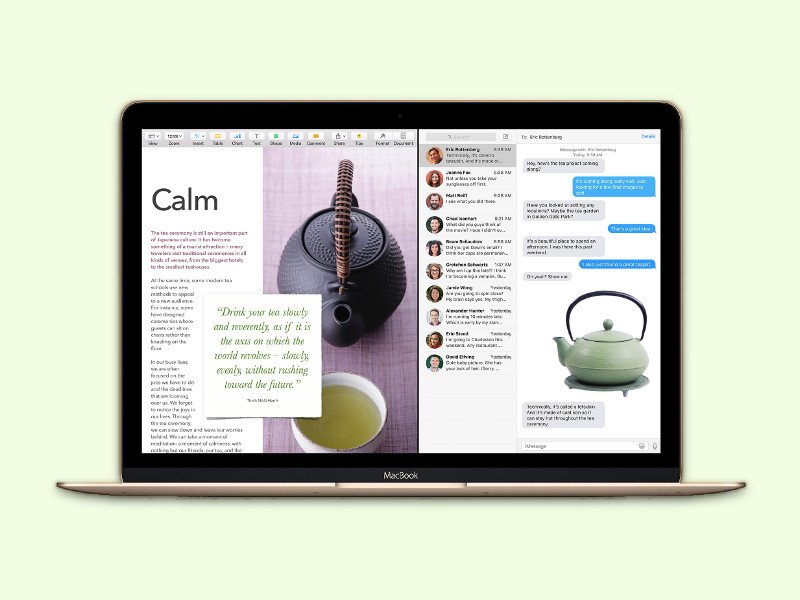
20.11.2015 | macOS
Dank einer neuen Funktion können Mac-Nutzer ab sofort parallel in zwei Apps arbeiten und deren Fenster automatisch nebeneinander anordnen. Das Ganze nennt sich Split View und ist direkt ins System eingebaut. Wir zeigen, wie man diese neue Funktion nutzt.