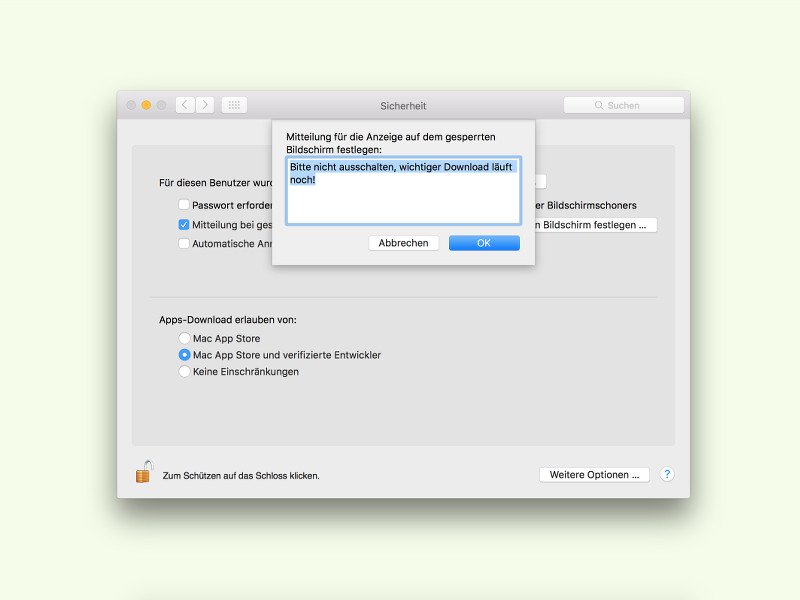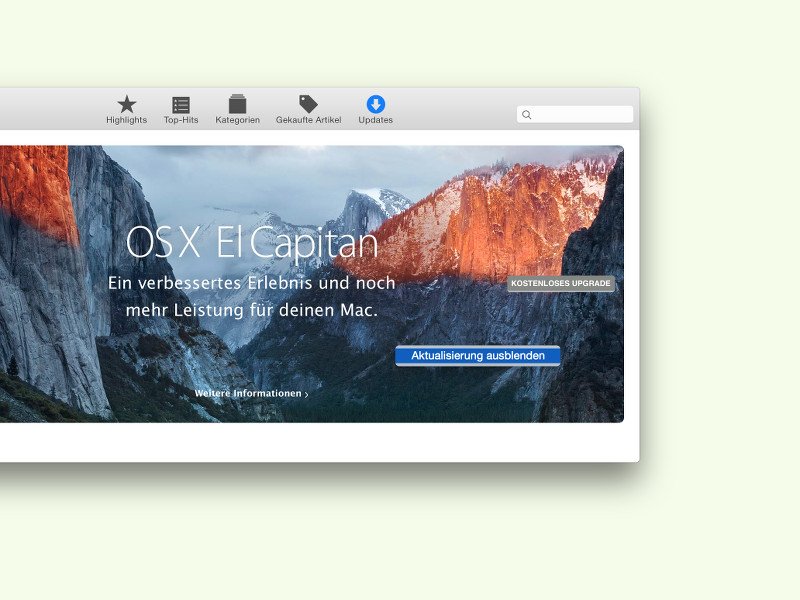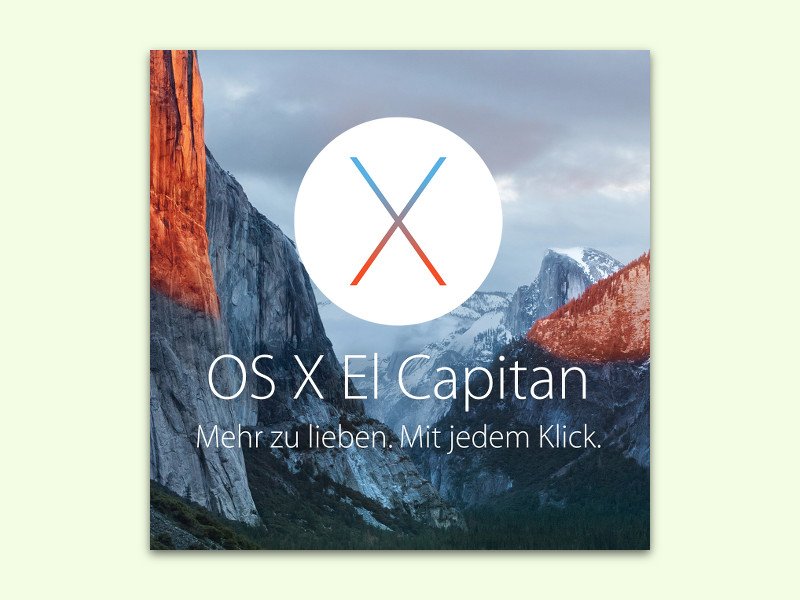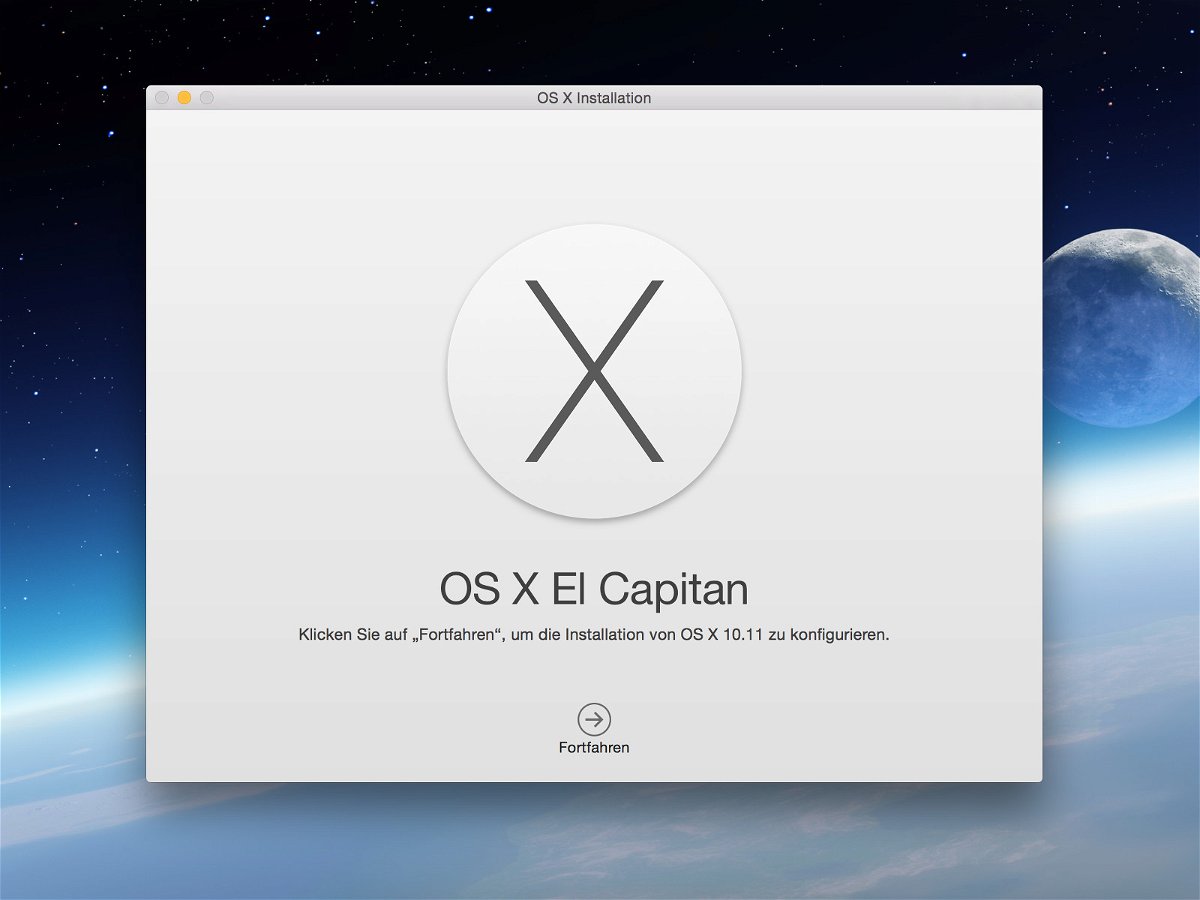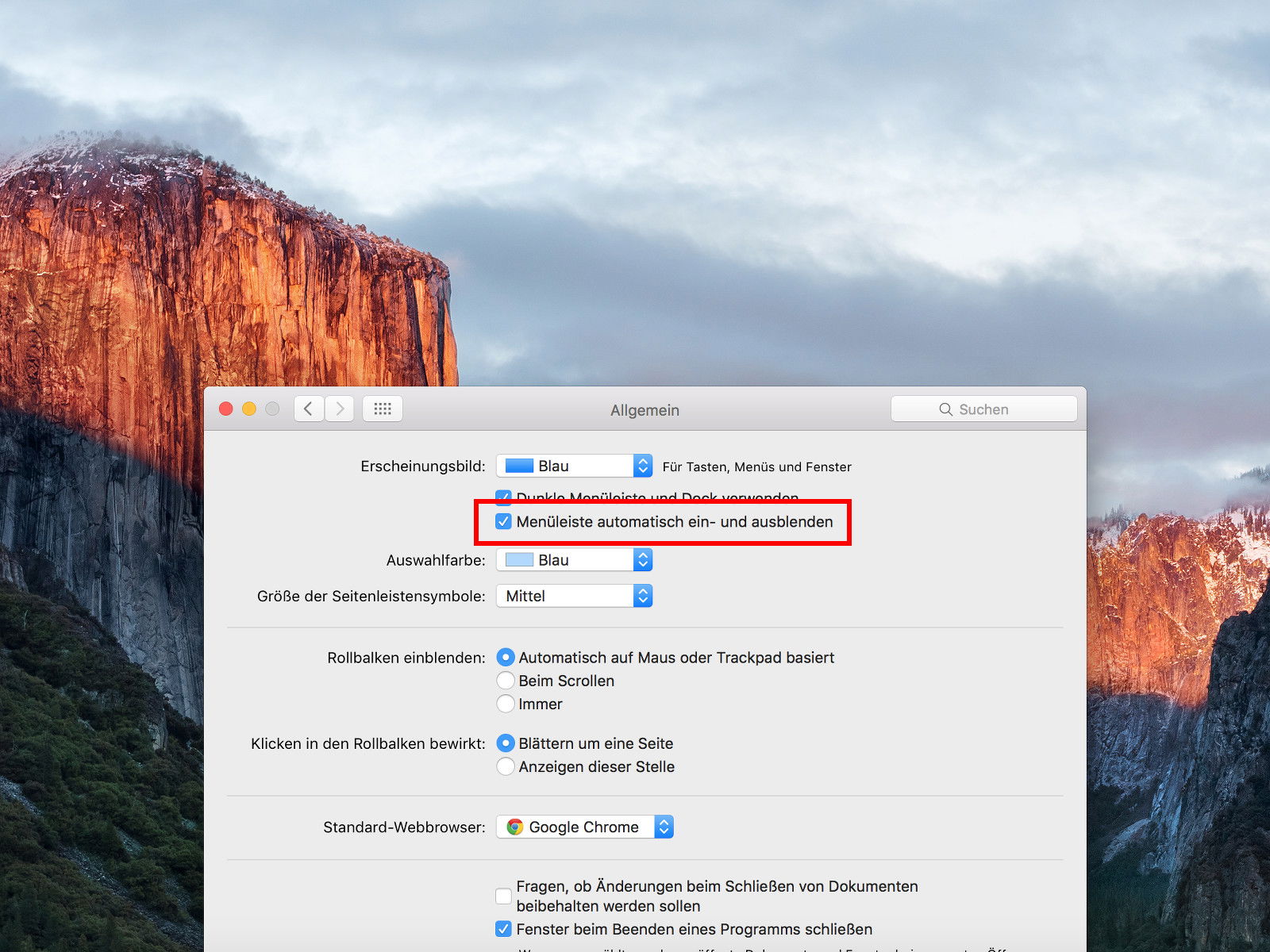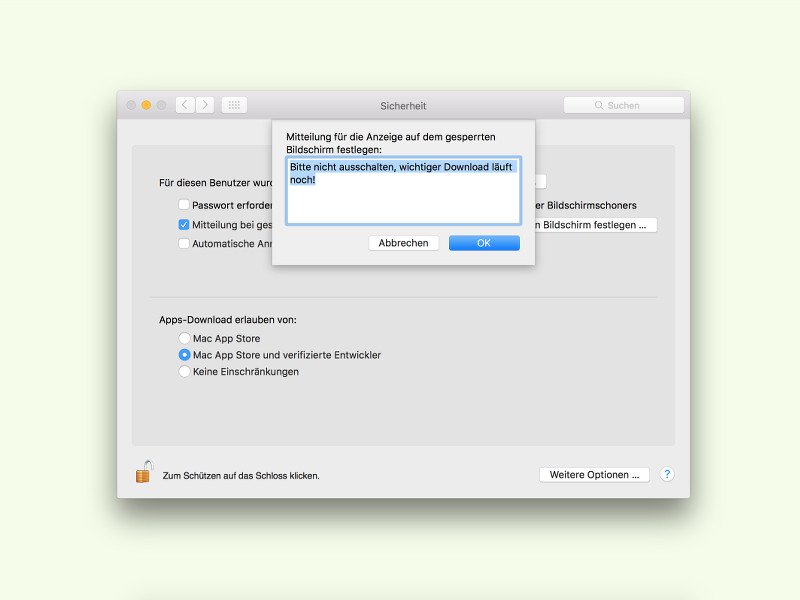
09.10.2015 | macOS
Wer einen längeren Download laufen hat, kann den Mac nicht immer abschalten, wenn man nicht zuhause ist. Um zu verhindern, dass jemand anders das Gerät versehentlich ausschaltet, kann man eine Nachricht auf dem Sperrbildschirm anzeigen lassen.
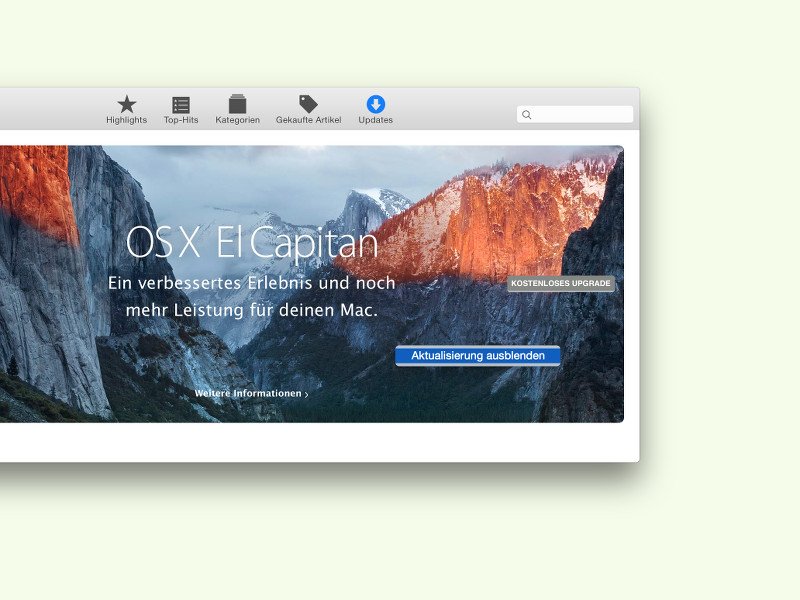
08.10.2015 | macOS
Nicht alle Mac-Nutzer wollen auf El Capitan aktualisieren. Wer aus bestimmten Gründen – etwa den Absturz-Berichten bei Microsoft Office – vorerst bei der aktuell installierten OS X-Version bleiben will, kann das Systemupgrade auch aus dem App Store ausblenden.
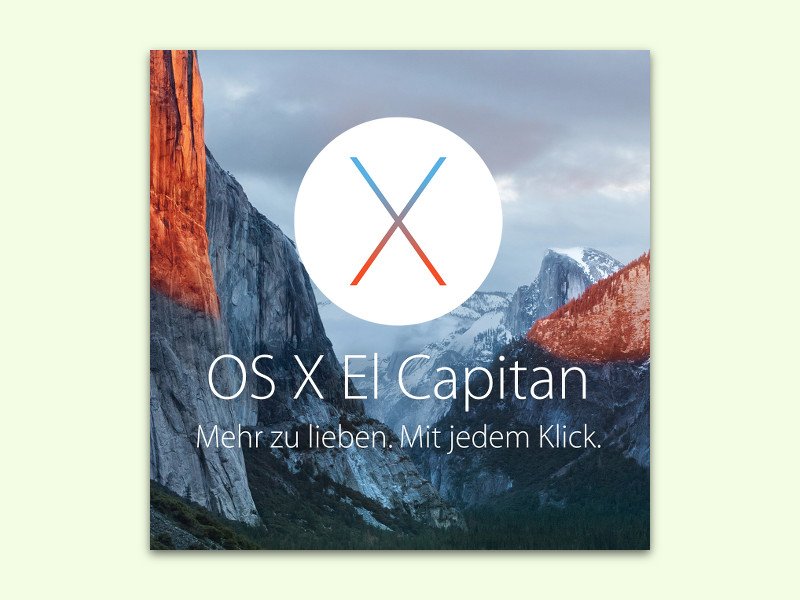
30.09.2015 | macOS
Seit 30. September 2015 ist sie da, die neue Version des Apple-Betriebssystems El Capitan. Nutzer aller neueren Macs können sie gratis laden und installieren. Beim Upgrade werden alle Einstellungen und Apps übernommen.
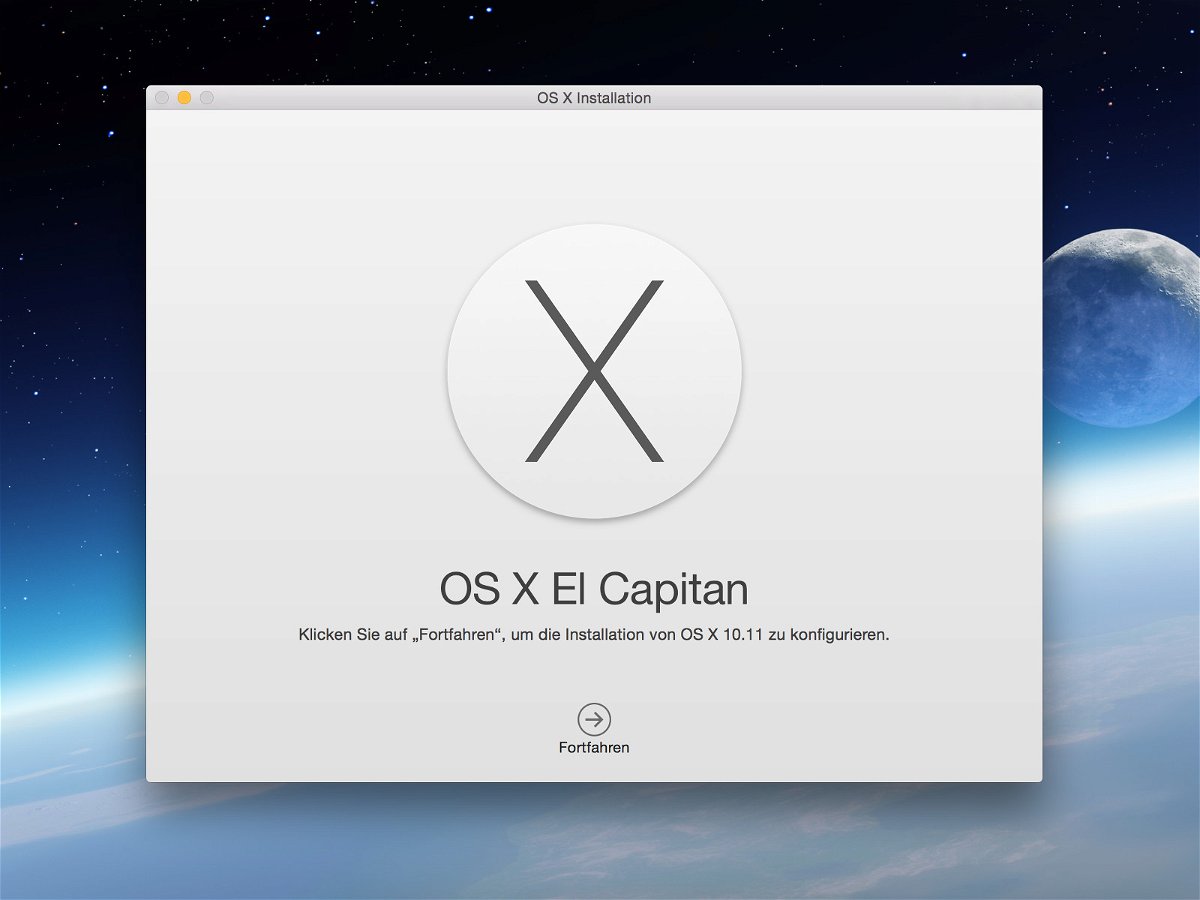
19.07.2015 | macOS
Die erste öffentliche Vorschau auf das kommende Mac-Betriebssystem OS X El Capitan (10.11) steht jetzt zum Testen für jedermann bereit. Wer das System testen will, installiert die Beta auf einem zweiten Laufwerk.
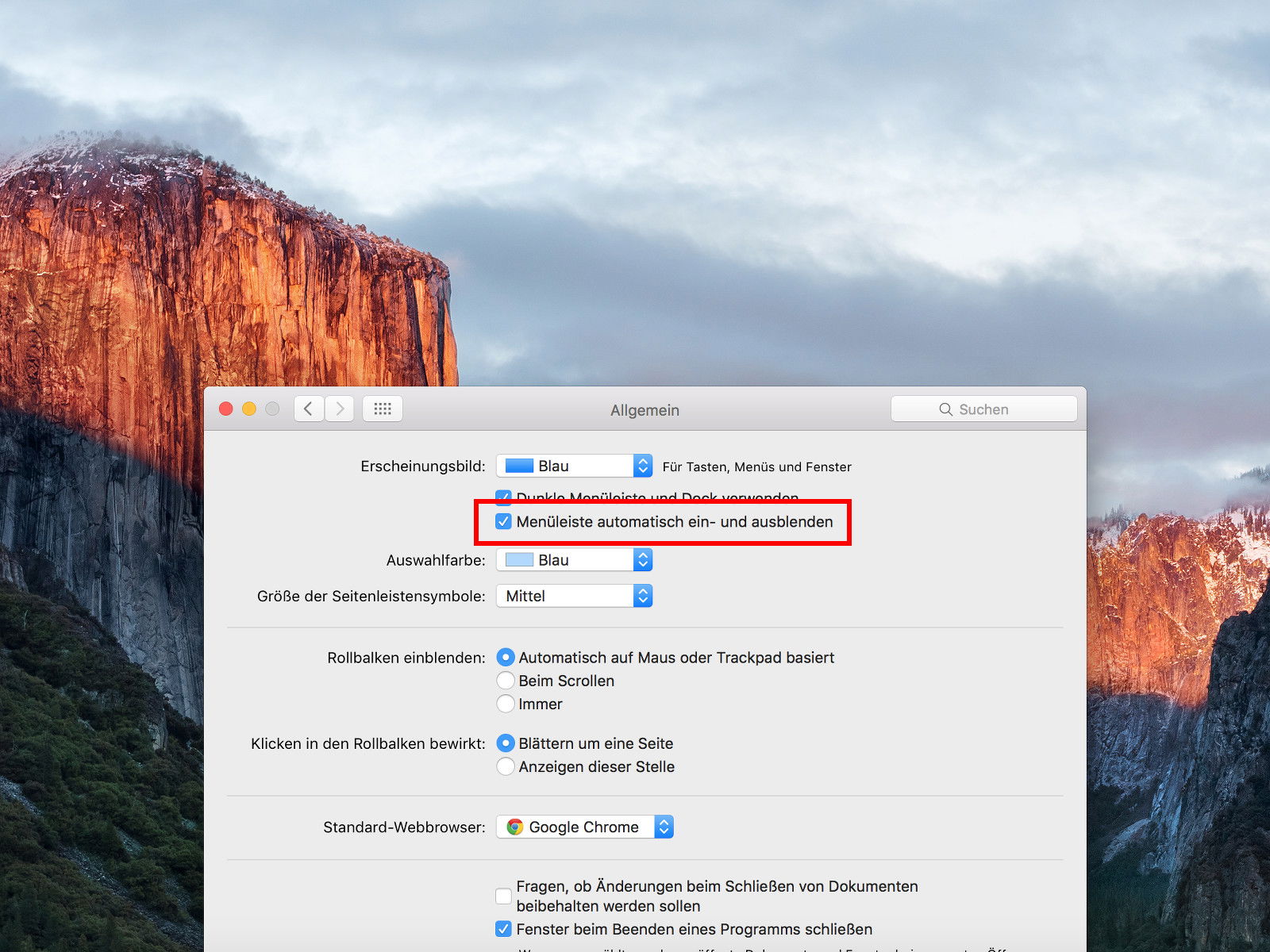
10.07.2015 | macOS
Schon seit Langem lässt sich am Mac das Dock mit den angehefteten und gerade laufenden Programmen ausblenden. Das schafft mehr Platz auf dem Bildschirm. Wem auch die Menüleiste am oberen Bildschirmrand im Weg ist, für den hält OS X El Capitan jetzt auch eine Option bereit.