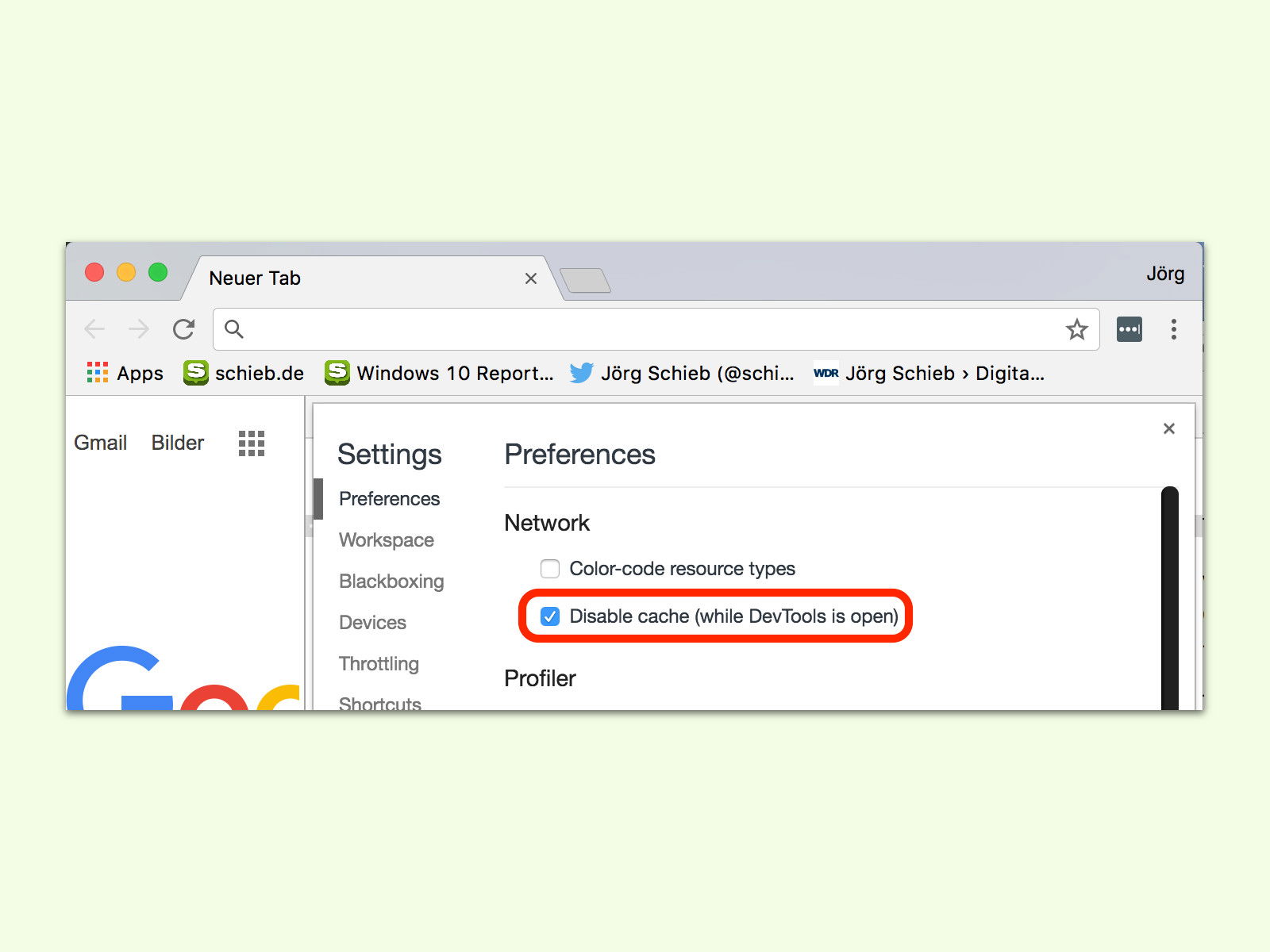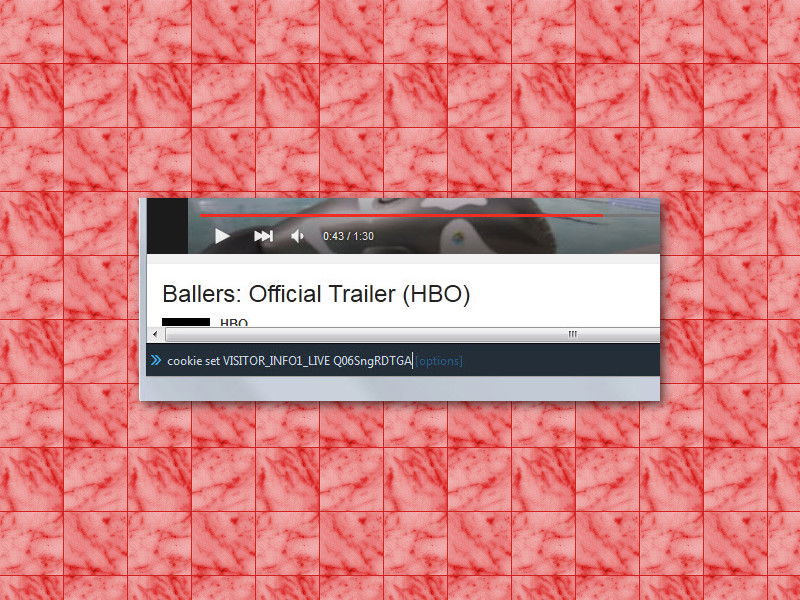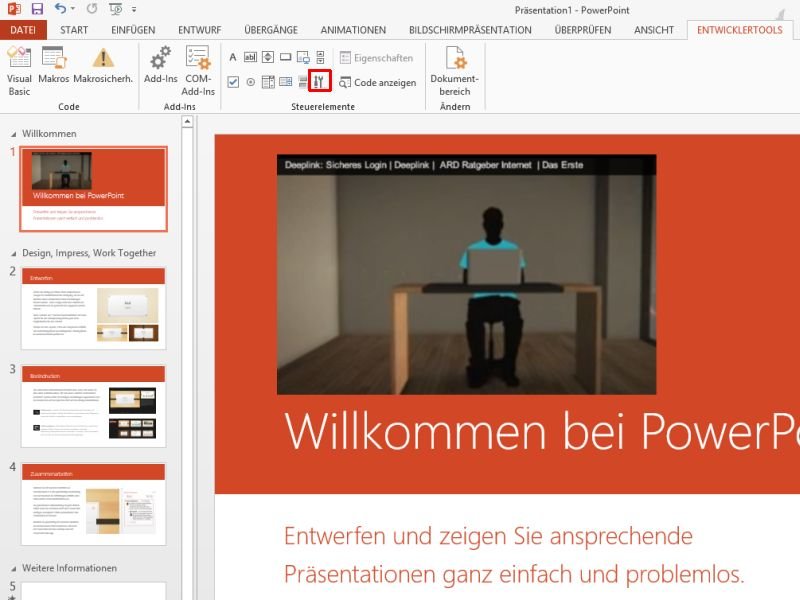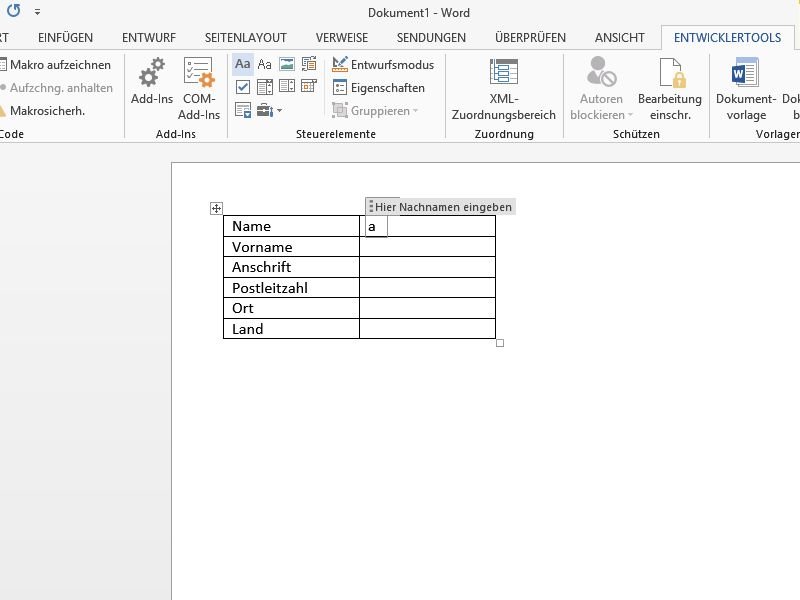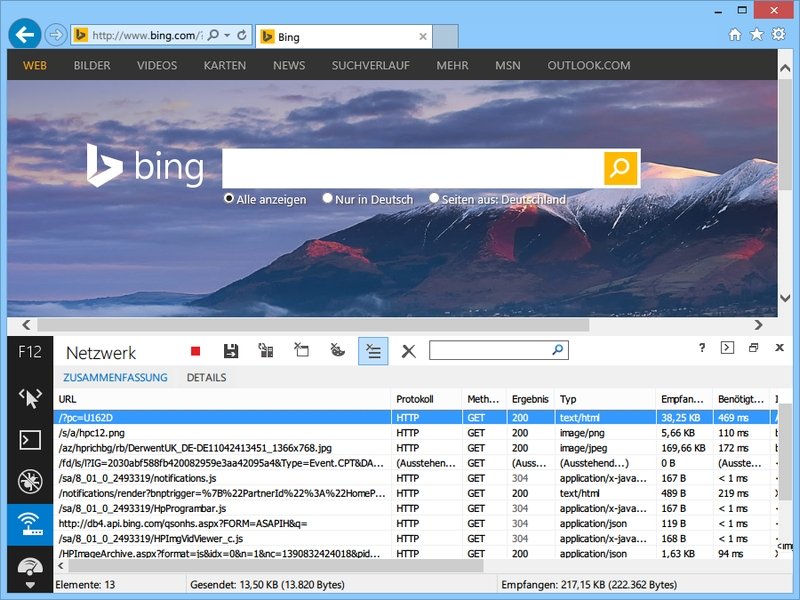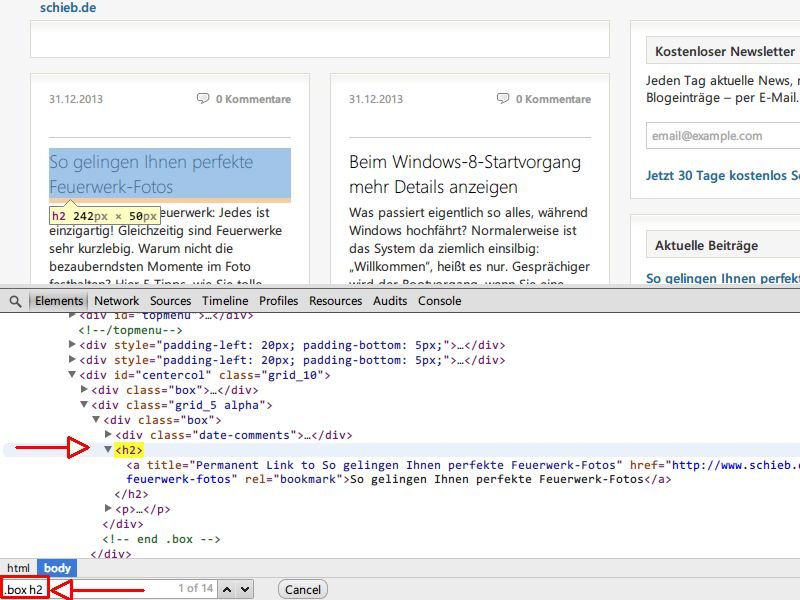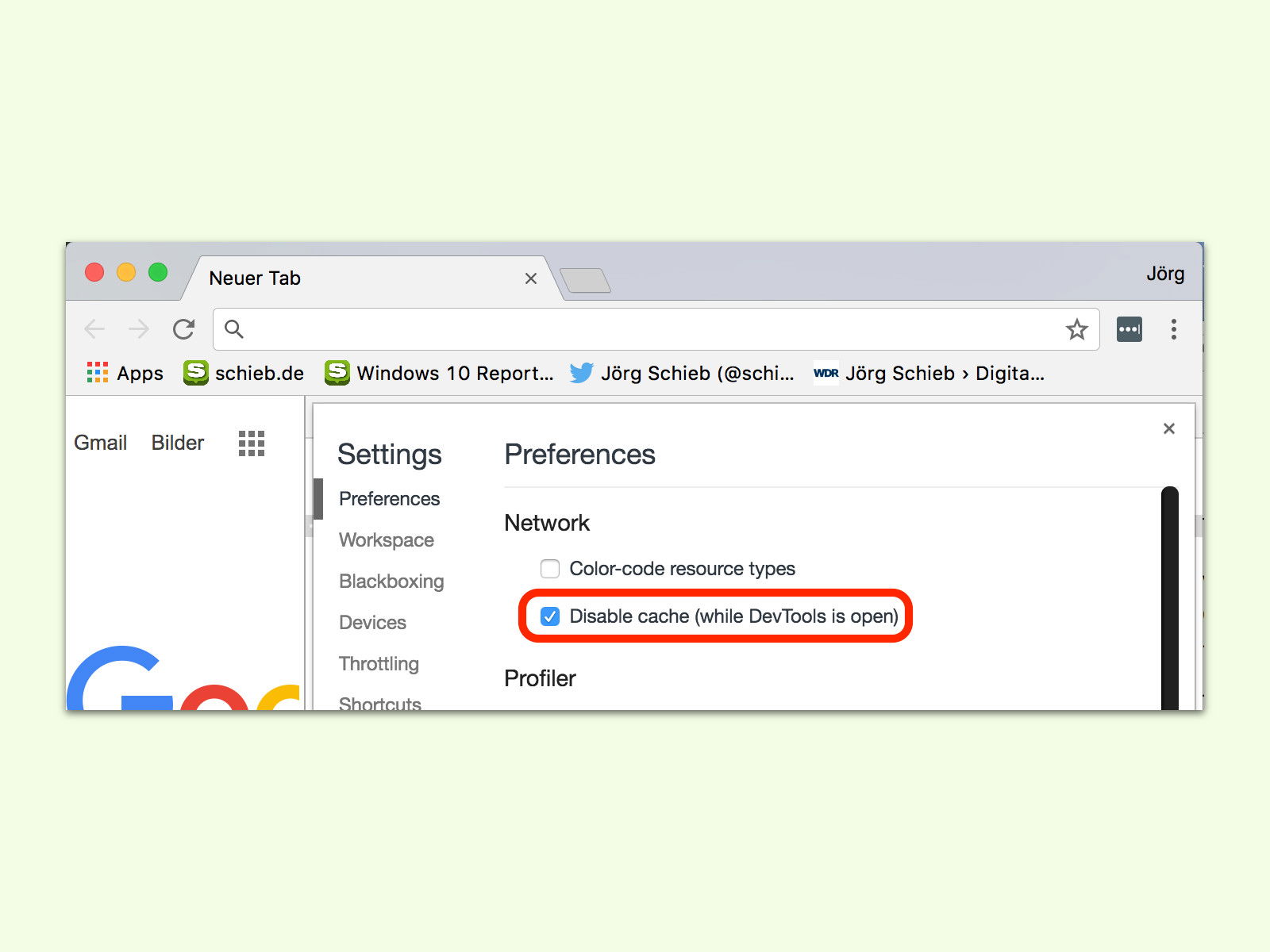
05.04.2017 | Internet
Beim Surfen speichert der Browser Bilder und weitere Daten im Cache auf der Festplatte. Wer eine Seite mehrmals neu laden will, ohne den Cache zu nutzen, schaltet ihn vorübergehend ab. In Google Chrome geht das besonders einfach.

29.03.2017 | Internet
Auf Nachrichten- und Medien-Websites ist oft ein Player mit integrierter Video-Funktion eingebettet. Doch ein Download der hinterlegten Medien ist offiziell oft nicht vorgesehen. Mit einem Trick klappt es in vielen Fällen dennoch.
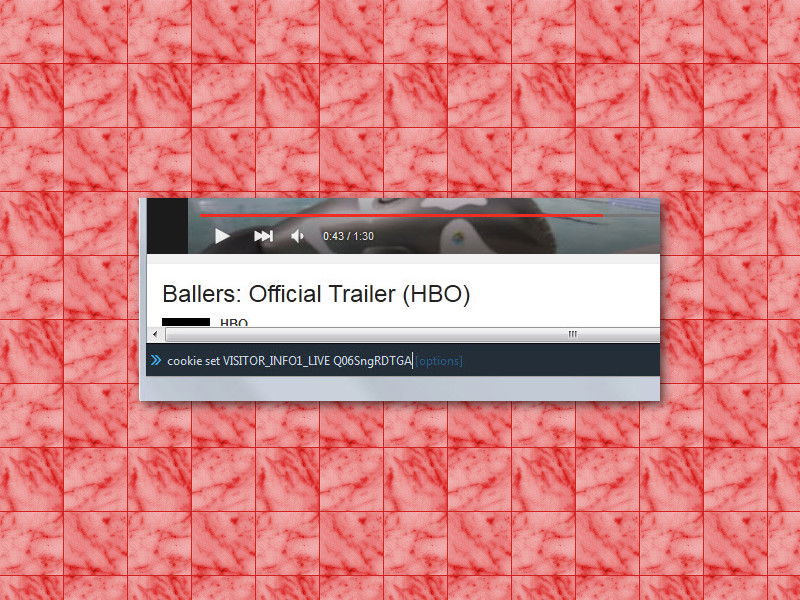
23.04.2015 | Internet
Von Zeit zu Zeit ändert der Videodienst YouTube das Aussehen seiner Oberfläche. In Kürze wird ein neuer Player freigeschaltet, der dann transparent auf dem Video liegt. Wer ihn jetzt schon ausprobieren will, ändert den Wert eines Cookies.
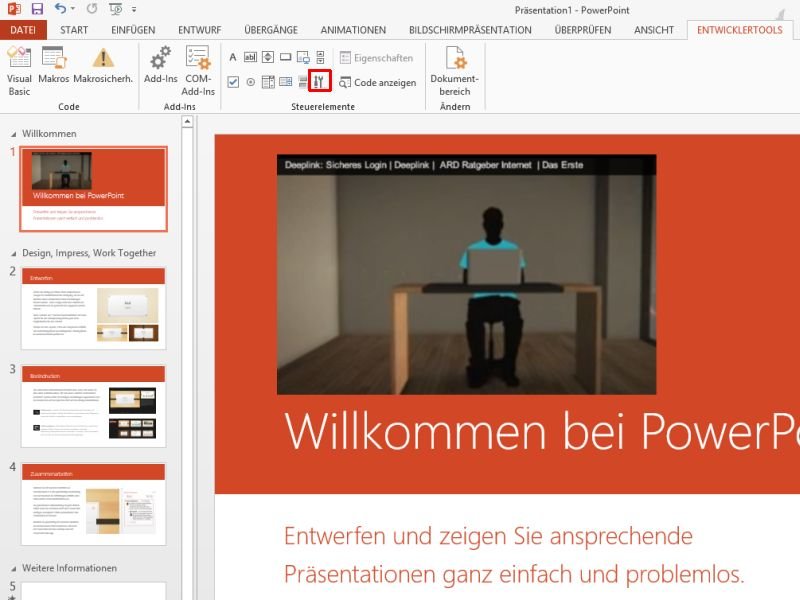
02.04.2014 | Tipps
Sie haben im Web ein gutes Video gesehen und wollen es gern in Ihrer nächsten PowerPoint-Präsentation nutzen? Ein YouTube-Video lässt sich direkt einbetten, ohne es vorher herunterzuladen. Wie gehen Sie vor?
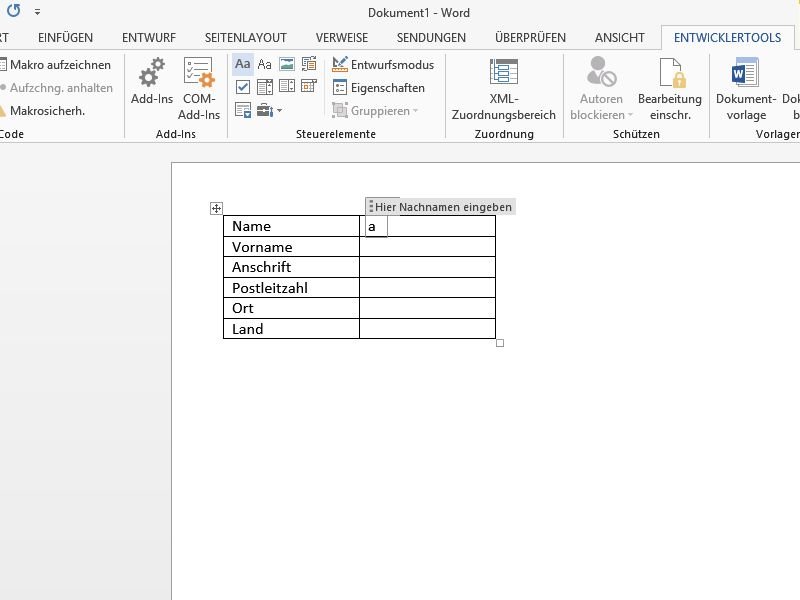
08.03.2014 | Office
Um Formulare am PC auszufüllen, muss man kein Spezial-Programm bemühen. Formulare lassen sich auch in Word erzeugen. Wie fügen Sie ein Textfeld in Ihr Dokument ein, das sich ausfüllen lässt?
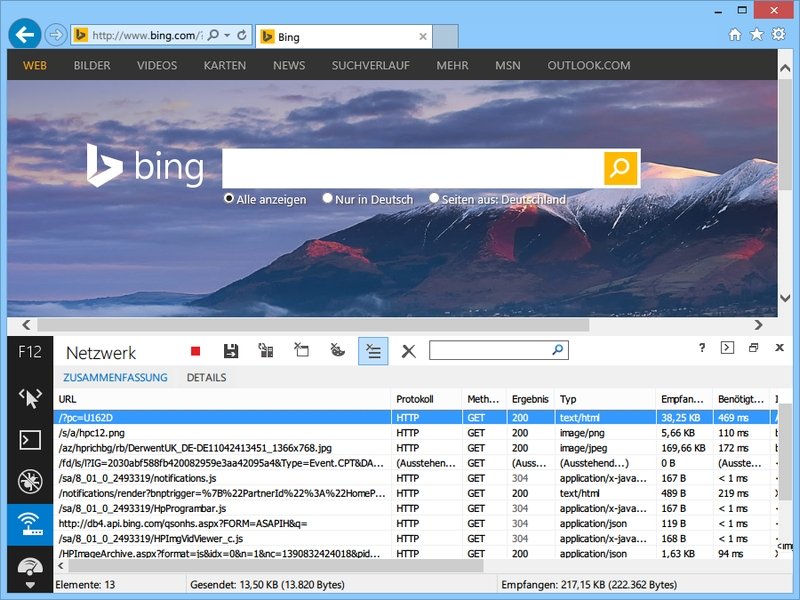
27.01.2014 | Netzwerk
Beim Laden von Webseiten werden Daten aus verschiedenen Quellen im Netz geladen. Welche Server genau kontaktiert werden, lässt sich leicht ermitteln – mit den Internet-Explorer-Entwicklertools.
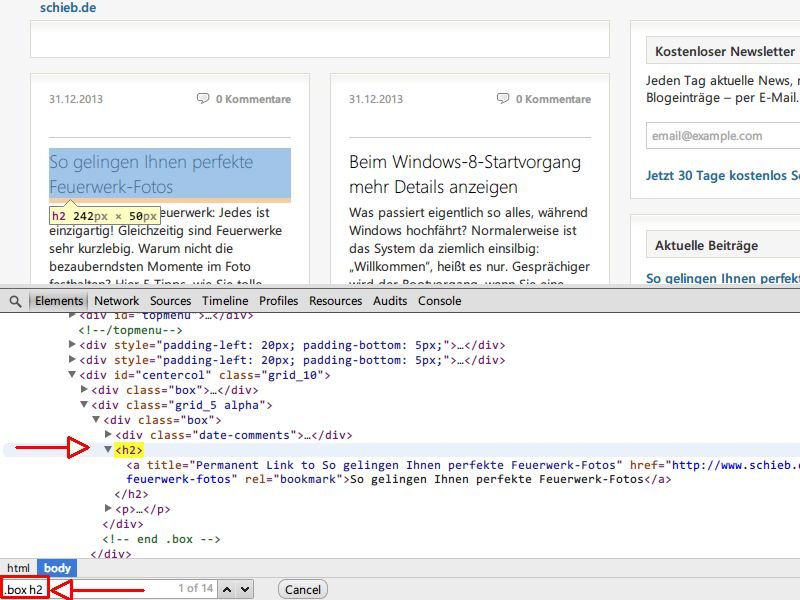
01.01.2014 | Internet
In Google Chrome helfen die Entwicklertools beim Entwickeln von Webseiten wirklich weiter. Um bestimmte Elemente zu finden, können Sie nach ihnen suchen. Aber wussten Sie schon, dass Sie dazu auch CSS-Selektoren nutzen können?