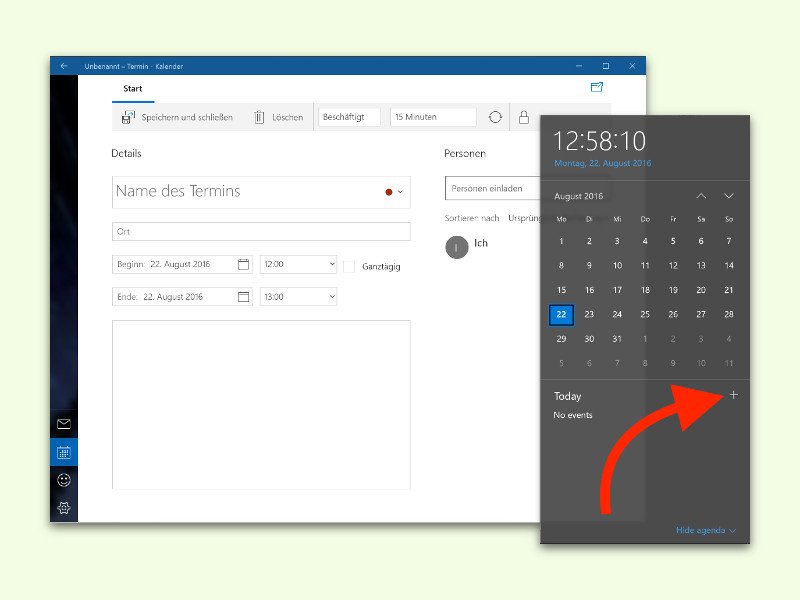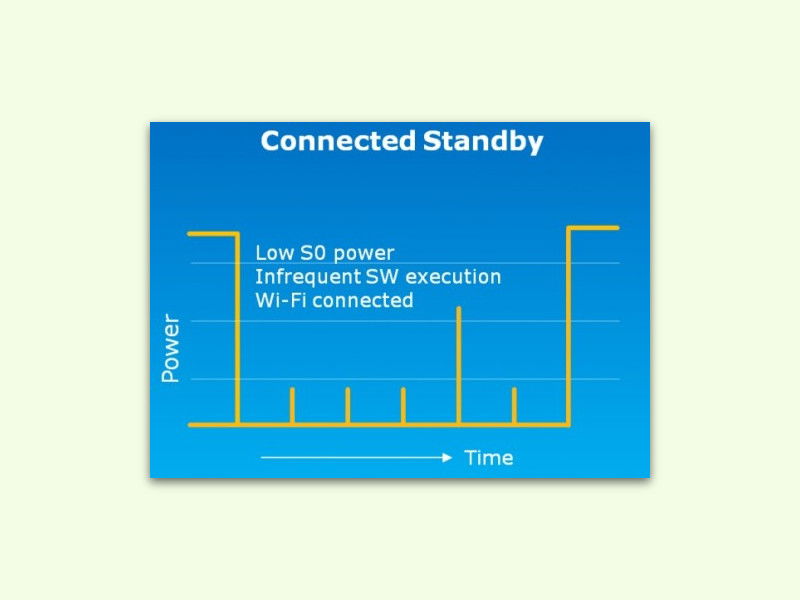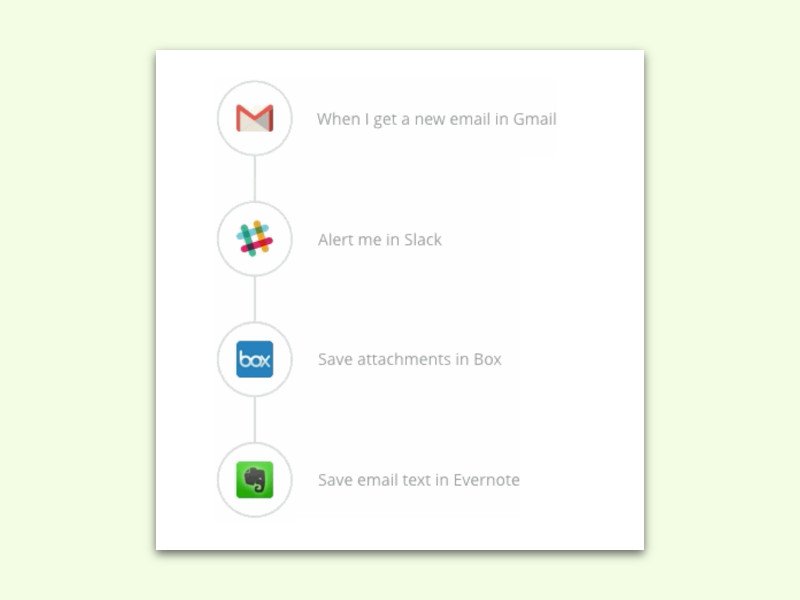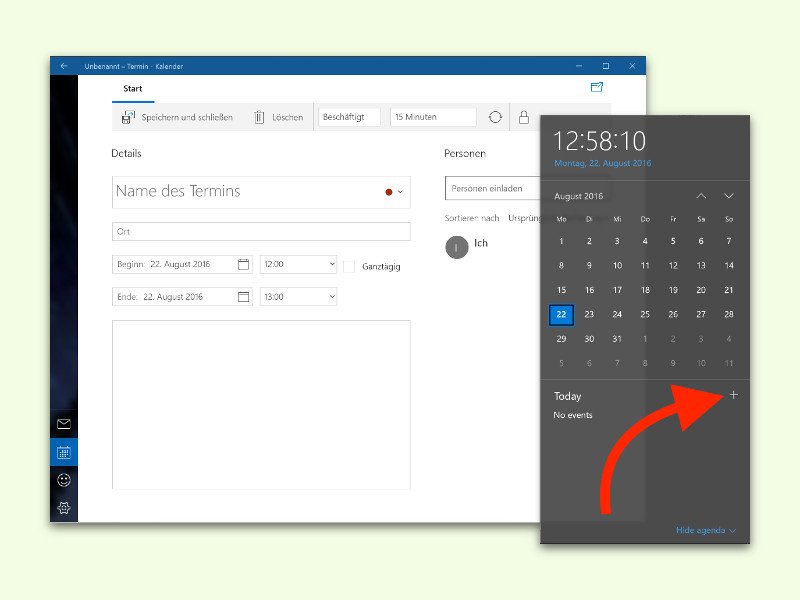
25.08.2016 | Windows
Mit dem Windows 10 Anniversary Update wird es leichter, Termine und Erinnerungen in den Kalender des Benutzers einzutragen. Denn ab sofort muss man nicht mehr zuerst die Kalender-App starten. Stattdessen können Termine direkt über den in der Task-Leiste integrierten Mini-Kalender hinterlegt werden.
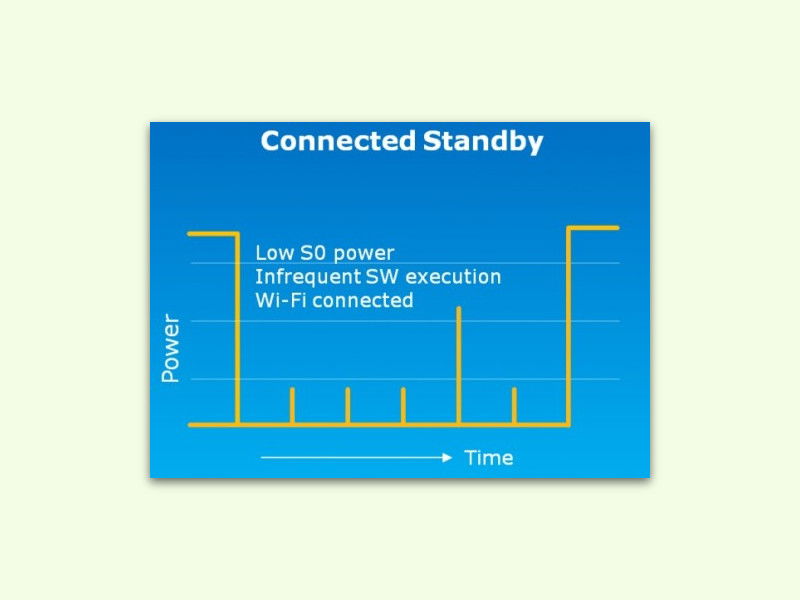
25.04.2016 | Tipps
Fährt ein Gerät in den Stand-By-Modus, wird normalerweise nur der RAM noch mit Strom versorgt, damit sein Inhalt nicht verloren geht. Mit Connected Stand-By ist das anders: Hier kann der Computer auch im Halb-Schlaf noch wichtige Daten empfangen und verarbeiten.
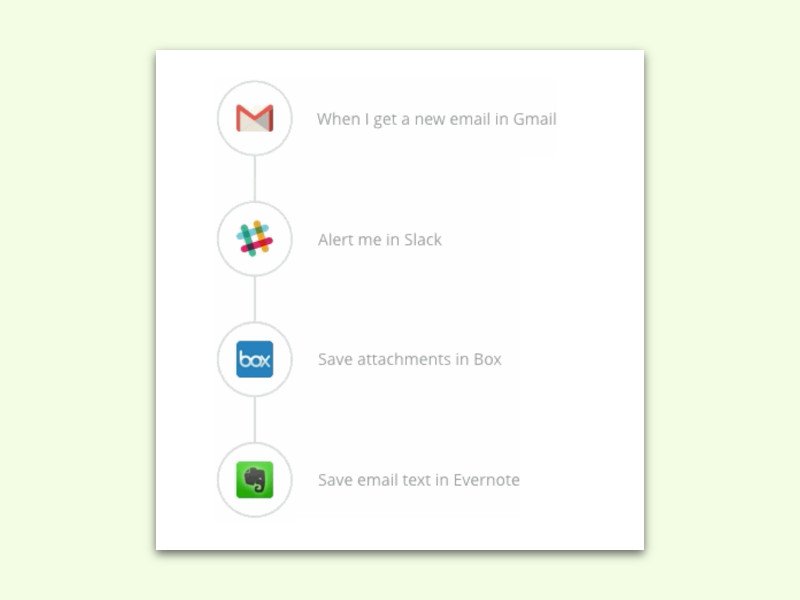
17.03.2016 | Tipps
Während eines typischen Arbeitstages braucht jeder verschiedene Programme. Wer oft wiederkehrende Aufgaben ausführt, kann diese oft vereinfachen und automatisch bearbeiten. Das geht zum Beispiel mit den Multi-Zaps von Zapier.

12.05.2015 | Tipps
Was haben „123456“, „qwerty“ und „superman“ gemeinsam? Ganz einfach: Sie sind unter den am häufigsten genutzten Kennwörtern der Welt. Und damit auch am unsichersten. Wer ein neues Passwort braucht, das wirklich sicher sein soll, der muss woanders suchen.