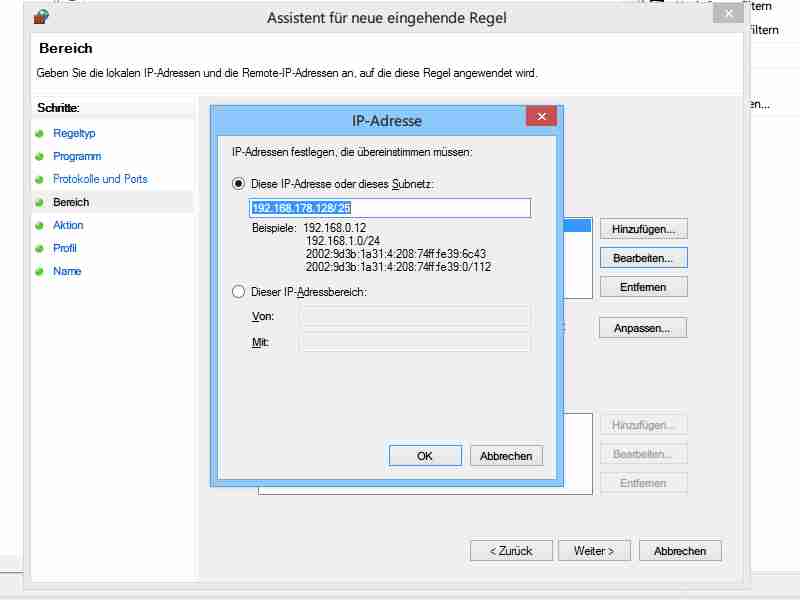
IP-Bereiche sperren mit der Windows-Firewall
Auf Windows-PCs dient die Windows-Firewall zum Überwachen des Netzwerks. Nicht nur einzelne IP-Adressen, sondern auch ganze Bereiche lassen sich sperren oder freischalten. Wie gehen Sie vor?
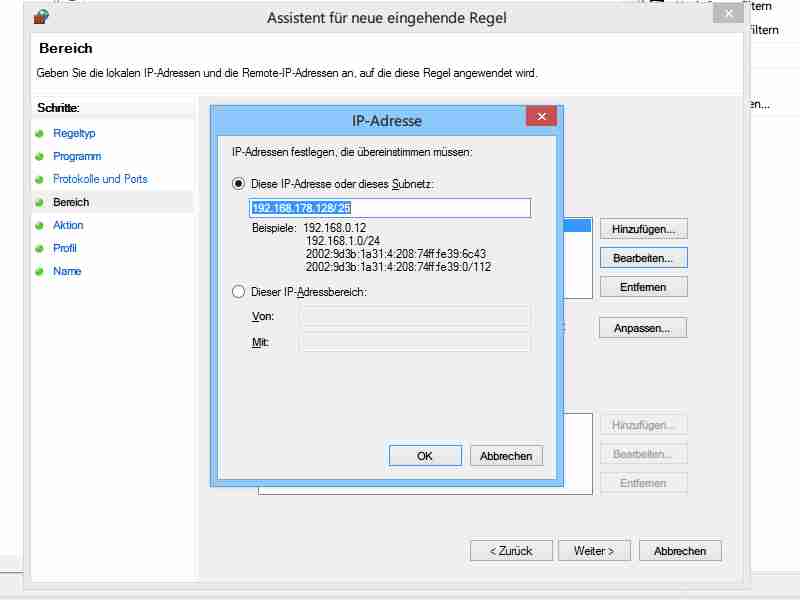
Auf Windows-PCs dient die Windows-Firewall zum Überwachen des Netzwerks. Nicht nur einzelne IP-Adressen, sondern auch ganze Bereiche lassen sich sperren oder freischalten. Wie gehen Sie vor?

Viele Webseiten verwenden automatische Umleitungen. Nach der Eingabe einer Webadresse landet man nicht bei der eigentlichen eingegebenen URL, sondern wird auf eine andere Seite umgeleitet, oder die Seite wird ohne nachzufragen neu geladen. Wer das nicht möchte, kann die Umleitungen mit einem Trick verhindern.