


Display unter Windows lesbarer machen
Die Darstellung der Windows-Oberfläche ist auf normale Augen ausgelegt. Sie können in den Anzeigeeinstellungen die Größe der Symbole und Schrift verändern und einen allgemeinen Zoomfaktor für die Anzeige einstellen. Weitere Optionen finden Sie in der Erleichterten...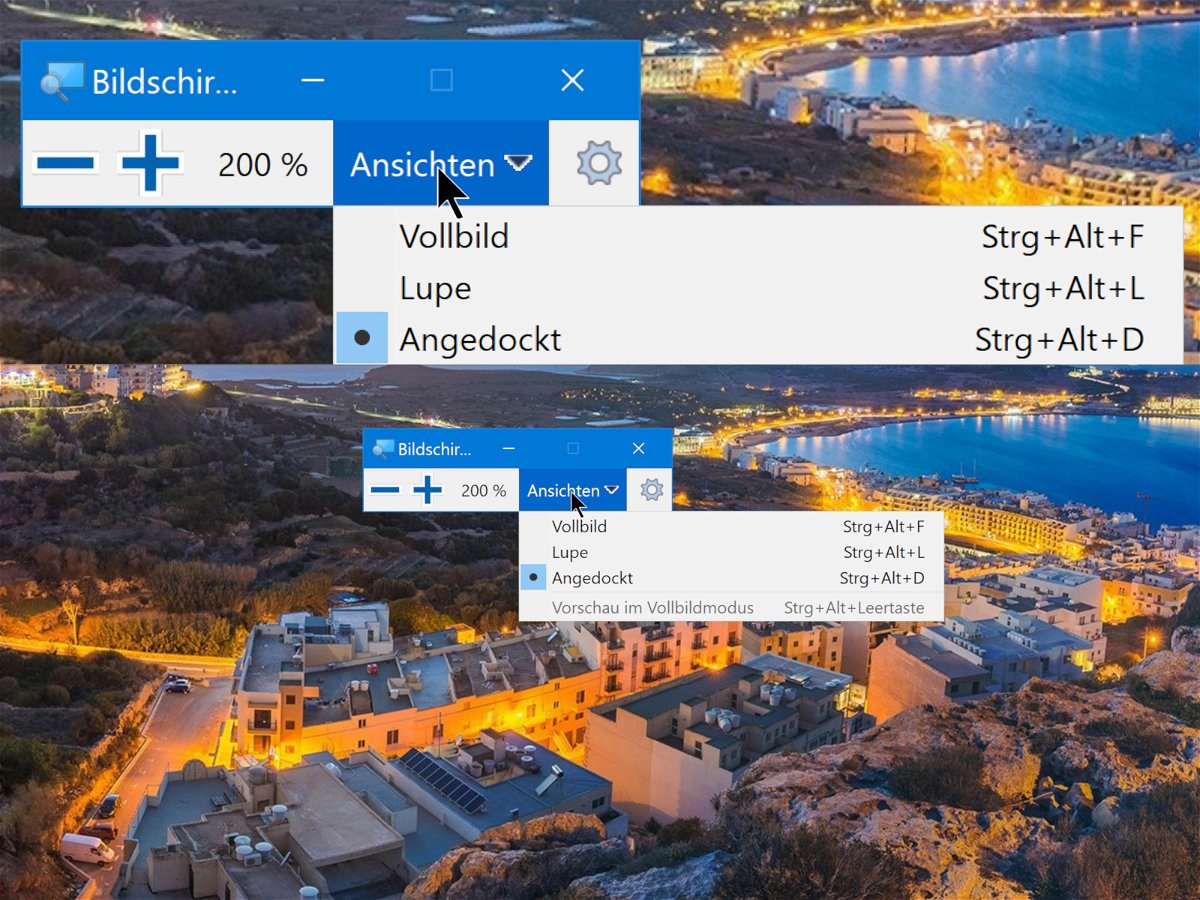
Lupen-Funktion für den Monitor
Über die Lupe kann Windows 10 Teile der Ansicht vergrößern. Sie können die Lupe unter Windows 10 auch mit Tastaturkürzeln verwenden. Die Lupe lässt sich über die Einstellungen des Systems konfigurieren. Über die Tastatur geht das allerdings viel einfacher.
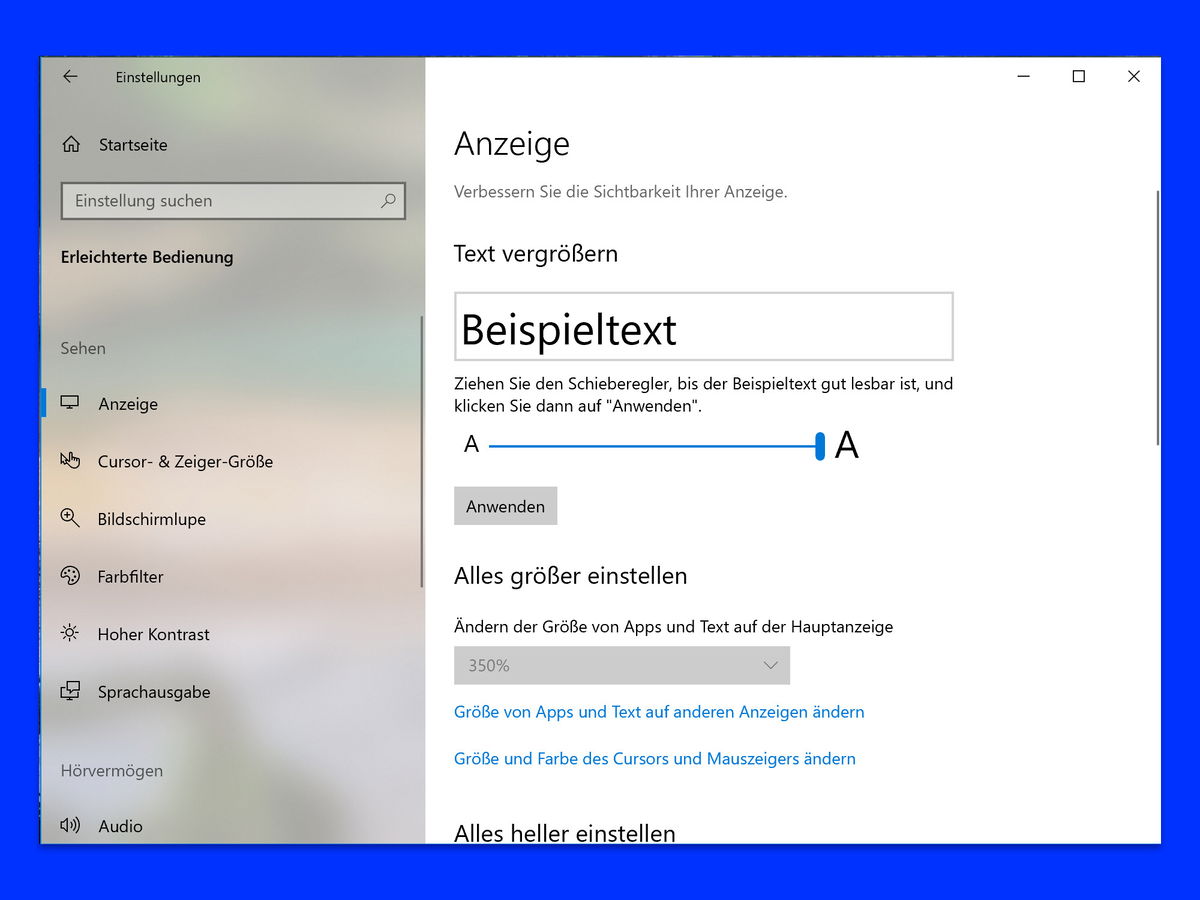
Texte in Programmen größer machen
Wer einen Monitor mit hoher Auflösung genutzt, möchte deswegen nicht alle Schriften in Miniatur-Größe sehen. Damit die Inhalte auf dem Bildschirm trotzdem lesbar bleiben, bietet Windows 10 einen Regler, mit dem sich die Größe von Texten anpassen lässt.
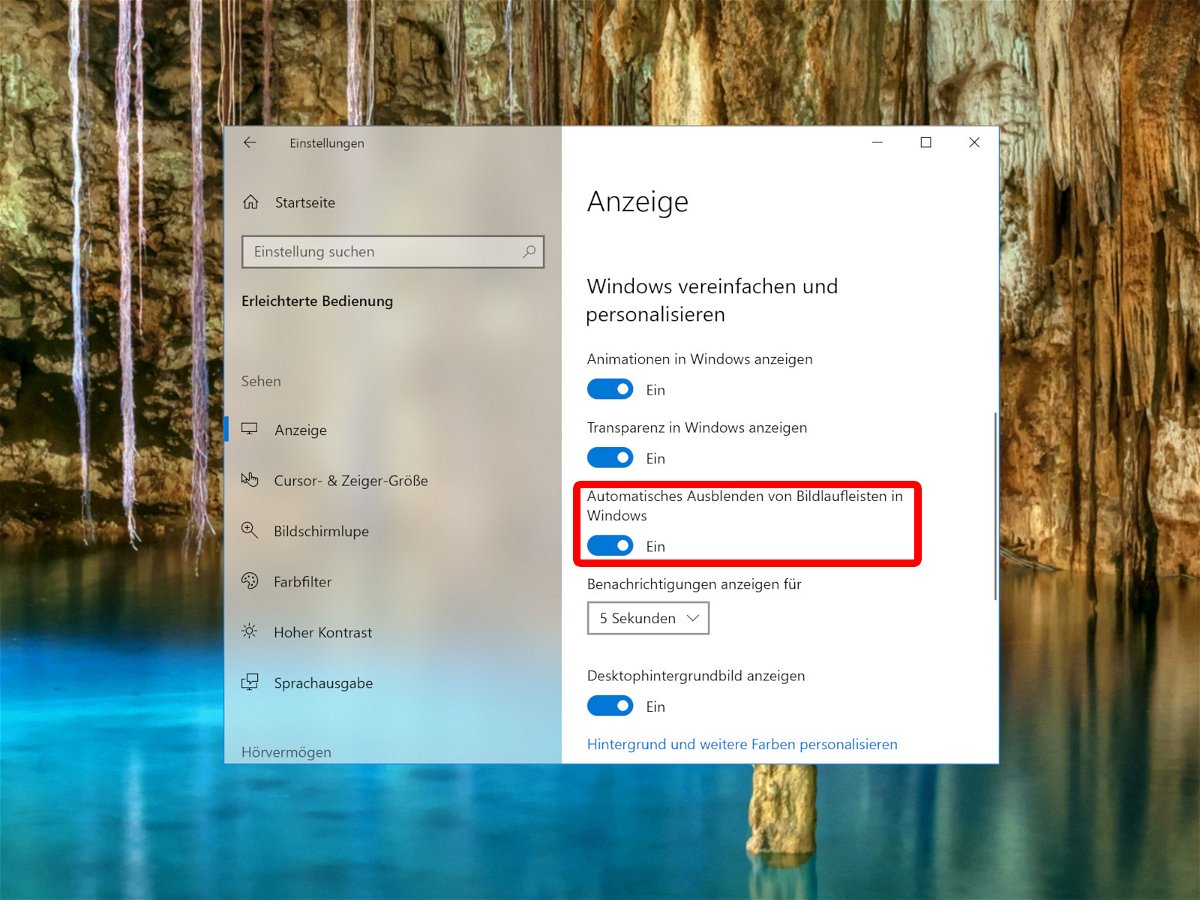
Dünne Scroll-Leisten abschalten
Mit den einzelnen Feature-Updates tut sich so einiges in Windows 10. Große und kleine Änderungen werden umgesetzt – nicht nur so augenfällige wie die Timeline-Funktion, sondern auch kosmetischer Natur. Eine dieser Anpassungen betrifft die Scroll-Leisten: Sobald die Maus nicht darauf zeigt, bleibt nur ein dünner Strich. Das ist für einige Nutzer unpraktisch.
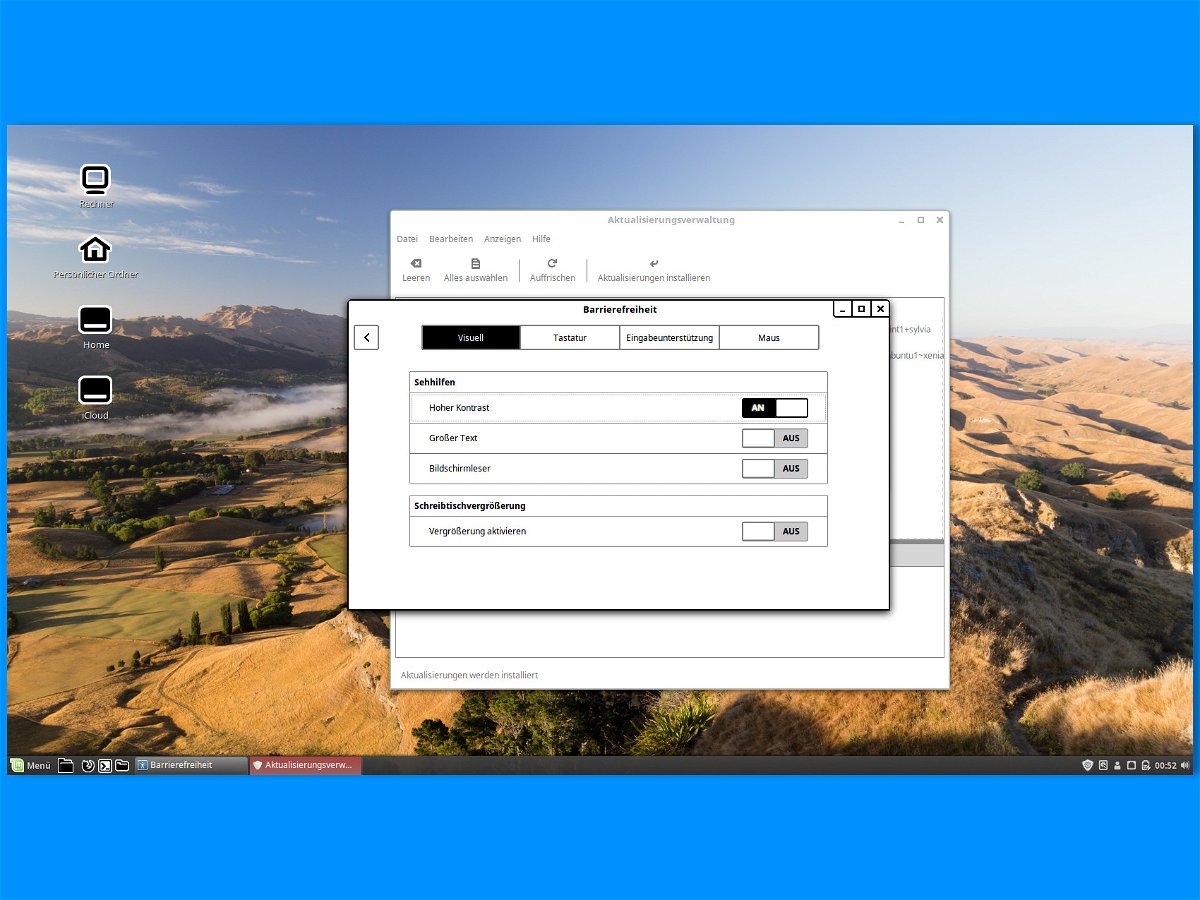
Hoher Kontrast in Linux Mint
Wer nicht gut sehen kann, muss die Darstellung auf dem Bildschirm klarer machen: Größere Schriften und mehr Kontrast. Über den Modus für hohen Kontrast gelingt dies mit wenigen Schritten – nicht nur in Windows.
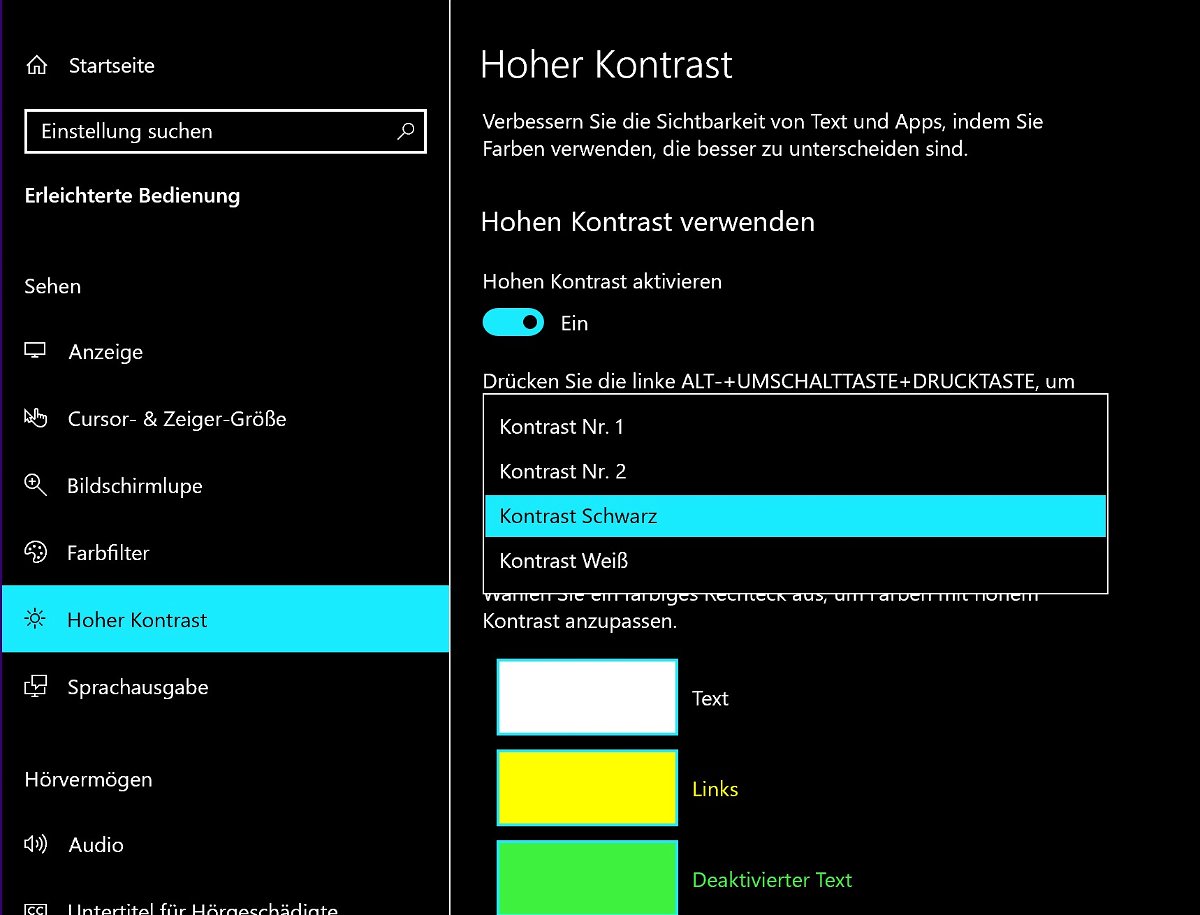
Modus für hohen Kontrast
Wer Inhalte auf dem PC-Bildschirm nur schwer sehen kann, muss für mehr Kontrast sorgen. Damit lassen sich bestimmte Teile Ihres Bildschirms in einen viel besser sichtbaren Modus versetzen.
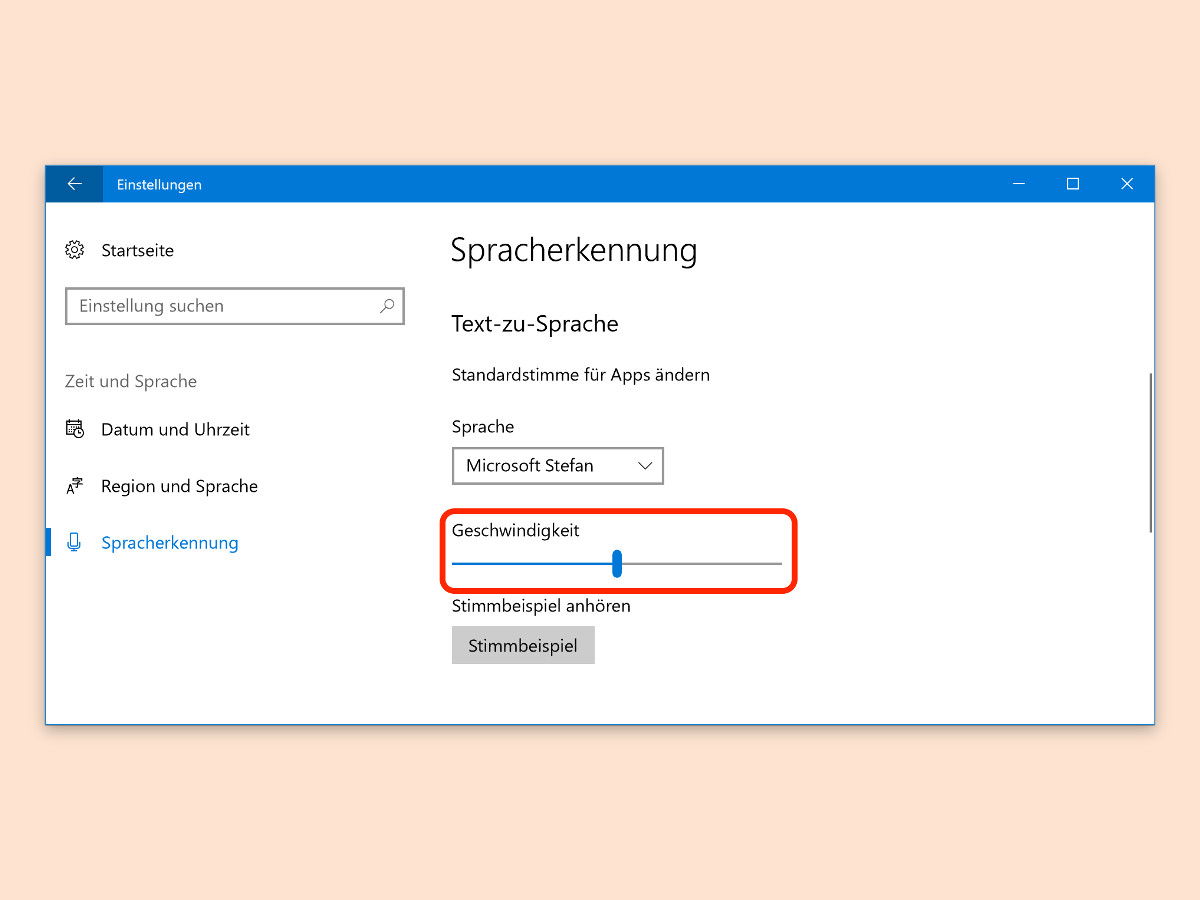
Text langsamer oder schneller vorlesen
Für Menschen mit eingeschränktem Sehen ein großer Vorteil: Windows 10 kann Inhalte von Dialogen, Fenstern und Programmen auf Wunsch vorlesen. Wenn die Sprachausgabe zu schnell oder zu langsam redet, lässt sich dies mit wenigen Schritten anpassen.



