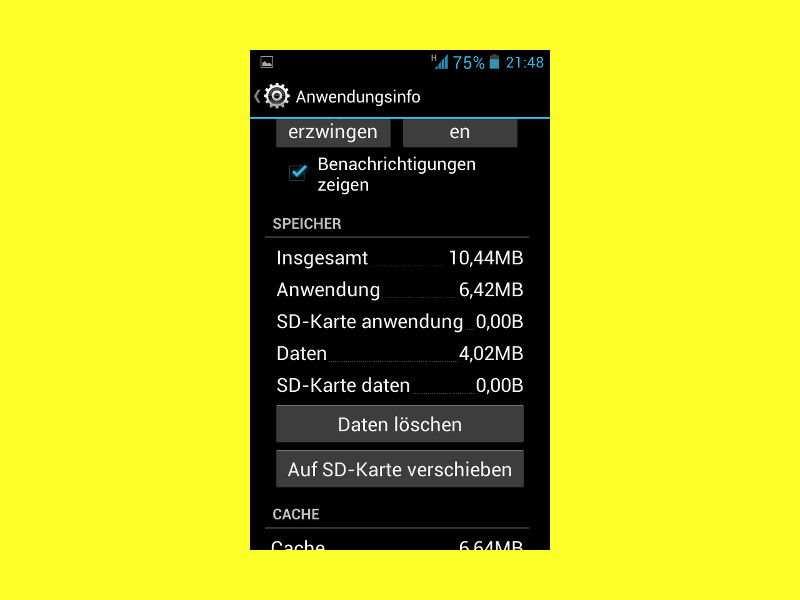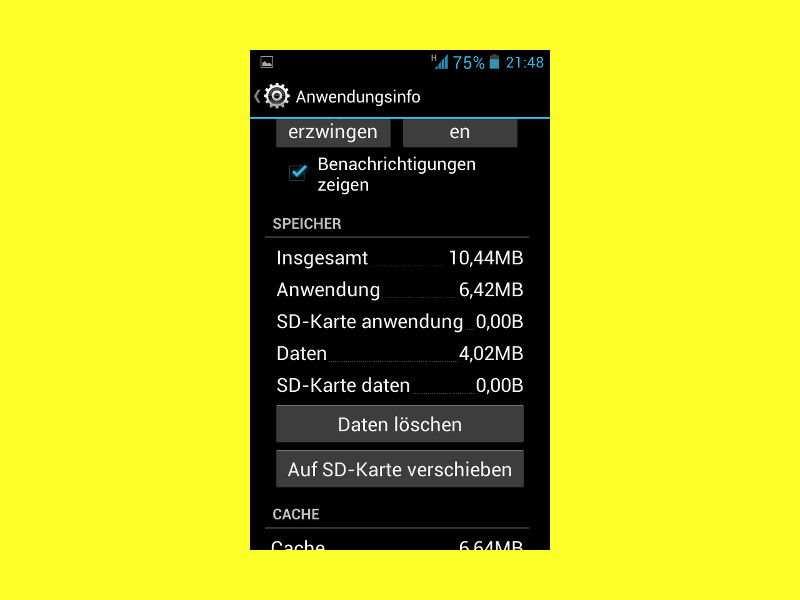
22.07.2015 | Android
Viele günstige Android-Handys haben nur 4 oder 8 Gigabyte Speicher. Zu wenig, wenn man Apps downloadet, HD-Fotos und Videos macht und Musik speichert. Die meisten lassen sich aber per SD-Karte erweitern. Anschließend kann man einige der installierten Apps auf die SD-Karte verschieben und so Platz schaffen.
21.11.2011 | Tipps
Für Linux- und Mac-User ist es Usus, mit mehreren Desktops gleichzeitig zu arbeiten. Bei Windows gibt es dagegen immer nur eine Arbeitsoberfläche. Wer Windows flexibler gestalten und mit mehreren Oberflächen gleichzeitig arbeiten möchte, braucht Gratistools wie „Dexpot“.
11.11.2011 | Tipps
Excel-Tabellen lassen sich für den Druck mit Kopf- und Fußzeilen versehen. Die Sache hat allerdings einen Haken: Sobald nachträglich weitere Arbeitsblätter eingefügt werden, „vergisst“ Excel leider, die bereits angelegten Kopf- und Fußzeilen für die neuen Arbeitsblätter zu übernehmen. Das lässt sich mit einem Trick verhindern.
11.11.2011 | Tipps
Die etablierten Karten- und Navidienste wie TomTom, Navigon & Co. kommen ganz schön ins Schwitzen. Der Grund: OpenStreetmap, das mittlerweile von vielen Naviprogrammen wie „Skobbler“ eingesetzt wird. Der Onlinekartendienst funktioniert wie Wikipedia. Jeder kann mitmachen und das kostenlose Kartenwerk erweitern. Je mehr mitmachen, umso besser werden die Gratiskarten.
25.10.2011 | Tipps
Für die simple Wiedergabe von Musik und Videos reichen die Standardfunktionen des Windows Media Players vollkommen aus. Wer mehr möchte, kann den Media Player erweitern. Das Gratis-Plug-In „Media Player Plus“ bringt weitere interessante Funktionen.
25.10.2011 | Tipps
Simpel und minimalistisch präsentiert sich der Chrome-Browser. Alle Befehle sind hinter dem Schraubenschlüssel-Icon versteckt. Wem das zu minimalistisch ist, kann Chrome mit wenigen Handgriffen um eigene Menüs, Schnellbefehle und Tastencodes erweitern.
05.06.2011 | Tipps
Mit maximal vier Einträgen ist die Liste der zuletzt geöffneten Dokumente bei OpenOffice recht kurz. Für viele Anwender ist das zu wenig. Wer auf mehr alte Dateien zugreifen möchte, kann mit dem Add-On „History Master“ die Liste auf bis zu 100 Einträge erweitern.
24.05.2011 | Tipps
Für Standardaufgaben wie das Kopieren oder Verschieben von Dateien ist der Windows Explorer ideal. Da dem Explorer aber wichtige Zusatzfunktionen fehlen, kehren viele Profis dem Windows-Dateimanager den Rücken und setzen auf alternative Lösungen. Müssen sie gar nicht, denn mit dem Gratisprogramm „FilerFrog“ lässt sich der Windows Explorer um nützliche Funktionen erweitern.