
Druck-Layout einer Excel-Tabelle ansehen
Manchmal müssen Excel-Tabellen über die Druck-Funktion zu Papier gebracht werden. Wie sie dabei aussehen und ob das Layout stimmt, lässt sich leicht herausfinden.

Manchmal müssen Excel-Tabellen über die Druck-Funktion zu Papier gebracht werden. Wie sie dabei aussehen und ob das Layout stimmt, lässt sich leicht herausfinden.
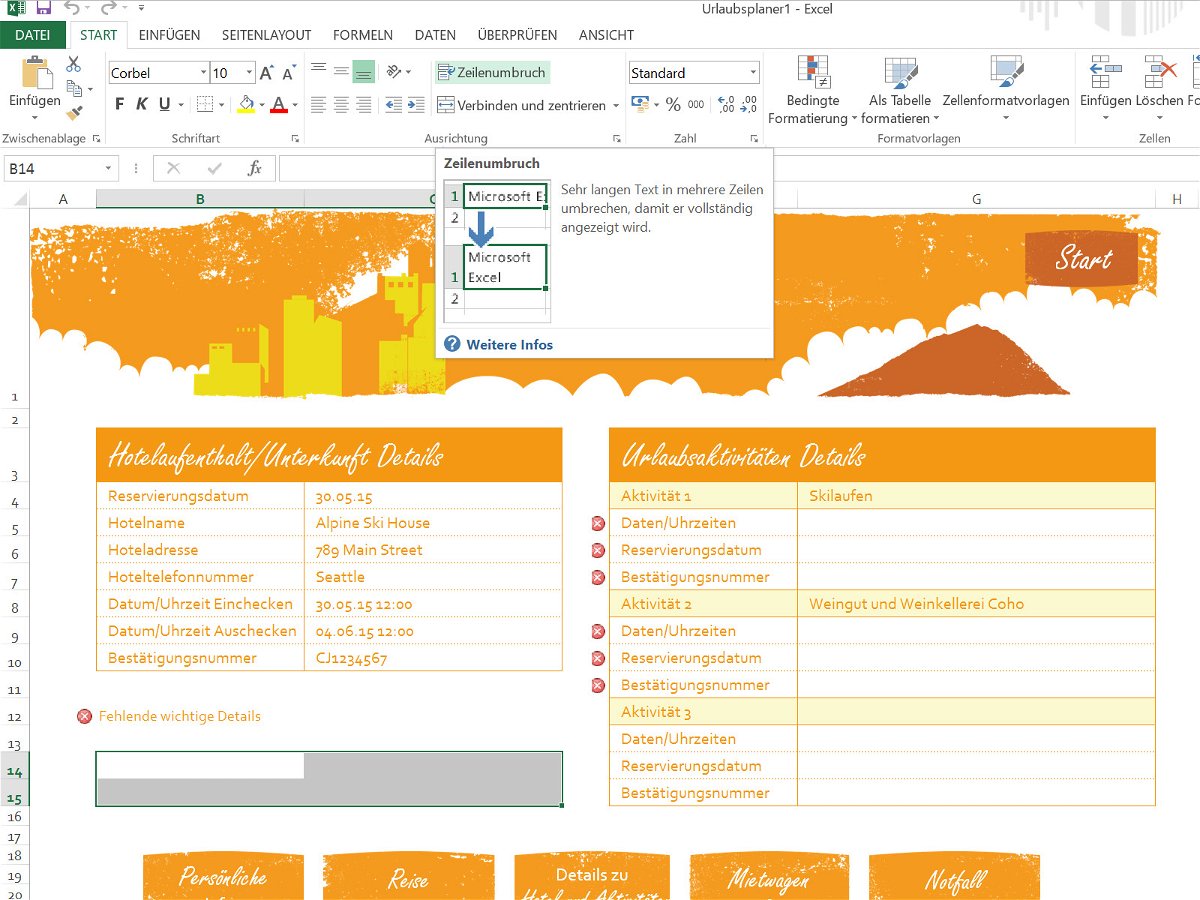
In vielen Excel-Tabellen braucht man nicht nur die reinen Zahlenwerte, sondern oft auch Erklärungen, Beschriftungen und andere Textinhalte. Zur Formatierung von Text in Tabellen hat Excel einige Tricks auf Lager.
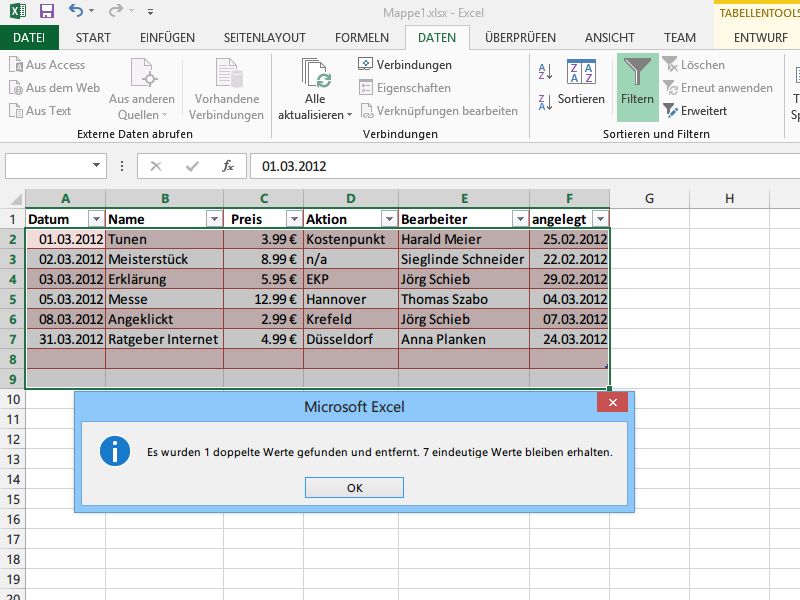
In einer Tabelle gibt es oft doppelte Einträge. Um solche Dubletten zu finden, könnten Sie die Daten manuell durchlesen. Schneller geht’s, wenn Sie doppelte Datensätze von Excel löschen lassen.
Manchmal sind Überschriften in Excel-Tabellen länger als eine Spalte. Sie laufen dann automatisch in die nächste Spalte auf der rechten Seite. Besser sieht es aber aus, wenn Sie die Spalten zusammenfassen, die als eine einzige Zelle gelten sollen. Dann können Sie die Überschrift nämlich auch zentrieren oder eine gemeinsame Formatierung anwenden.
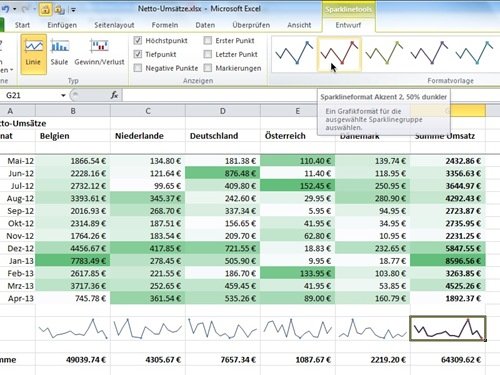
Mit Diagrammen werden Zahlenkolonnen leichter auswertbar. In Excel 2010 und neuer stehen Ihnen neben den normalen Diagrammen auch die Sparklines-Diagramme zur Verfügung. Vorteil: Sie sind so klein, dass sie in eine Tabellenzelle passen. Wie ändern Sie die Farbe, Stärke oder das Format eines Sparklines-Diagramms an?
Bis zur Version 2007 gab es bei der Tabellenkalkulation Excel den Befehl „Fixieren“, um einen Bereich des Tabellenblatts dauerhaft sichtbar zu machen. Bei Excel 2010 gibt es den Fixieren-Befehl nicht mehr. Ganz verschwunden ist er zum Glück nicht.