
Microsoft Excel: Formeln einfacher ausfüllen
In Excel-Formeln können Werte für Formeln aus anderen Zellen übernommen werden. Soll die Formel dann manuell in die Zellen darunter übertragen werden, dauert das viel zu lange. Das geht auch einfacher.

In Excel-Formeln können Werte für Formeln aus anderen Zellen übernommen werden. Soll die Formel dann manuell in die Zellen darunter übertragen werden, dauert das viel zu lange. Das geht auch einfacher.
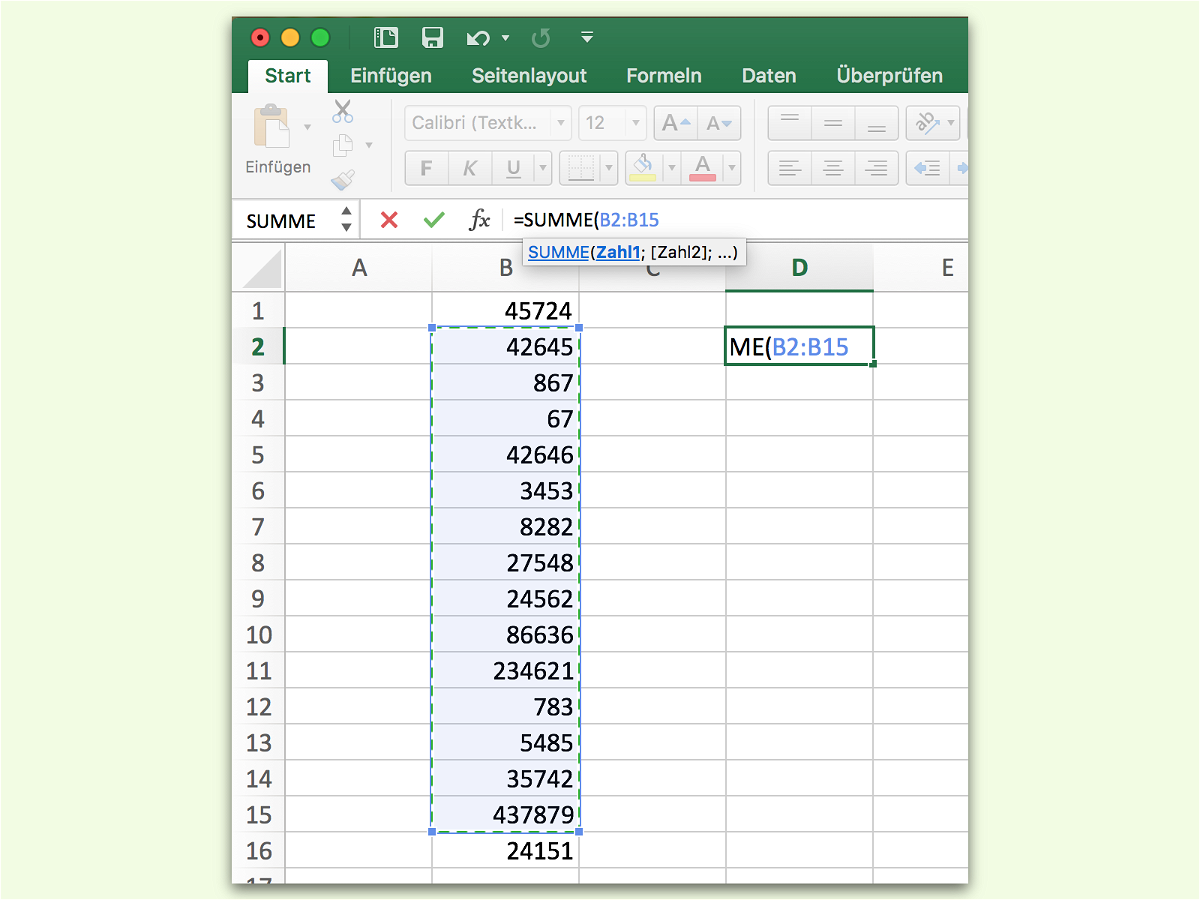
Wer in einer Excel-Tabelle schnell etwas ausrechnen will, nutzt dazu natürlich Formeln. Doch es kann mühselig sein, die Zell-Bezüge, also Parameter, der jeweiligen Formel von Hand einzutippen. Das geht auch einfacher.
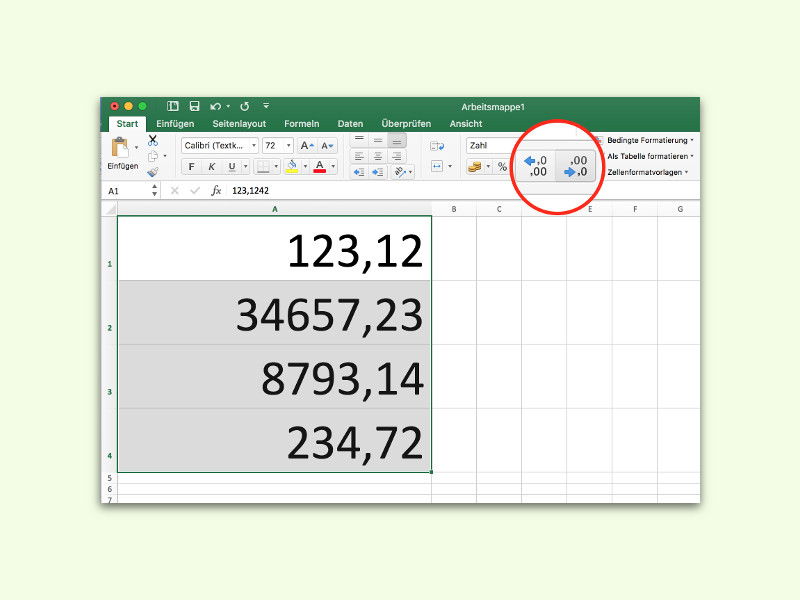
Nicht immer muss man beim Rechnen in Excel-Tabellen mit allen Nachkomma-Stellen rechnen. Normalerweise rundet Microsoft Excel Zahlen aber nicht automatisch. Die Funktion lässt sich aber auf Wunsch einschalten.
Summen lassen sich in Excel-Tabellen mit wenigen Klicks automatisch berechnen. Manchmal will man aber nicht sämtliche Werte eines Zell-Bereichs addieren, sondern nur solche, die eine Bedingung erfüllen.

Oft stehen Preise oder andere Zahlenwerte alle übereinander in einer bestimmten Spalte. Wer dann die zugehörige Summe erstellen muss, kann die passende Formel viel schneller einfügen. Denn dafür gibt es ein Tastenkürzel.
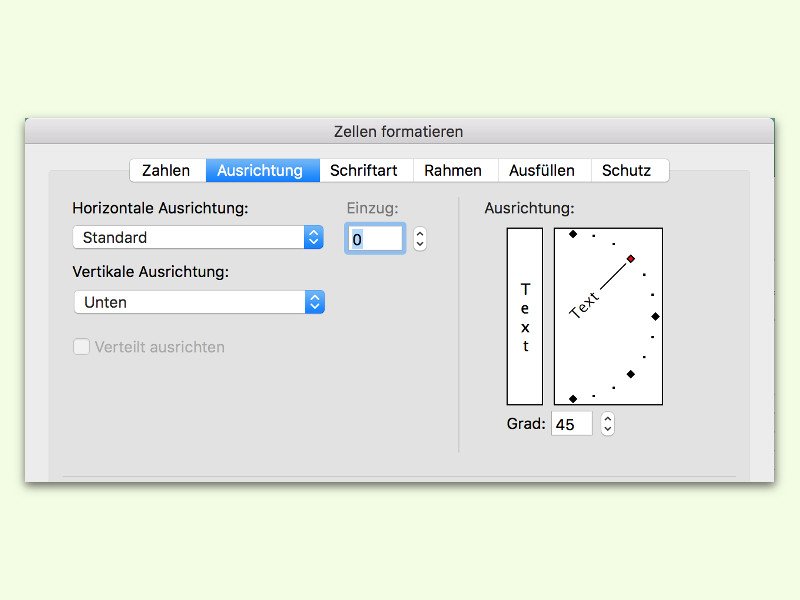
Manchmal will man eine bestimmte Zelle mit auffälligem Text füllen. Eine Möglichkeit, das zu tun, besteht darin, den Text einfach mal diagonal, also schräg von einer Ecke in die andere, laufen zu lassen. Mit Excel ist das schnell so formatiert.

Ganz klar, einer der Vorteile einer Excel-Tabelle ist: Man kann viele Zellen durch Formeln und Zellbezüge miteinander vernetzen. Bei komplexen Formeln verliert man aber schnell den Durchblick. In diesem Fall hilft die grafische Auswertung der Formel weiter.
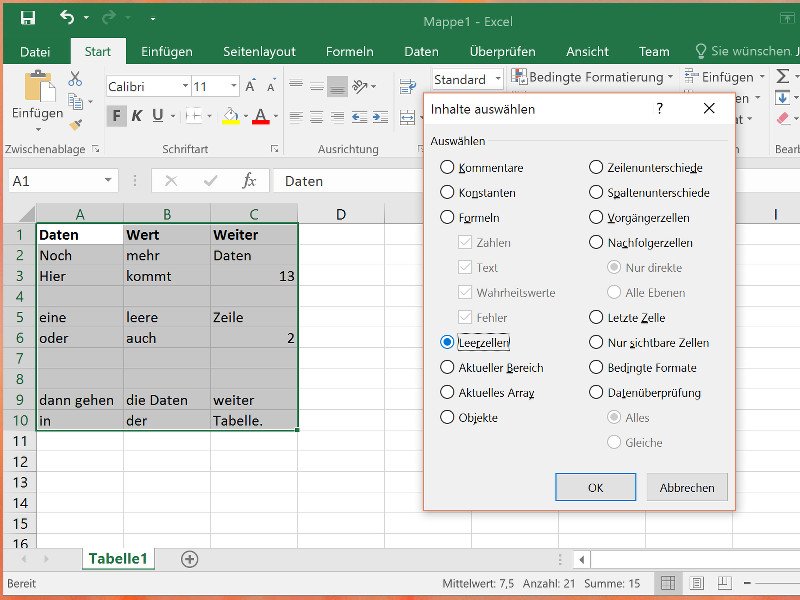
Wenn man an einem Arbeitsblatt mit vielen Zeilen und Spalten arbeitet, könnte mit der Zeit gezwungen sein, einige der Einträge zu löschen. Dann bleiben mittendrin lauter leere Zeilen zurück. Die muss man nicht alle von Hand löschen, das geht auch einfacher.