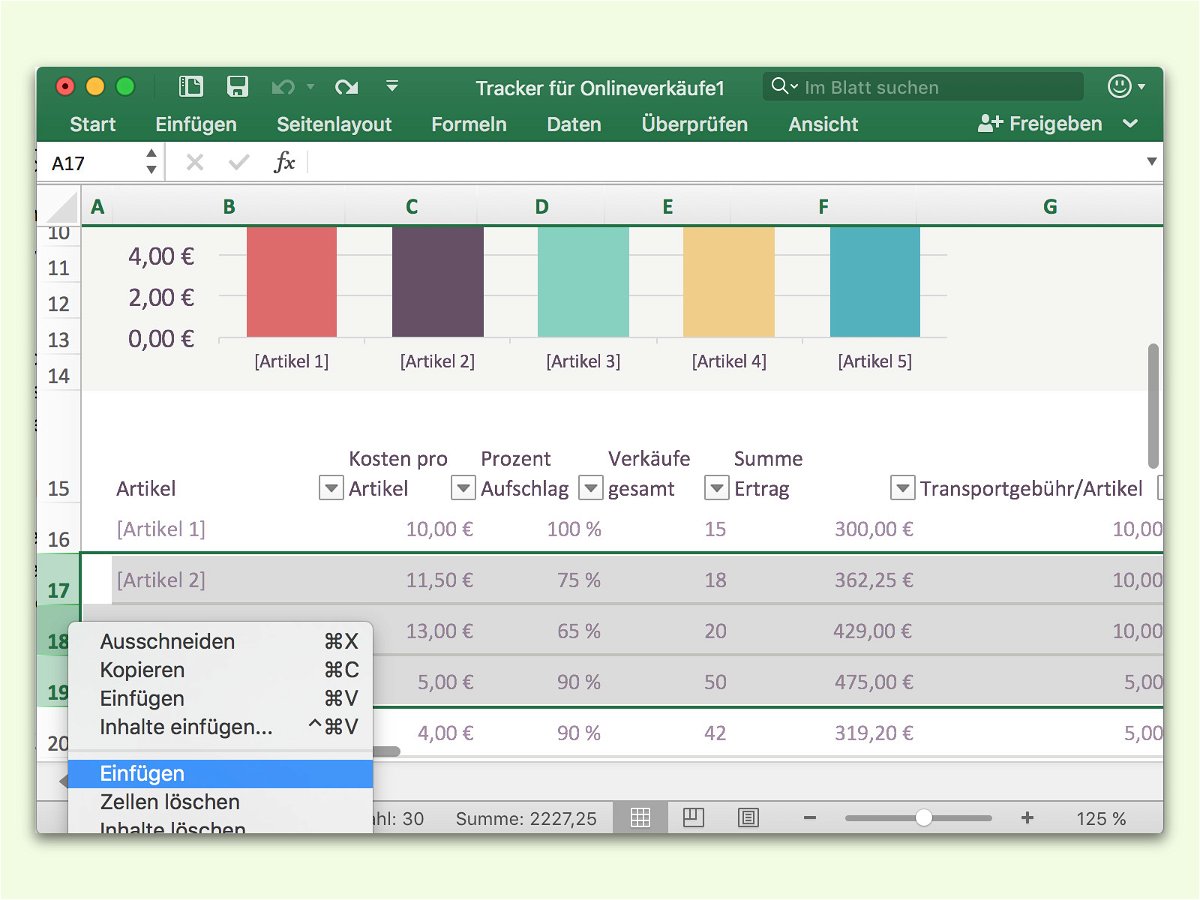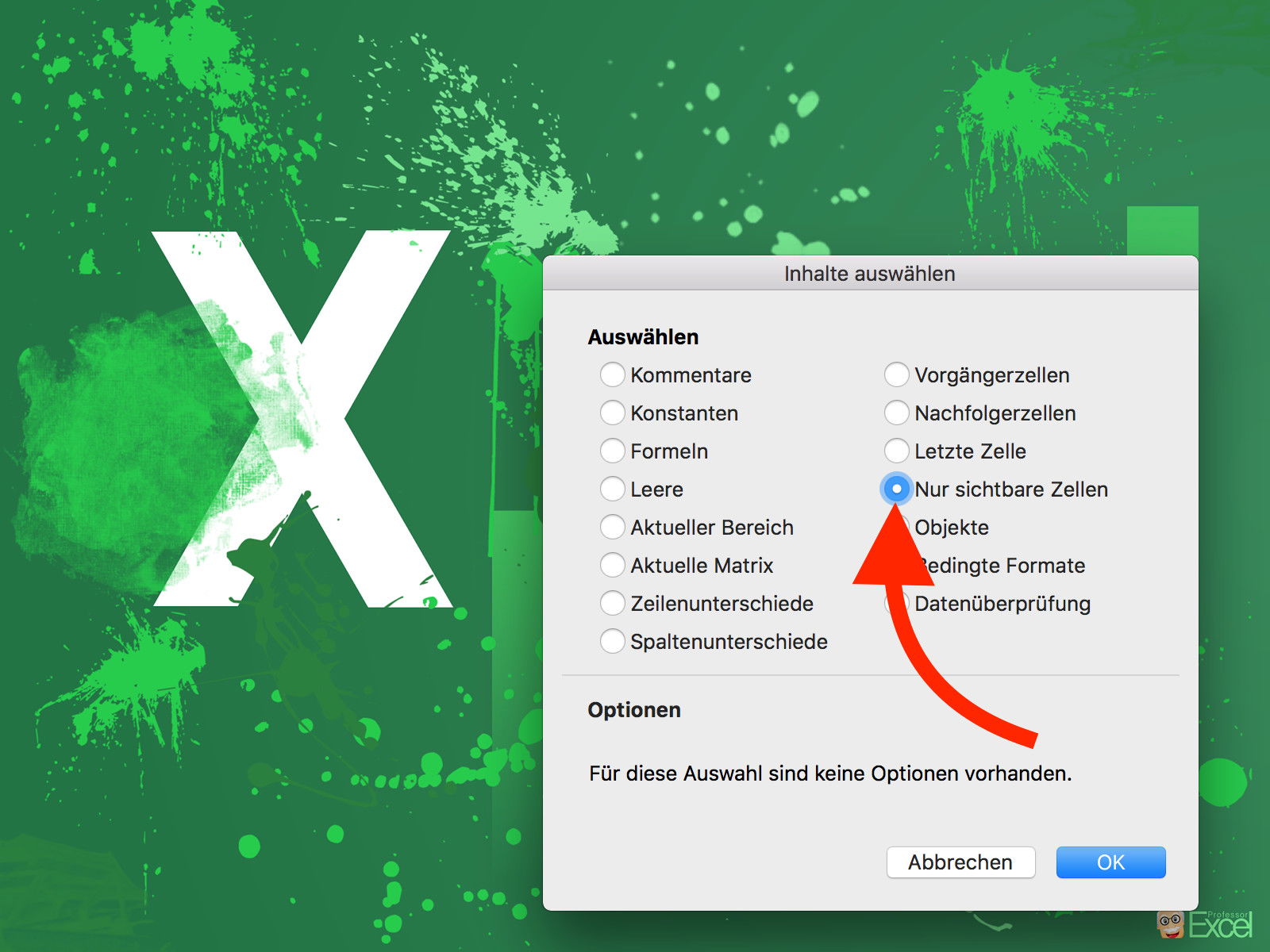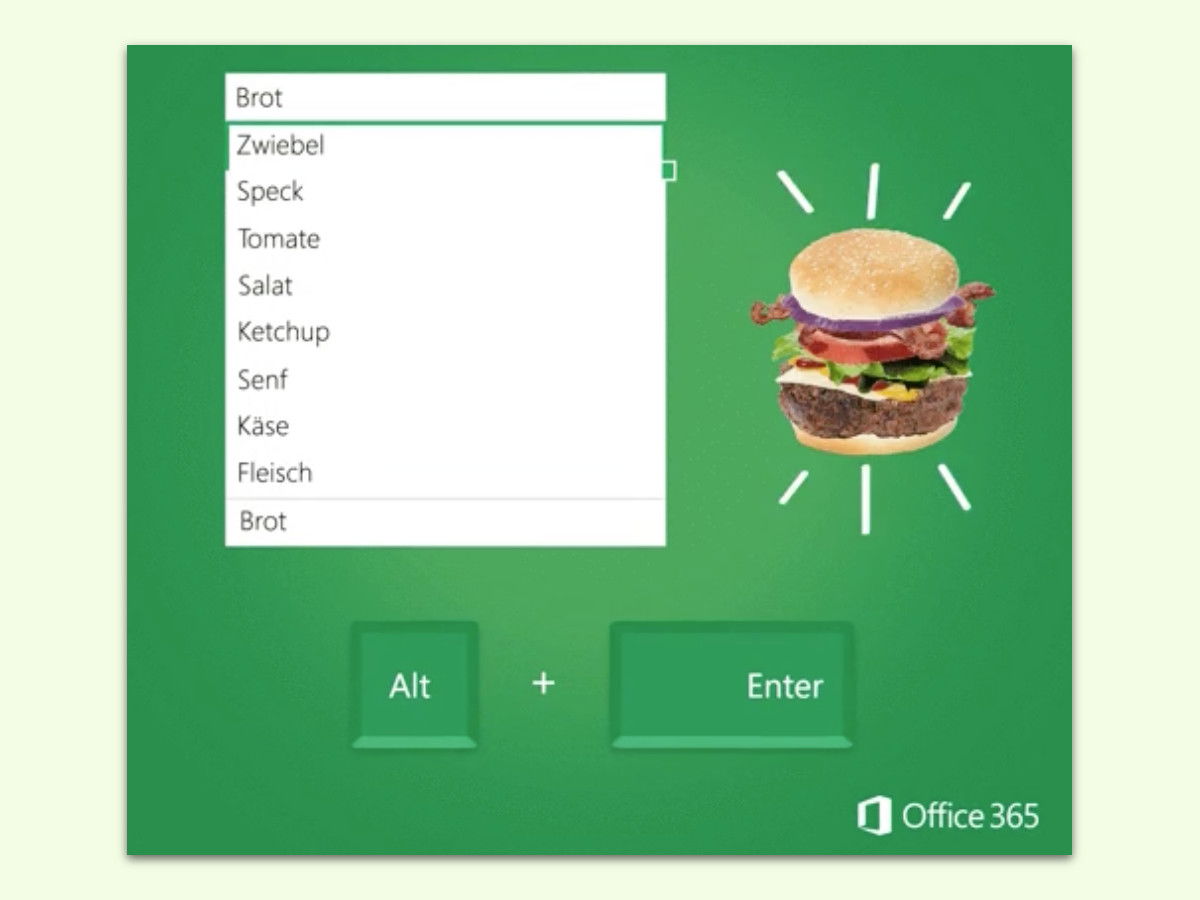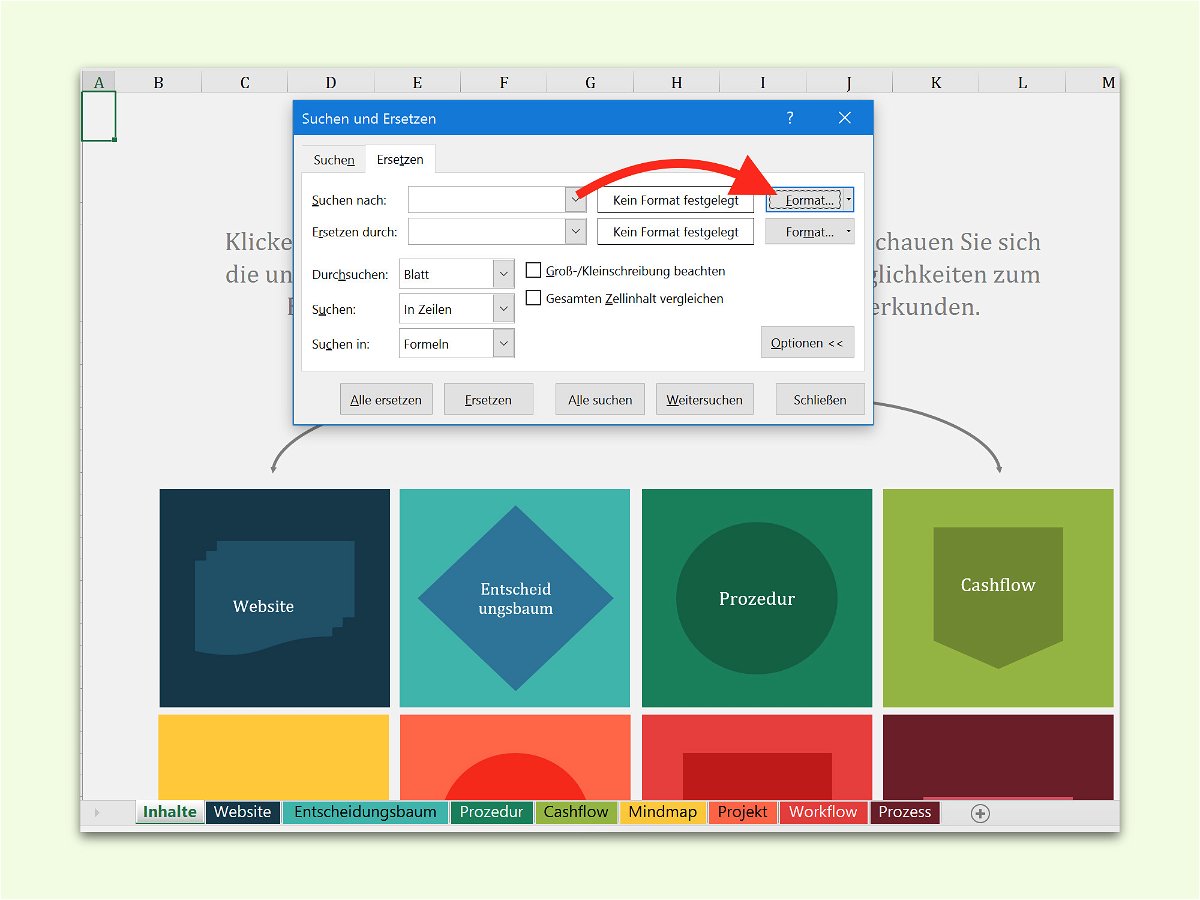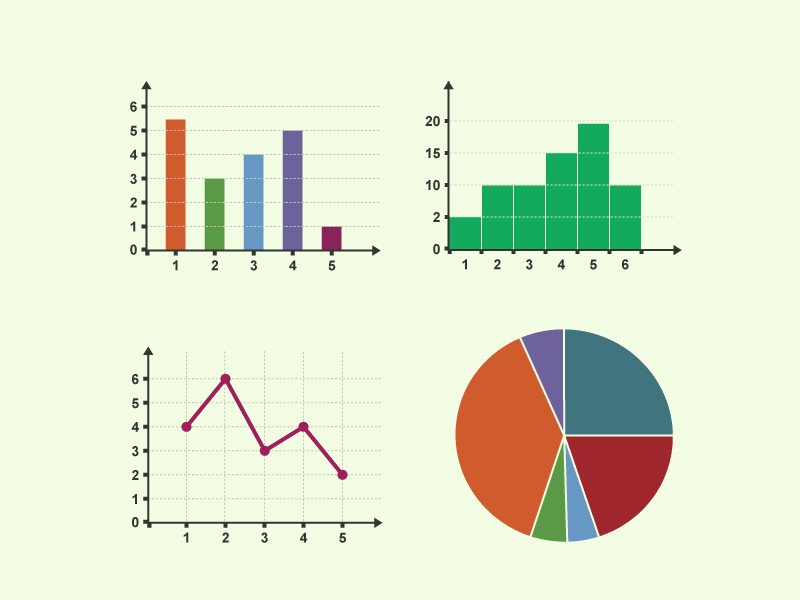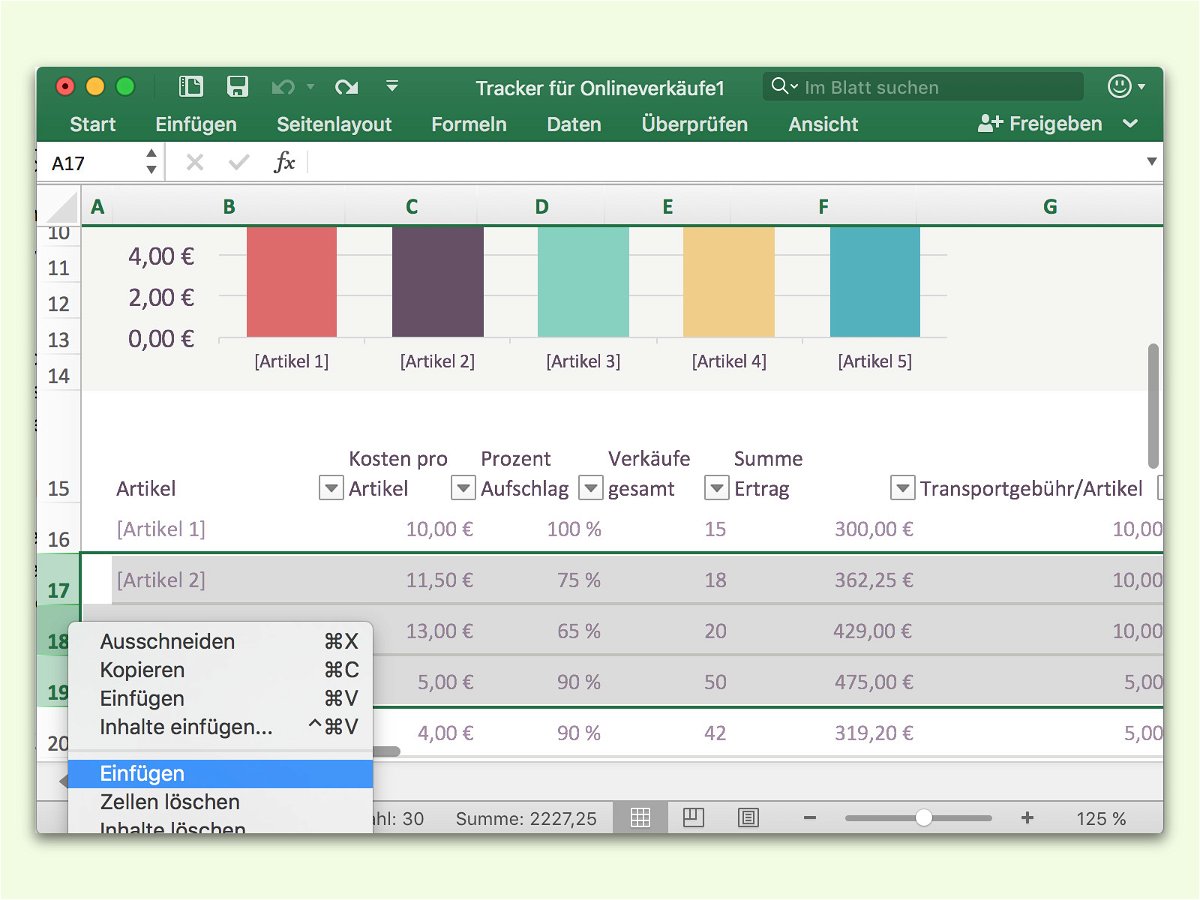
15.06.2017 | Office
Wer mit dem Aufbau einer komplexen Tabelle in Microsoft Excel beschäftigt ist, muss oft Etliches daran umbauen, bis alles passt. Ein gutes Beispiel dafür ist das massenweise Einfügen von Zeilen oder Spalten. Das lässt sich einfacher erledigen als manuell Zeile für Zeile neu einzufügen.
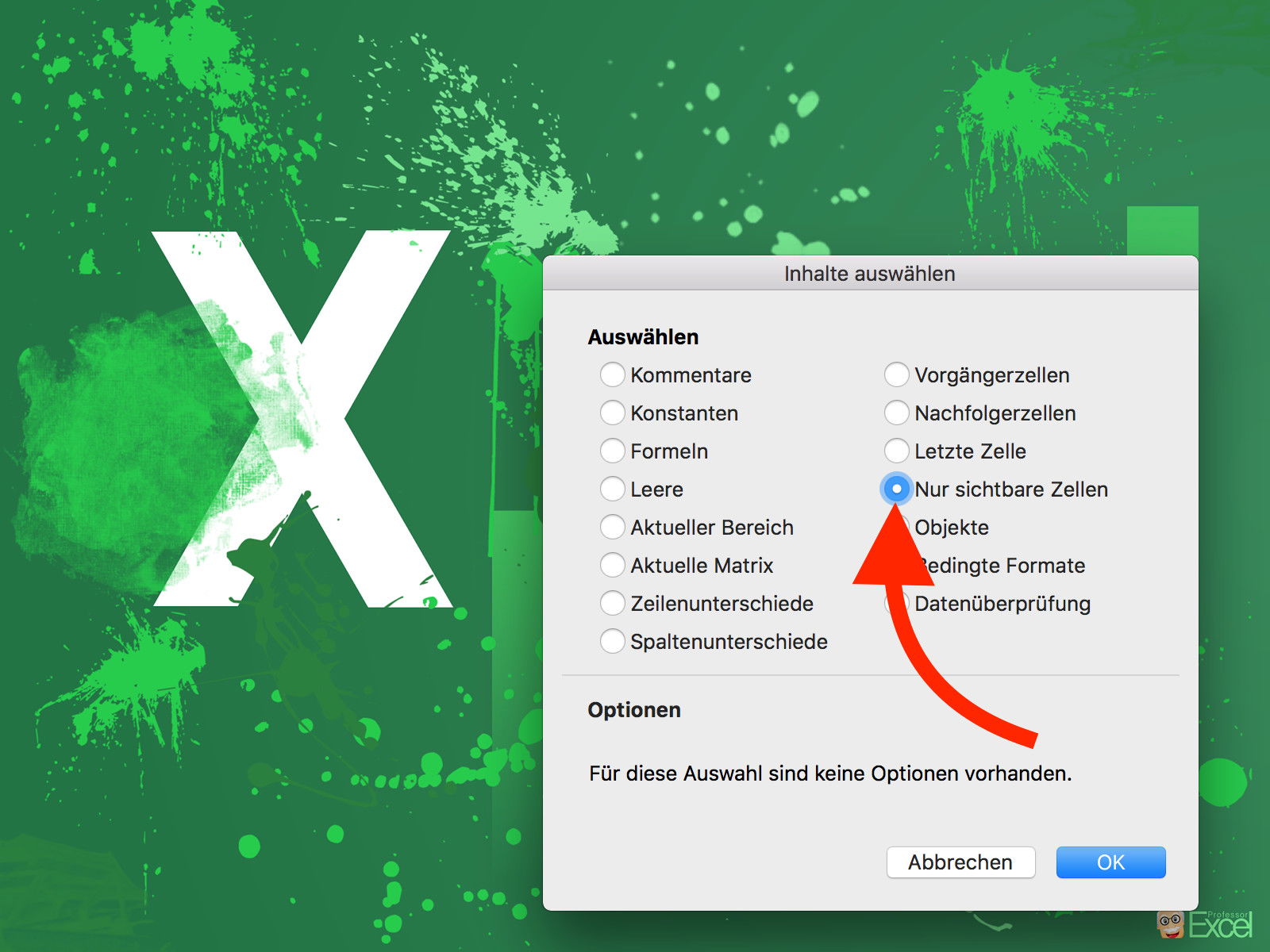
17.05.2017 | Office
Werden bestimmte Spalten oder Zeilen einer Excel-Tabelle nicht benötigt, kann man sie ausblenden. Kopiert man Daten aus einer Tabelle, werden diese unsichtbaren Zellen aber mit kopiert. Wer das nicht will, muss einen Trick anwenden.

21.03.2017 | Office
Wer viel mit Tabellen arbeitet, weiß die Tastatur-Abkürzungen in Microsoft Excel zu schätzen. Auch das Auswählen von Zellen geht mit der Tastatur viel schneller. Bei Rechnungen und anderen Listen muss zum Beispiel oft eine ganze Zeile markiert werden.
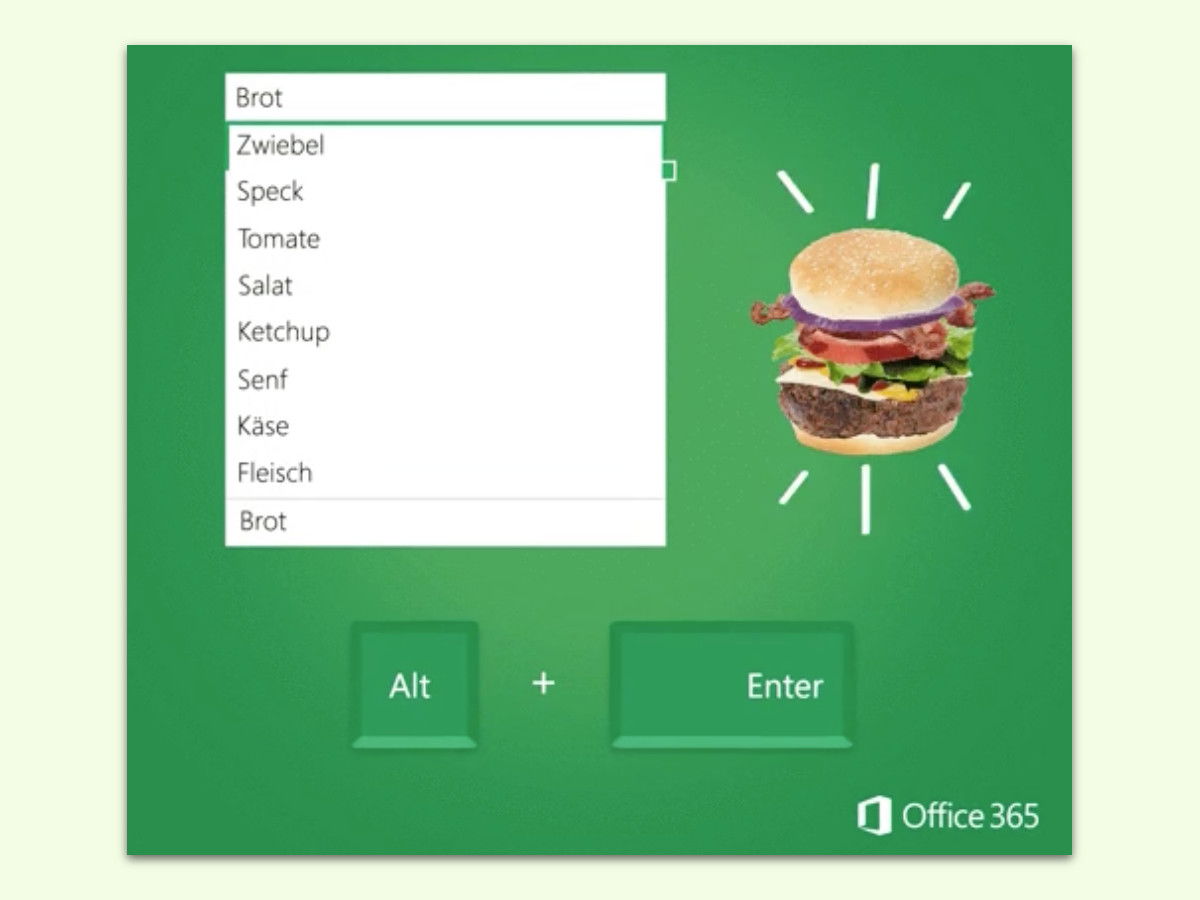
27.02.2017 | Office
Zellen sind immer zu klein – das gilt nicht nur im Knast, sondern auch für Excel-Tabellen. Wenn der Text zu breit wird und die Nachbar-Zelle leer ist, bleiben die Inhalte ja sichtbar. Werden aber innerhalb einer Zelle mehrere Zeilen benötigt, muss man einen Trick anwenden.
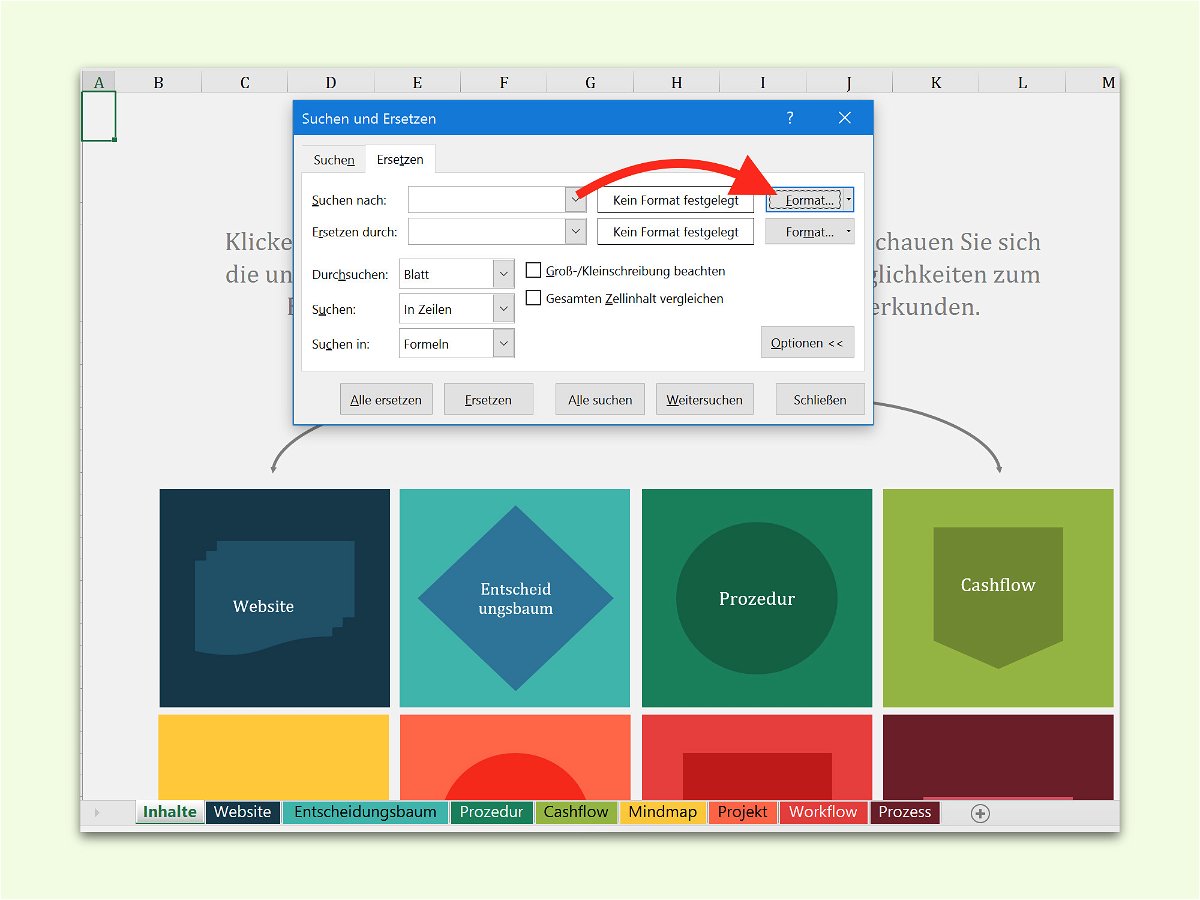
06.01.2017 | Office
Mit passender Formatierung wird auch eine sonst langweilige Tabelle schnell ansprechend und interessant. Nur gerade bei vielen Zellen ist es schwierig, wenn man später eine bestimmte Formatierung ändern will. Es sei denn, man nutzt dafür die Ersetzen-Funktion.

02.12.2016 | Office
Wie in jedem anderen Office-Programm lassen sich auch in Excel Links setzen. Die können aber nicht nur auf Websites verweisen, sondern auch auf interne Bereiche – bei Excel zum Beispiel auf ein anderes Blatt innerhalb der gleichen Arbeits-Mappe.
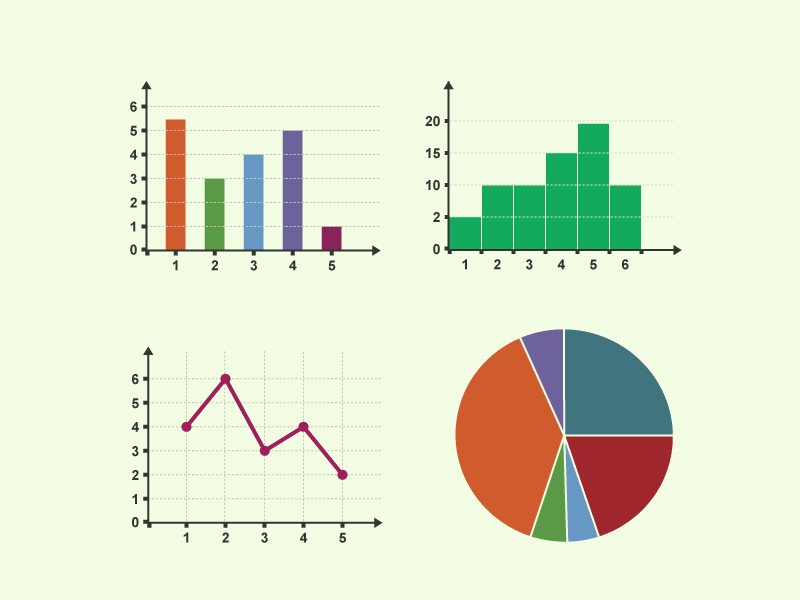
29.11.2016 | Office
Wenn es um die Auswertung langer Zahlen-Reihen geht, ist Microsoft Excel unschlagbar. Denn mit einem Diagramm sind die Zusammenhänge viel einfacher zu erkennen. Doch nicht jeder hat Excel. Deswegen lassen sich Excel-Diagramme auch als PDF exportieren.

28.11.2016 | Office
Manchmal müssen Excel-Tabellen über die Druck-Funktion zu Papier gebracht werden. Wie sie dabei aussehen und ob das Layout stimmt, lässt sich leicht herausfinden.