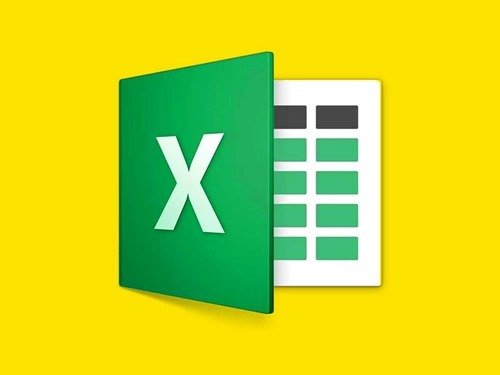
In Excel leere Zellen löschen
Bei der Arbeit mit großen Tabellen im Tabellen-Programm Excel kommt es öfter vor, dass einzelne oder mehrere Werte gelöscht werden müssen. Übrig bleiben leere Zellen. Die kann man leicht auch noch loswerden.
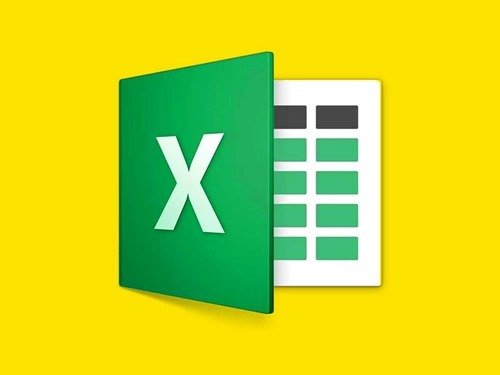
Bei der Arbeit mit großen Tabellen im Tabellen-Programm Excel kommt es öfter vor, dass einzelne oder mehrere Werte gelöscht werden müssen. Übrig bleiben leere Zellen. Die kann man leicht auch noch loswerden.
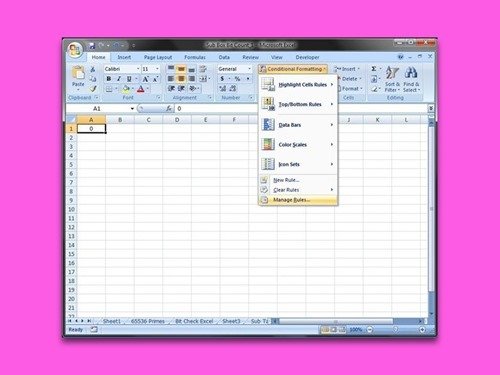
Die Funktion zum Suchen und Ersetzen kennt jeder aus Microsoft Word. Tatsächlich funktioniert sie auch in Microsoft Excel – allerdings nur dann, wenn eine Tabelle nicht zu viele Zellen enthält. Doch selbst in diesem Fall lassen sich Zellen, die bestimmte Begriffe enthalten, wenigstens farblich markieren. So findet man sie schneller.
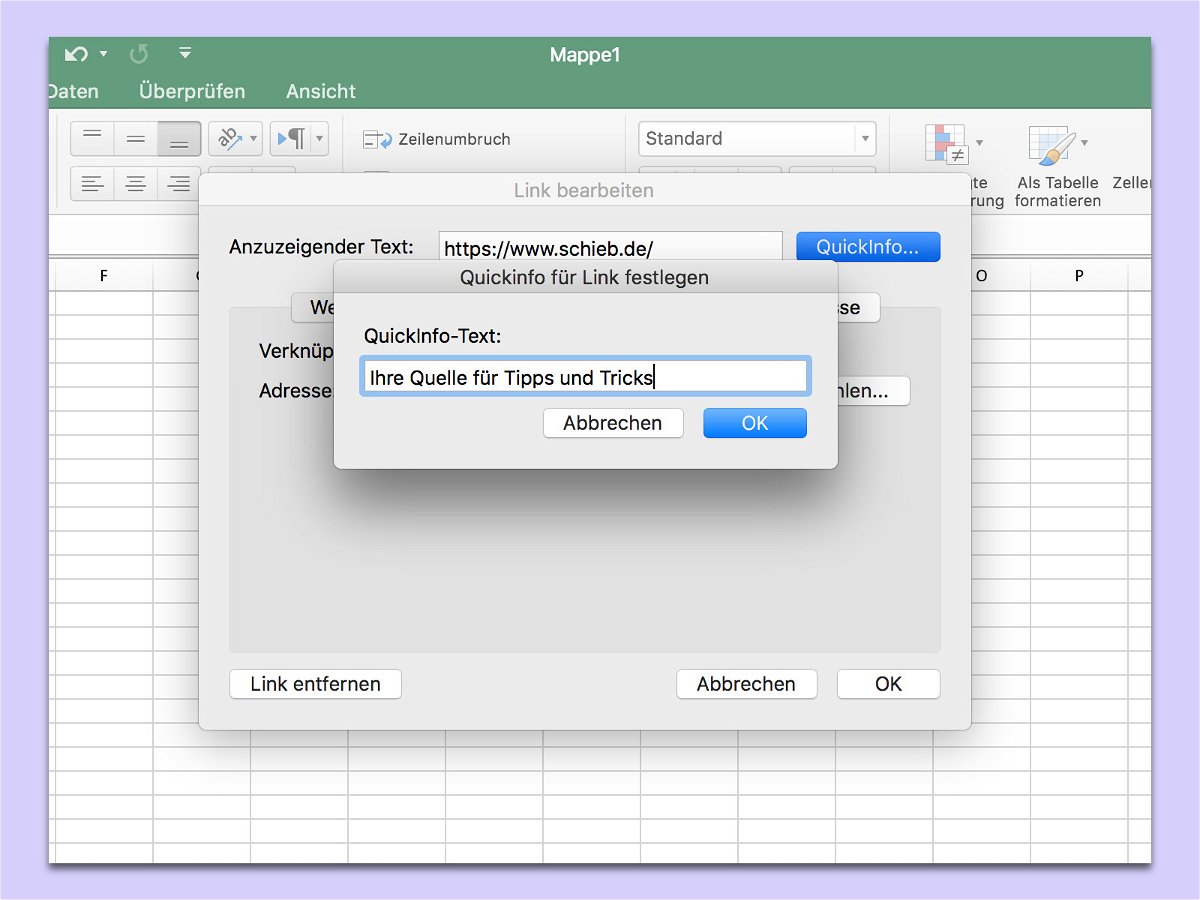
Mit Links kann von Excel-Tabellen aus auf Seiten im Internet oder auch im internen Netzwerk des Unternehmens verwiesen werden. Damit jeder auf Anhieb weiß, was sich hinter einem Link verbirgt, kann man einen Hinweis einblenden, wenn der Nutzer mit der Maus auf den Link zeigt.
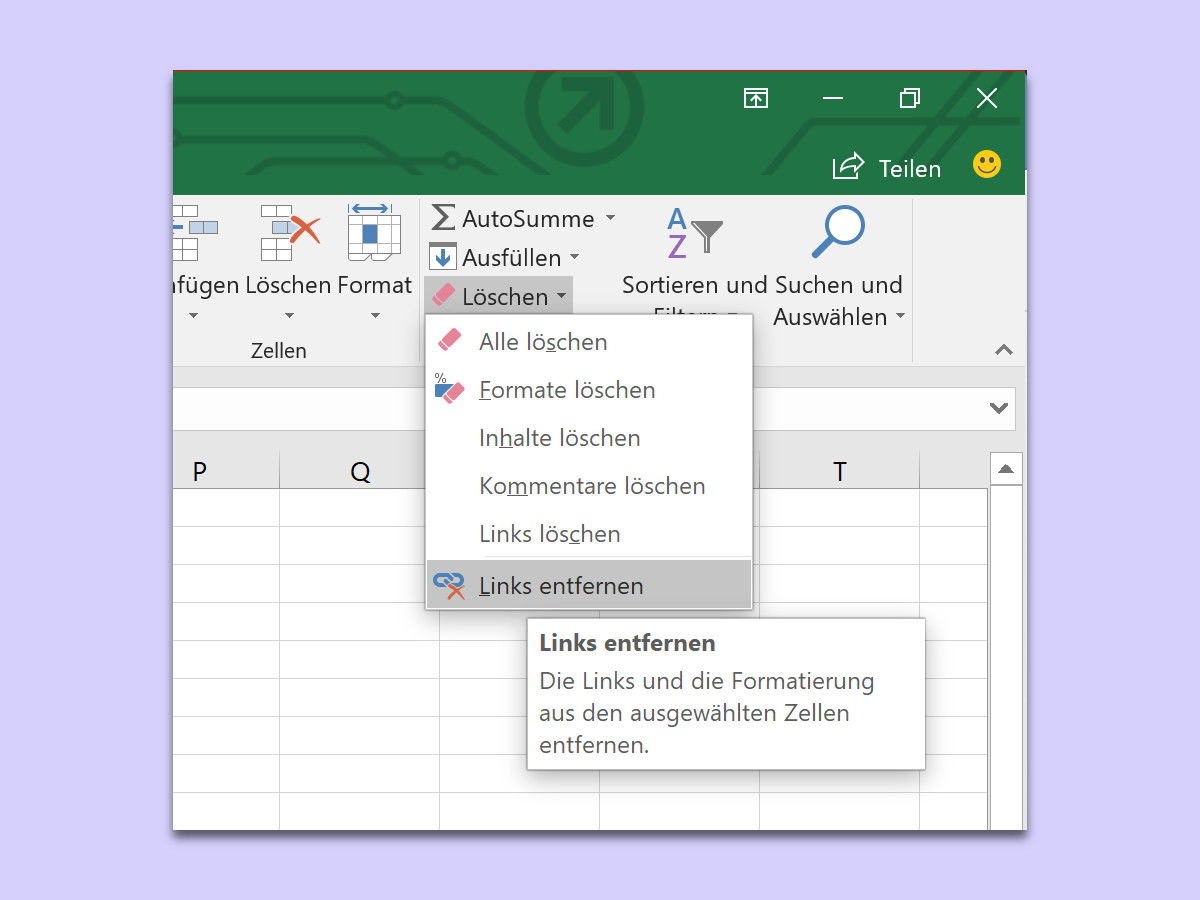
Kopiert man eine Textpassage aus dem Internet oder von anderswo in ein Word-Dokument, werden oft Formate mit eingefügt. Diese lassen sich nachträglich mit der Funktion „Formatierung entfernen“ wieder loswerden. Dieses Feature gibt es auch in Excel – und hier arbeitet es sogar besser als in Word.
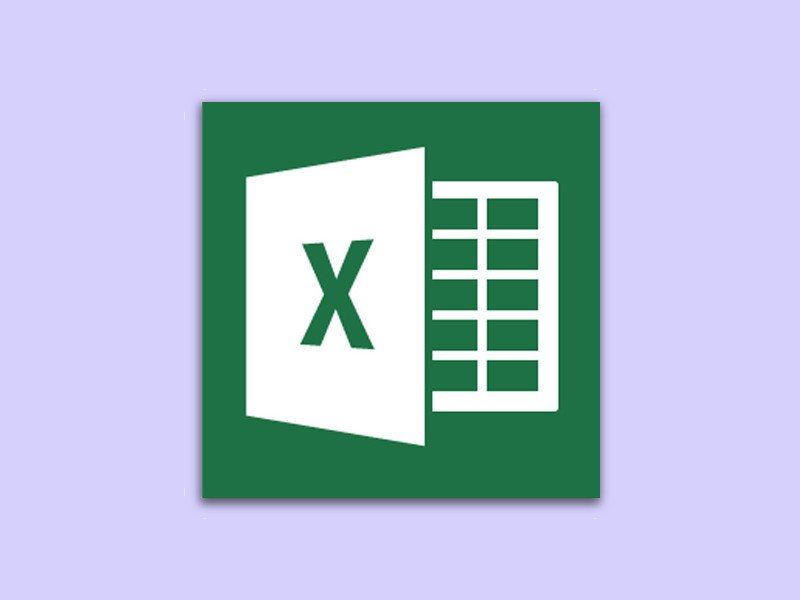
In Verbindung mit Tabellen muss man oft mehrmals die gleichen Schritte zur Bearbeitung vornehmen. Excel nimmt dem Nutzer zwar schon jede Menge Arbeit ab. Um noch schneller voran zu kommen, kann man einen kaum bekannten Excel-Trick einsetzen.
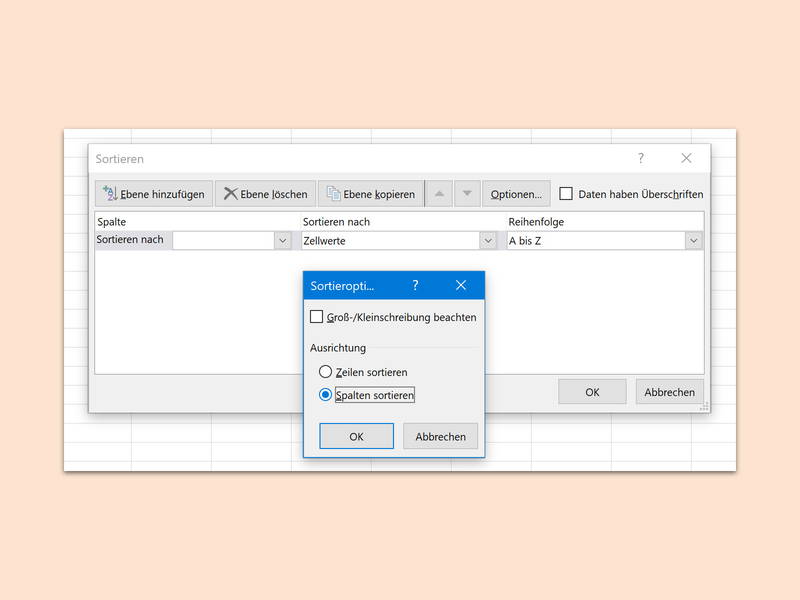
Alle Daten einer Excel-Tabelle können auch sortiert werden. Denn wenn ein bestimmter Eintrag gesucht wird, fällt dies in einer sortierten Tabelle viel leichter. Allerdings werden Daten meist nach Spalten sortiert. Was aber, wenn die Überschriften der Tabelle links in Spalte A stehen und die Daten dahinter?
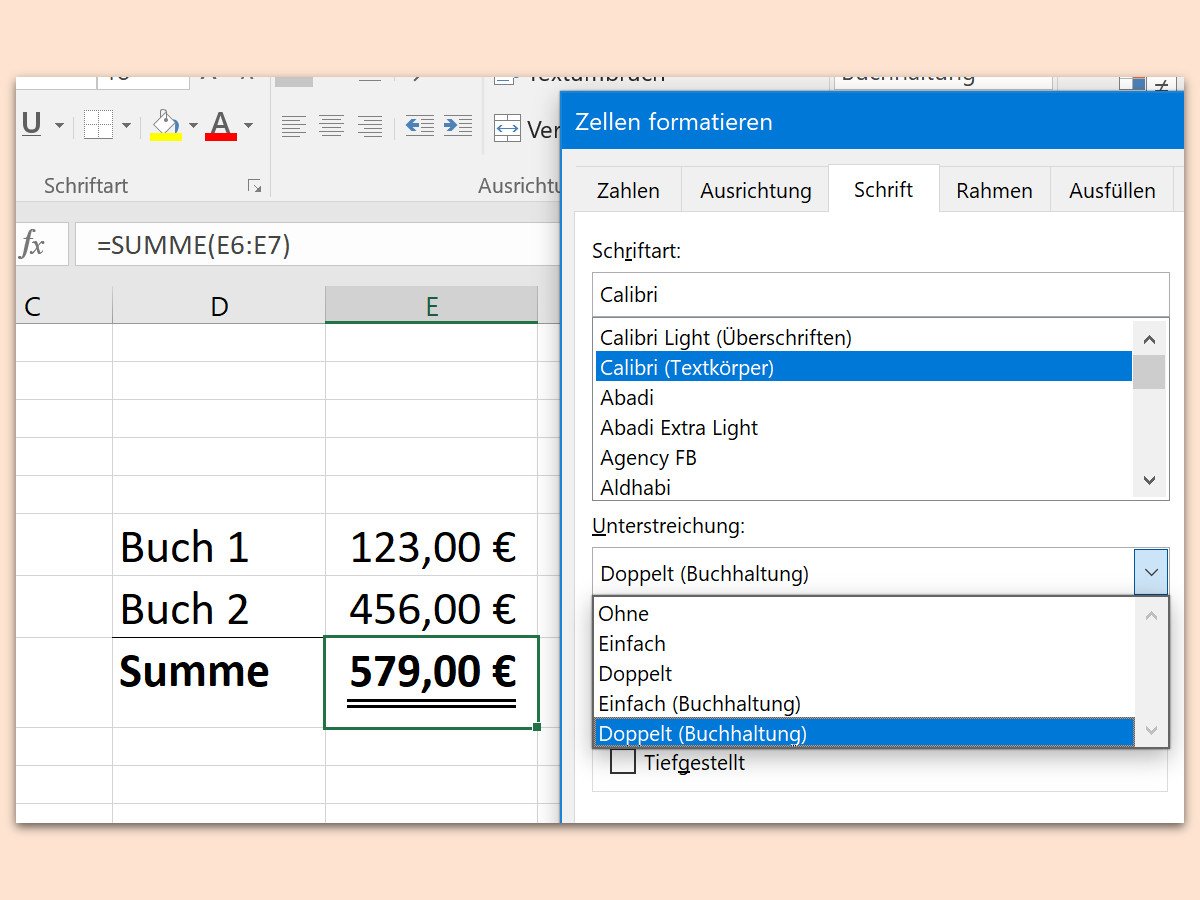
Summen werden doppelt unterstrichen – das lernte man früher schon in der Schule. Ein Problem beim normalen doppelten Unterstreichen ist allerdings: Buchstaben mit Unterlängen werden angeschnitten und sind daher schlechter erkennbar. Besser zu sehen ist die Unterstreichung einer Summe, wenn sie mit einer speziellen Formatierung ausgestattet wird.

Mit Funktionen lassen sich in Excel Inhalte abhängig von anderen Zellen berechnen. Für komplexere Berechnungen, etwa für Summen usw., sind dabei Funktionen zuständig. Mit einem Trick lassen sich die Verweise auf Zellen schneller einfügen.