

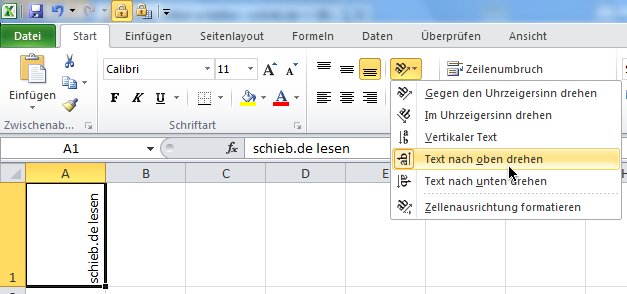
Text in Excel-Zellen senkrecht nach oben oder unten laufen lassen
Einfache Tabellen haben meist nur eine einzige Überschrift am oberen Rand. Sollen jedoch komplexe Daten dargestellt werden, sind oft mehrere Unter-Überschriften nötig, die sich beispielsweise nur auf bestimmte Zeilen oder Spalten beziehen. Eine Überschrift für mehrere Zeilen links verbraucht dabei meist ziemlich viel Platz. Wenn Sie den Text der Überschrift senkrecht laufen lassen, schaffen Sie mehr Raum für die eigentlichen Daten.
Excel-Formeln in andere Zellen kopieren, ohne die Bezüge anzupassen
Angenommen, Sie haben in einer Zelle eine Formel, die sich auf den Wert einer anderen Zelle bezieht. Kopieren Sie nun die Zelle mit der Formel eine Zeile tiefer, passt Excel auch den Bezug an. Manchmal ist aber genau das nicht gewollt – dann nämlich, wenn die Formel sich auf den Wert einer konstanten Zelle beziehen soll.
Excel 2011 für Mac: Ganze Zeile löschen per Tastenkürzel
Das Löschen ganzer Zeilen in einer Excel-Tabelle ist normalerweise mit der Maus zu erledigen. Noch schneller geht es allerdings mit der Tastatur. So können Sie Ihre Arme schonen…
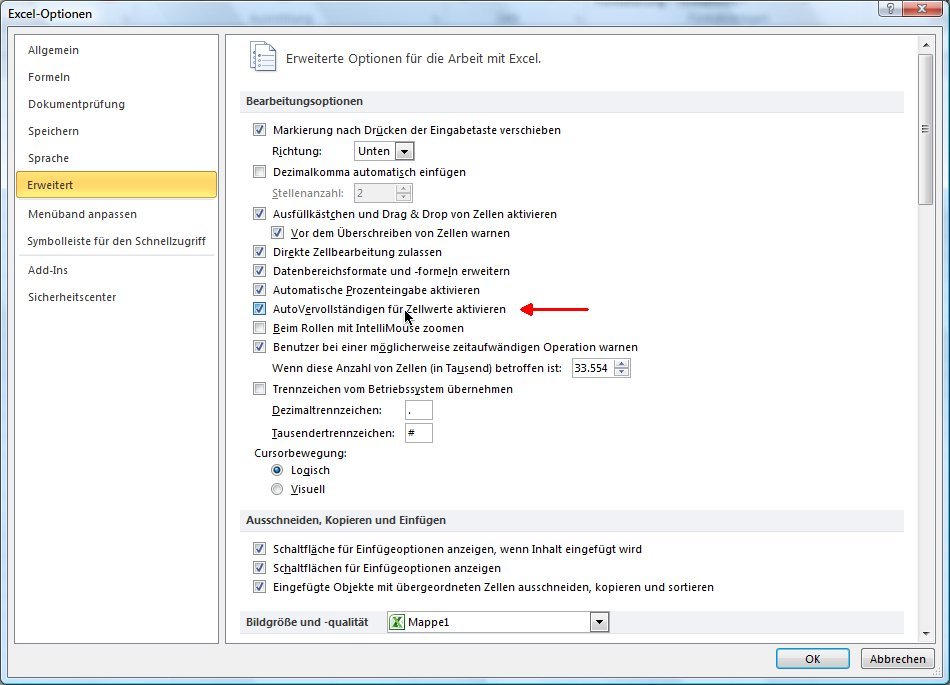
Beim Ausfüllen von Excel-Tabellen keine Vorschläge für Inhalte machen
Wenn Sie in einer Excel-Tabelle eine neue Zeile ausfüllen, schlägt die Tabellenkalkulation automatisch bereits verwendete Werte vor. Sobald Sie den ersten Buchstaben tippen, wird der Rest wie von Zauberhand ergänzt. Diese Ergänzung ist für Sie mehr störend als hilfreich?
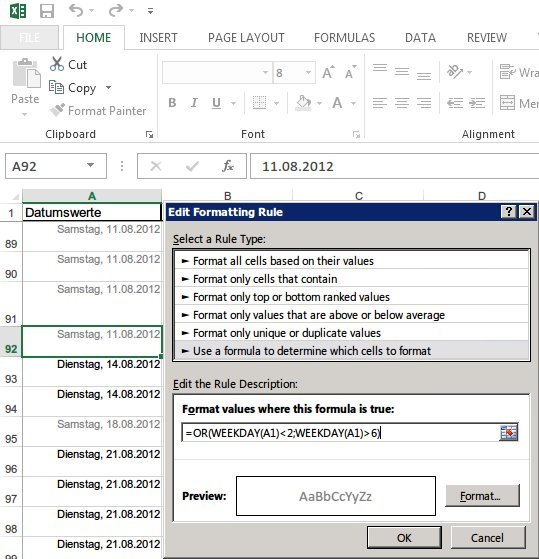
Excel: Datumswerte am Wochenende hervorheben
Sie haben eine Liste mit vielen unsortierten Datumsangaben und möchten nun gern auf den ersten Blick erkennen, welche Werte auf Wochenenden fallen? Mit Microsoft Excel färben Sie solche Zellen einfach andersfarbig ein. So springen die gesuchten Wochentage sofort ins...
Excel: Eindeutige Werte einer Spalte herausfinden
Sie haben eine lange Excel-Tabelle vor sich und möchten wissen, welche Einträge in einer bestimmten Spalte vorkommen? Eine Liste aller auftretenden Zell-Werte erhalten Sie, indem Sie doppelte Werte entfernen. Und das geht so.



