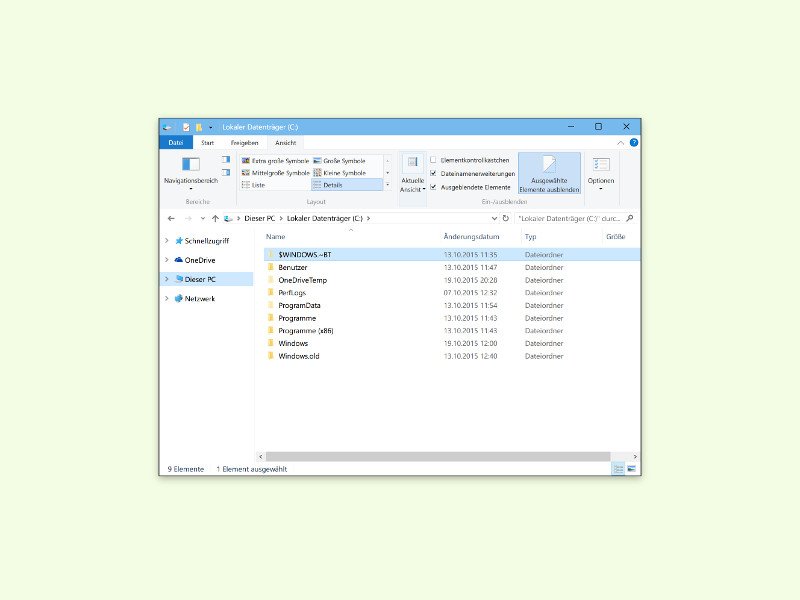
Explorer neu starten
Tritt in Windows ein Fehler auf, wird einem oft als Erstes geraten, den PC neu zu starten. Oft ist der Neustart des kompletten Systems aber gar nicht nötig – den Datei-Explorer neu zu starten genügt oft schon.
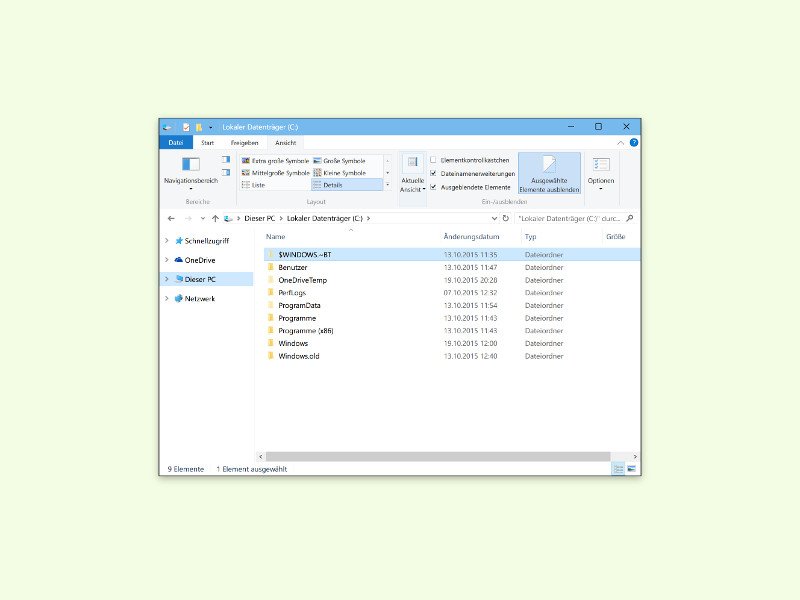
Tritt in Windows ein Fehler auf, wird einem oft als Erstes geraten, den PC neu zu starten. Oft ist der Neustart des kompletten Systems aber gar nicht nötig – den Datei-Explorer neu zu starten genügt oft schon.

Wer jede Menge Dateien aus dem Internet herunterlädt, braucht schnellen Zugriff auf die geladenen Objekte. Normalerweise muss aber immer erst ein neues Explorer-Fenster geöffnet werden, um dann den Downloads-Ordner zu erreichen. Das geht auch einfacher.
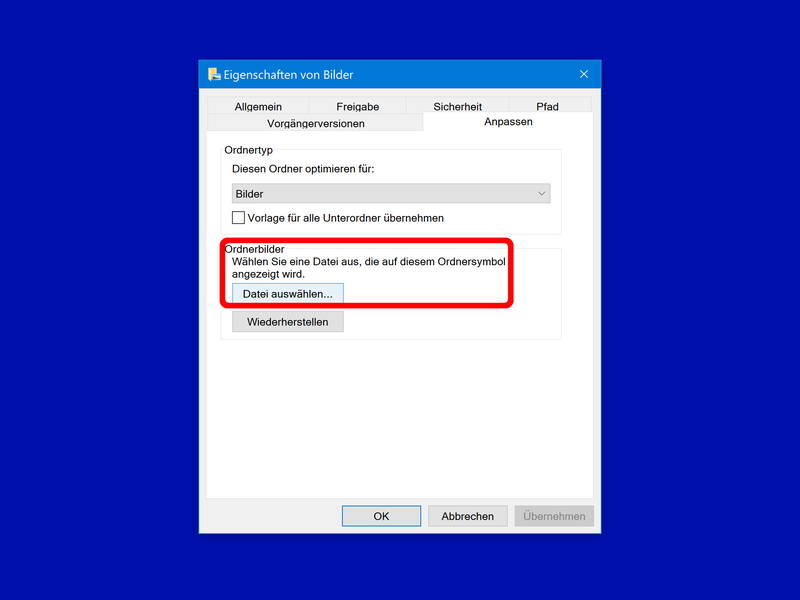
Sind in einem Ordner jede Menge Fotos gespeichert, wählt Windows selbst ein Standard-Bild aus, das für die Miniaturansicht des Ordners genutzt wird. Wer die Darstellung personalisieren möchte, damit der Ordner schneller zu erkennen ist, legt das Bild für das Verzeichnis selbst fest.
Wer aus dem Internet oder mit eMail ein Word-Dokument erhält und dieses dann auf dem eigenen PC öffnet, sieht zuerst die „Geschützte Ansicht“. Bearbeiten lässt sich die Datei damit allerdings nicht. Dazu muss immer erst oben auf „Bearbeiten aktivieren“ geklickt werden. Für einzelne Dateien lässt sich die Markierung auch dauerhaft abschalten.
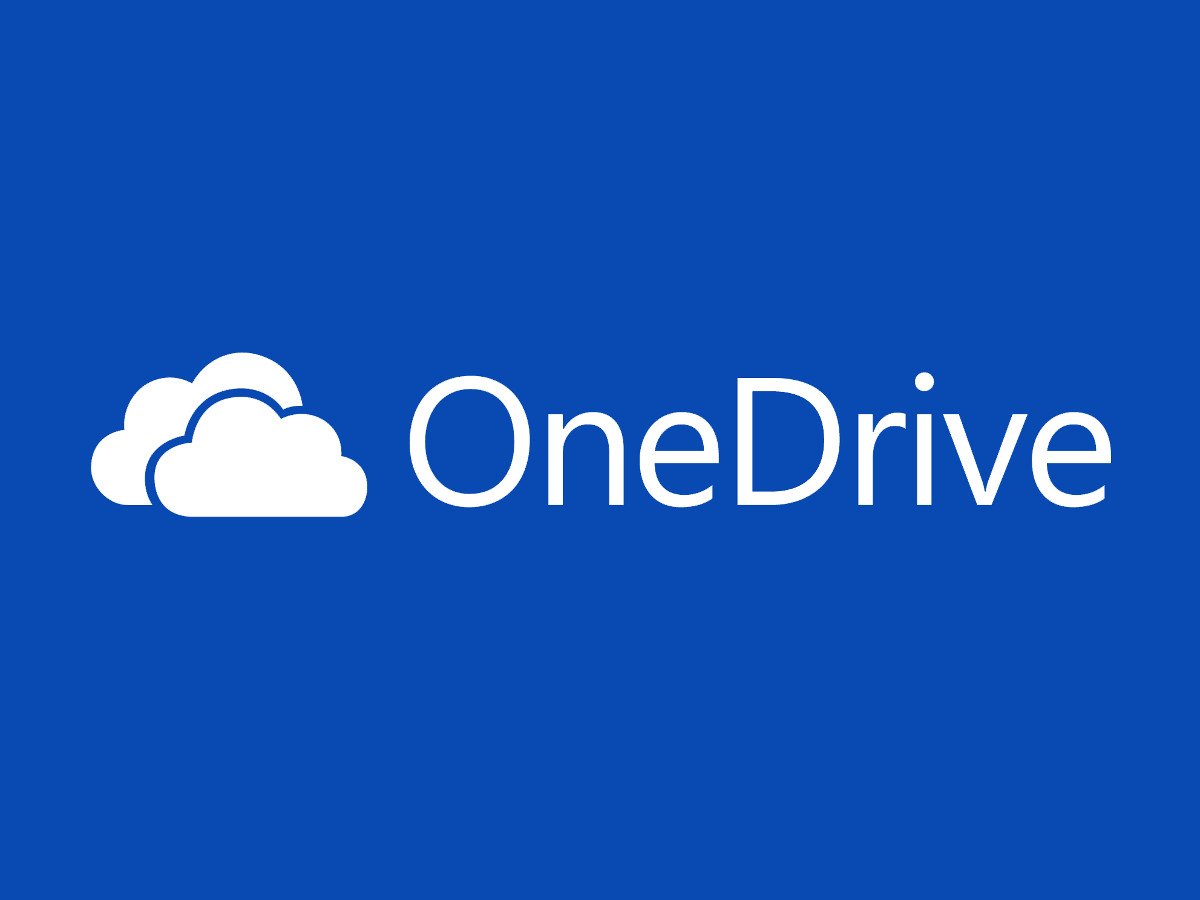
Zu Windows 10 gehört auch die Microsoft-Cloud OneDrive. Wer den Dienst nicht braucht, kann ihn zwar vom System entfernen. Nutzt man OneDrive allerdings, schlägt das Programm öfter mal mit 100% CPU-Auslastung zu Buche. Gegen diesen Ressourcen-Hunger lässt sich etwas unternehmen.

Wie der Datei-Explorer Dateien und ihre Informationen in einem Ordner anzeigt, lässt sich ändern. Diese Einstellungen sind ordnerspezifisch, d.h. sie müssen für jeden Ordner einzeln festgelegt werden. Wenn das gleiche Ordnerlayout im Datei-Explorer für alle Ordner gelten soll, funktioniert das wie folgt.

Keine Lust, dass neugierige Blicke mal eben schnell in das private Dokument auf Ihrem Desktop hineinsehen, während Sie mal gerade nicht da sind? Ja, natürlich gibt es dafür normalerweise die Sperr-Funktion von Windows. Wer Dateien etwas unauffälliger verstecken will, findet auch dafür einen Weg.
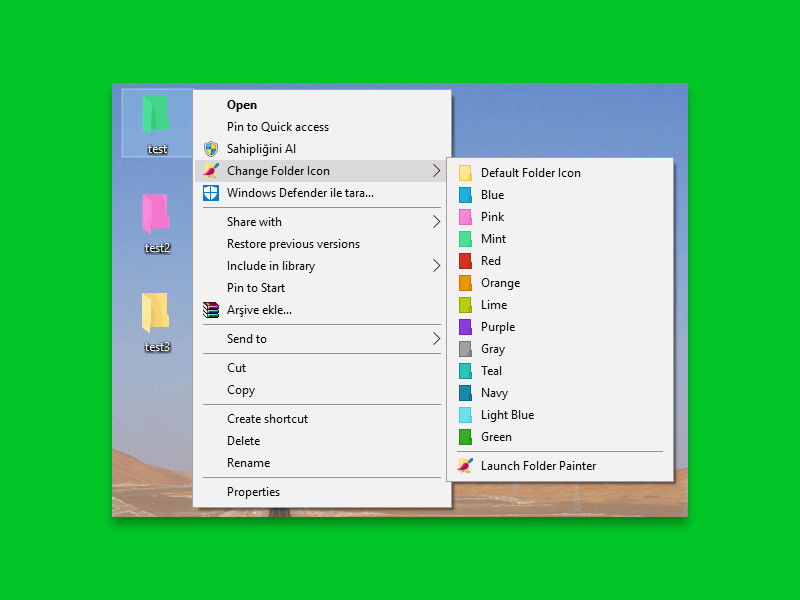
Ordner in mehreren Farben sorgen für mehr Übersicht beim Sortieren und Archivieren von Dateien. Mit Windows 10 können Sie die Ordnersymbole nicht direkt anpassen. Wer die Farben der Ordner-Symbole ändern möchte, kann dazu auf ein kostenloses Tool zugreifen.