


Umbenennen von mehreren Dateien gleichzeitig
Die Arbeit mit Windows ist am Ende vor allem eine Arbeit mit Dateien. Je mehr Programme sie benutzen, desto mehr Dateien legen Sie an. Der Umgang damit über den Windows Explorer ist relativ komfortabel. Knifflig wird es, wenn Sie mehr als eine Datei umbenennen müssen....
Sicheres Löschen von Dateien
Das Löschen von Dateien ist nicht nur eine Sache des vernünftigen Umgangs mit Speicherplatz, sondern manchmal auch eine der Geheimhaltung. Bestimmte Daten müssen und sollen einfach nicht mehr auf Ihrem Rechner vorhanden sein, wenn Sie sie nicht mehr benötigen. In...
Einfacher Explorer im Tarnmodus
Der Windows Explorer fasst alle Funktionen rund um Dateien in Windows 10 zusammen. Das bringt eine gewisse Komplexität mit sich: Für einfache Dateioperationen und den Benutzer, der wenig mit dem Explorer arbeitet, wirkt er überladen, ja sogar erschlagend. Da ist es...
Verschlüsseln einzelner Dateien per EFS
Doppelt gemoppelt hält besser. Bitlocker ist zwar eine schöne und vor allem leicht einzusetzende Möglichkeit, eine Festplatte zu verschlüsseln. Wenn sie zusätzlich einzelne Dateien nochmal verschlüsseln wollen, dann geht das bei einem Windows 10 Pro- oder...
Verschlüsseln von Dateien in einem ZIP-Archiv
Wenn Sie sich nicht auf die Verschlüsselung auf der Festplatte verlassen wollen oder Dateien per E-Mal oder USB-Stick weitergeben müssen, dann verschlüsseln Sie sie einfach in einem Archiv. 7-Zip (https://www.7-zip.de/) ist ein gebräuchliches Archivierungsprogramm,...
Freigabe von Dateien und Ordnern unter Windows 10
In älteren Windows-Versionen (bis zum April 2018-Update von Windows 10) gab es die Möglichkeit, Drucker und Dateien über die Arbeitsgruppe („Workgroup“) freizugeben. Quasi eine direkt vorhandene Netzwerkgruppe, die keinerlei Einrichtung brauchte. Das hat...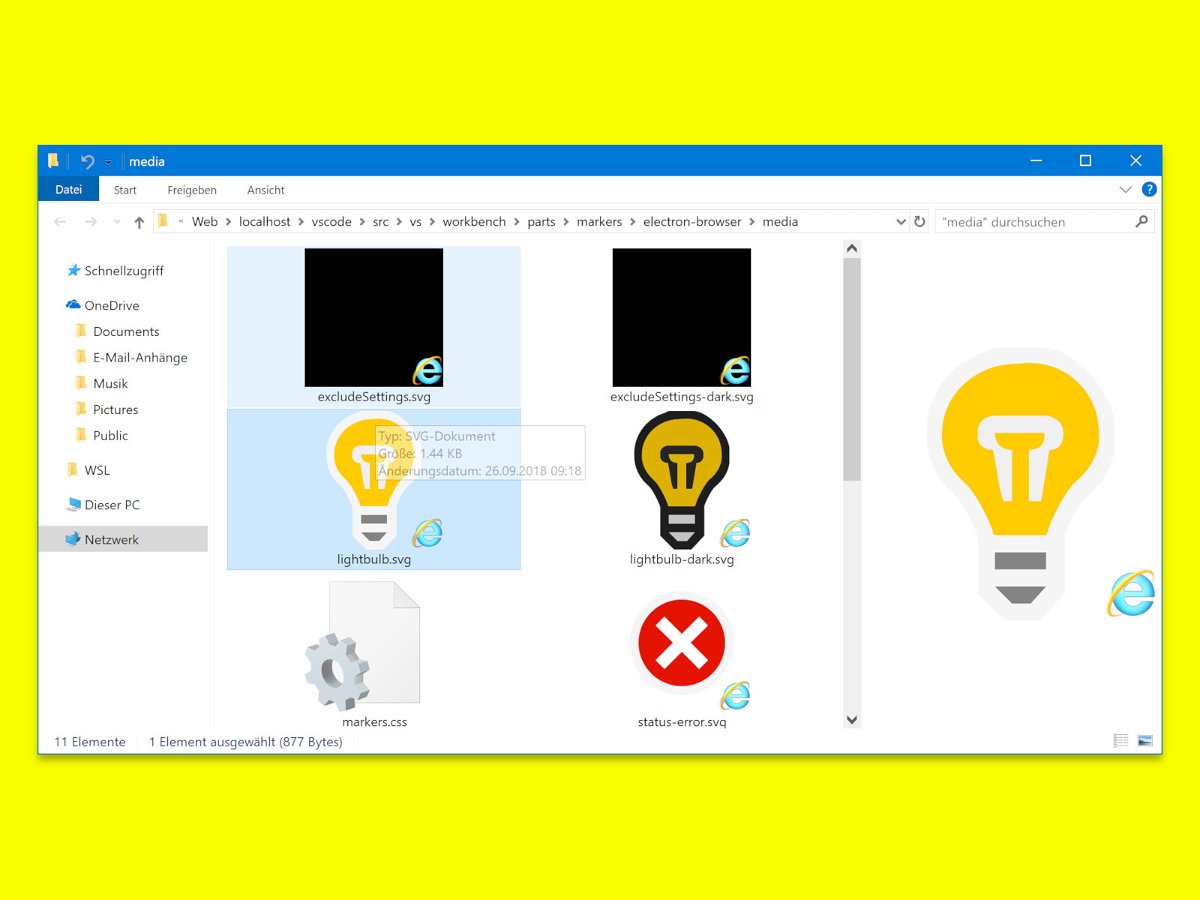
SVG-Vorschau im Datei-Explorer aktivieren
Wer im Windows-Explorer die Ansicht für große oder extragroße Miniaturansichten aktiviert und dann ein JPG- oder PNG-Bild markiert, kann sich direkt eine Vorschau anzeigen lassen. Mit SVG-Grafiken funktioniert das normal nicht – es sei denn, Sie nutzen eine System-Erweiterung.



