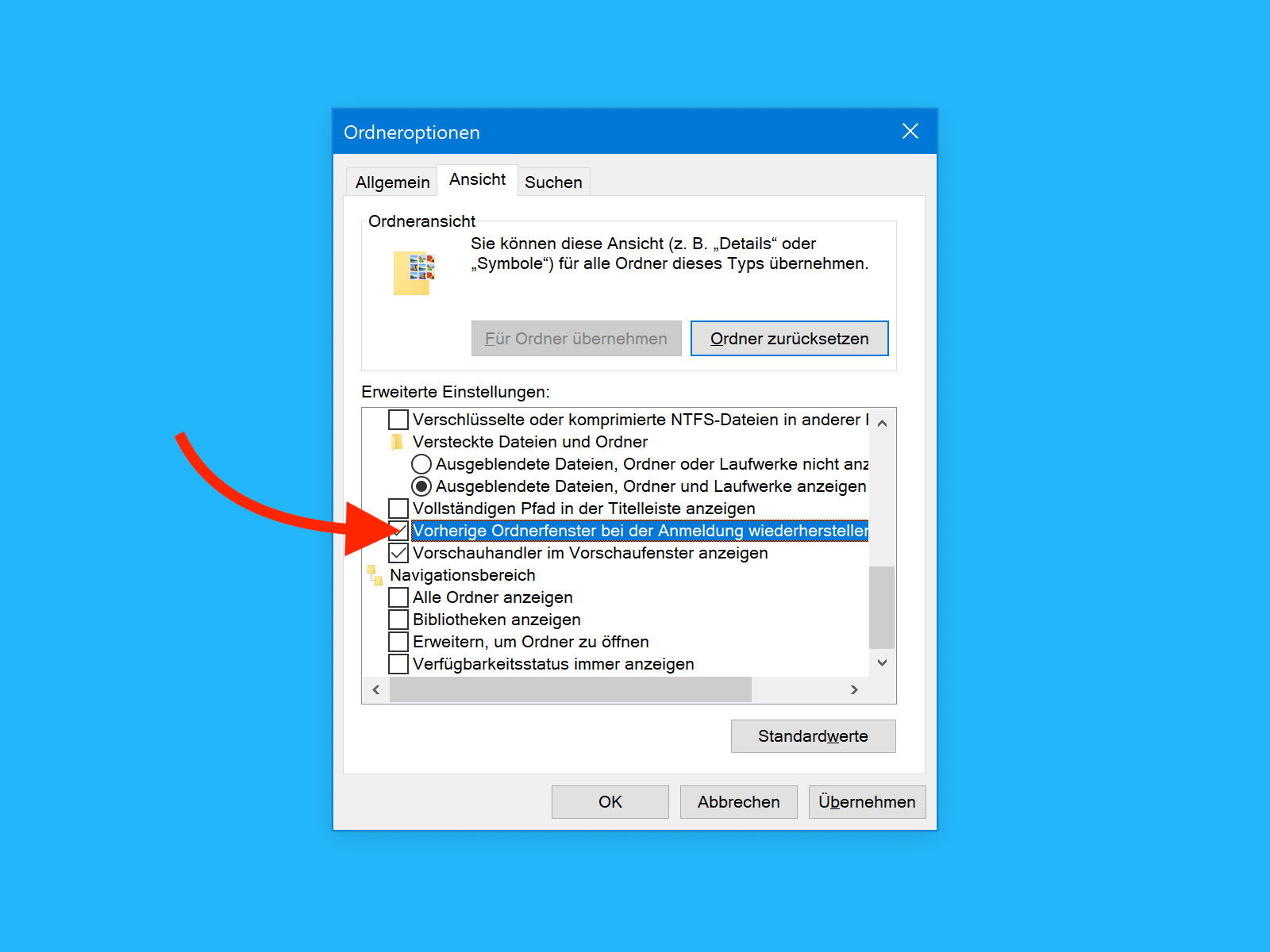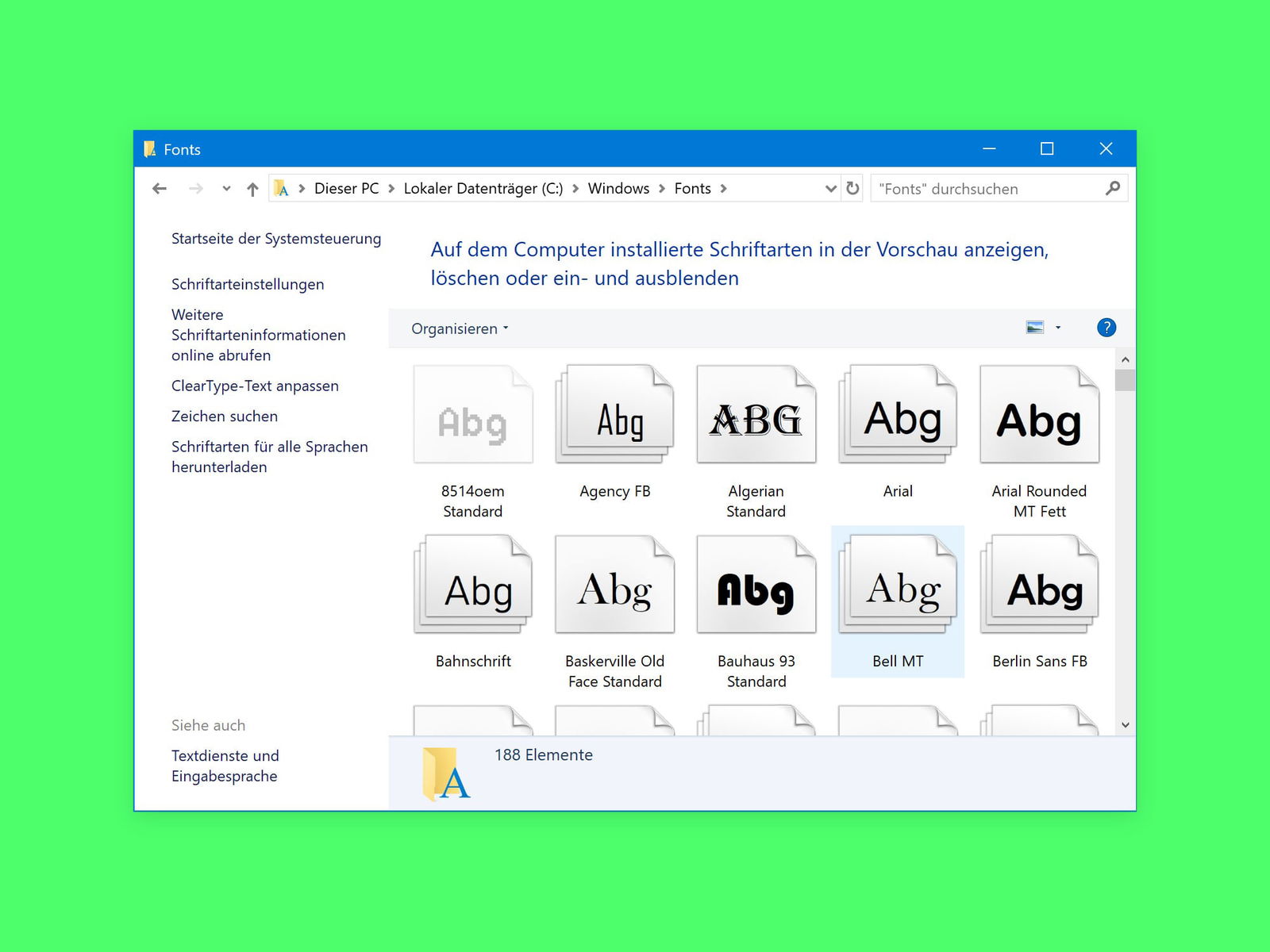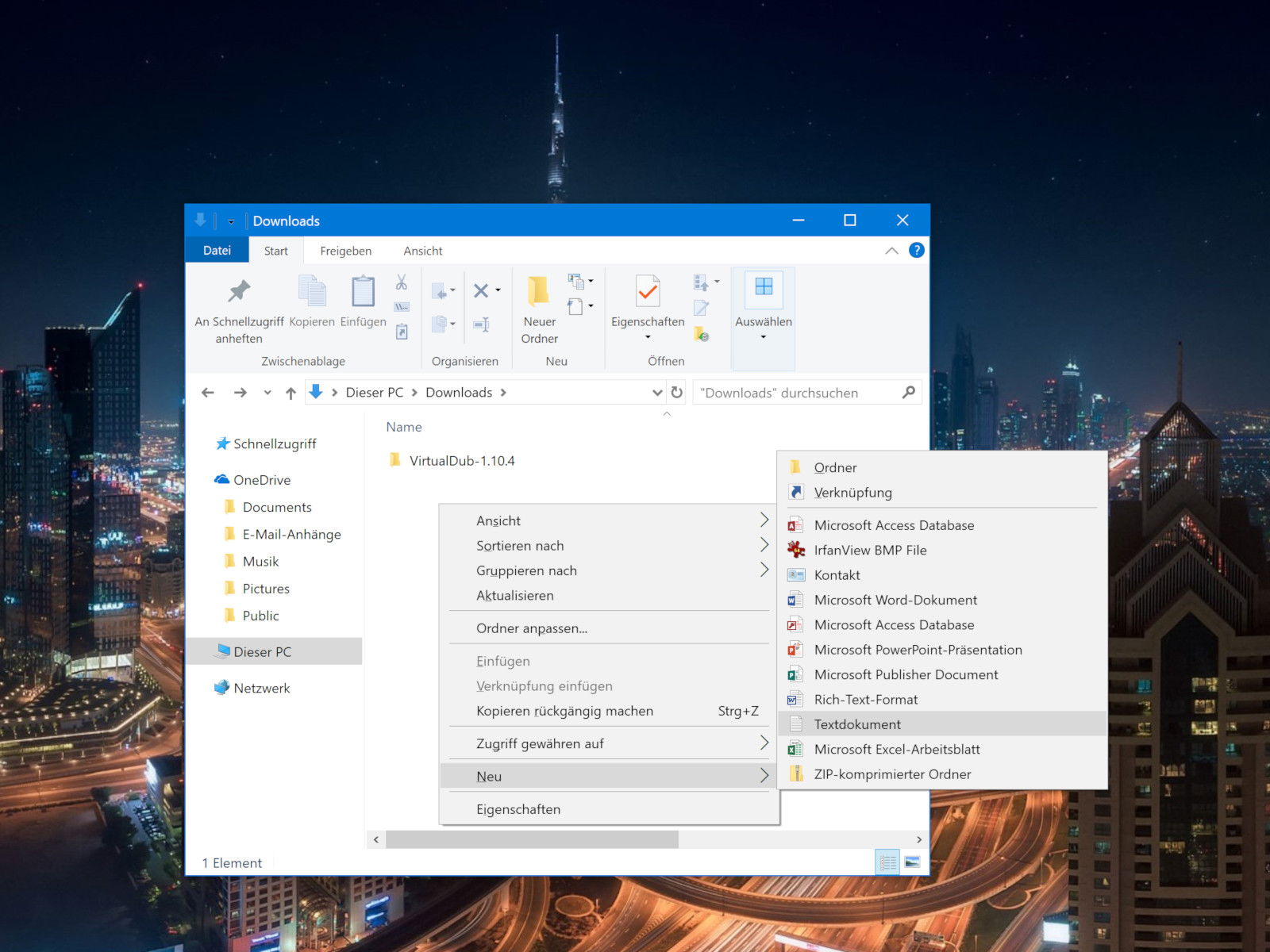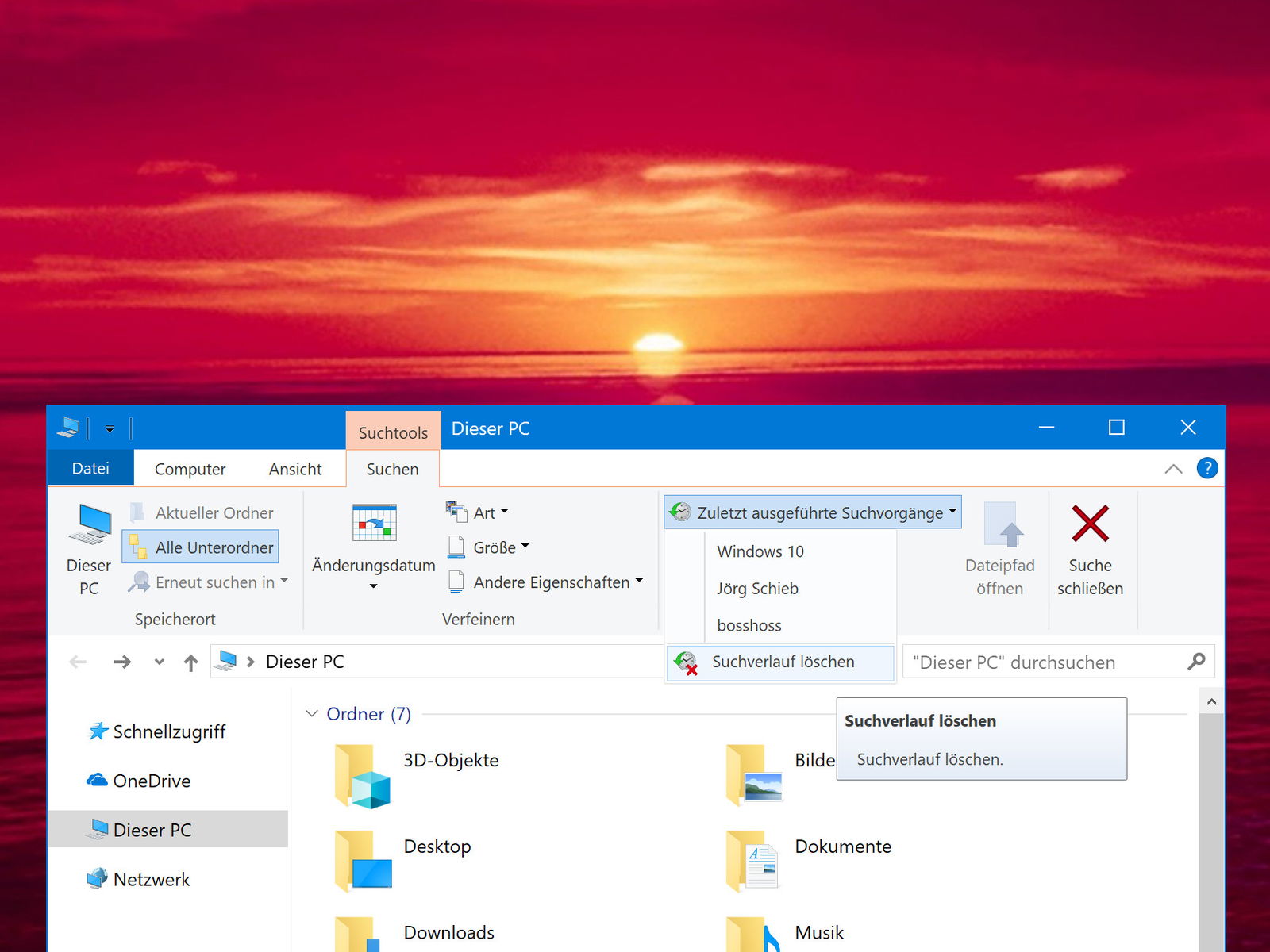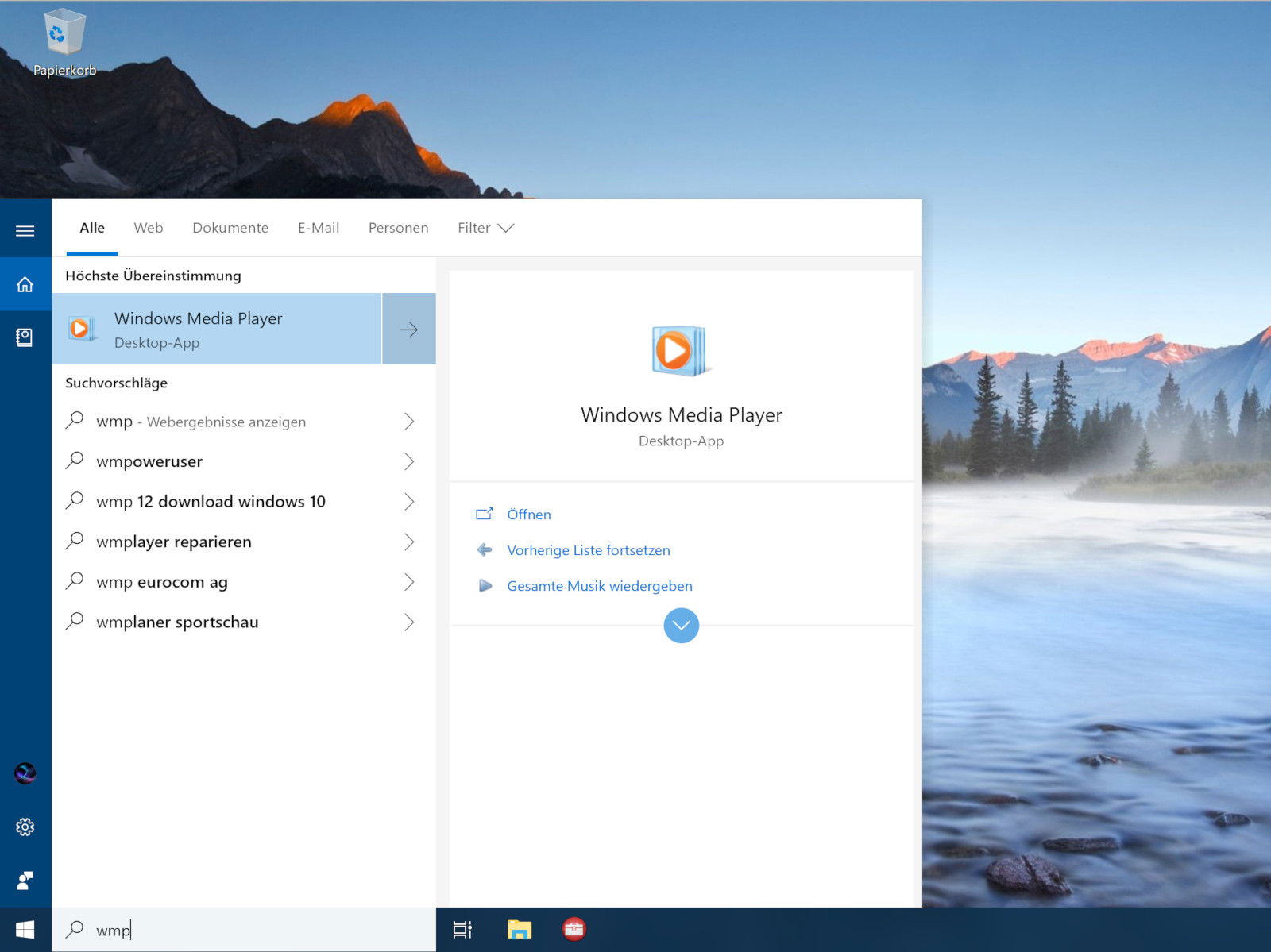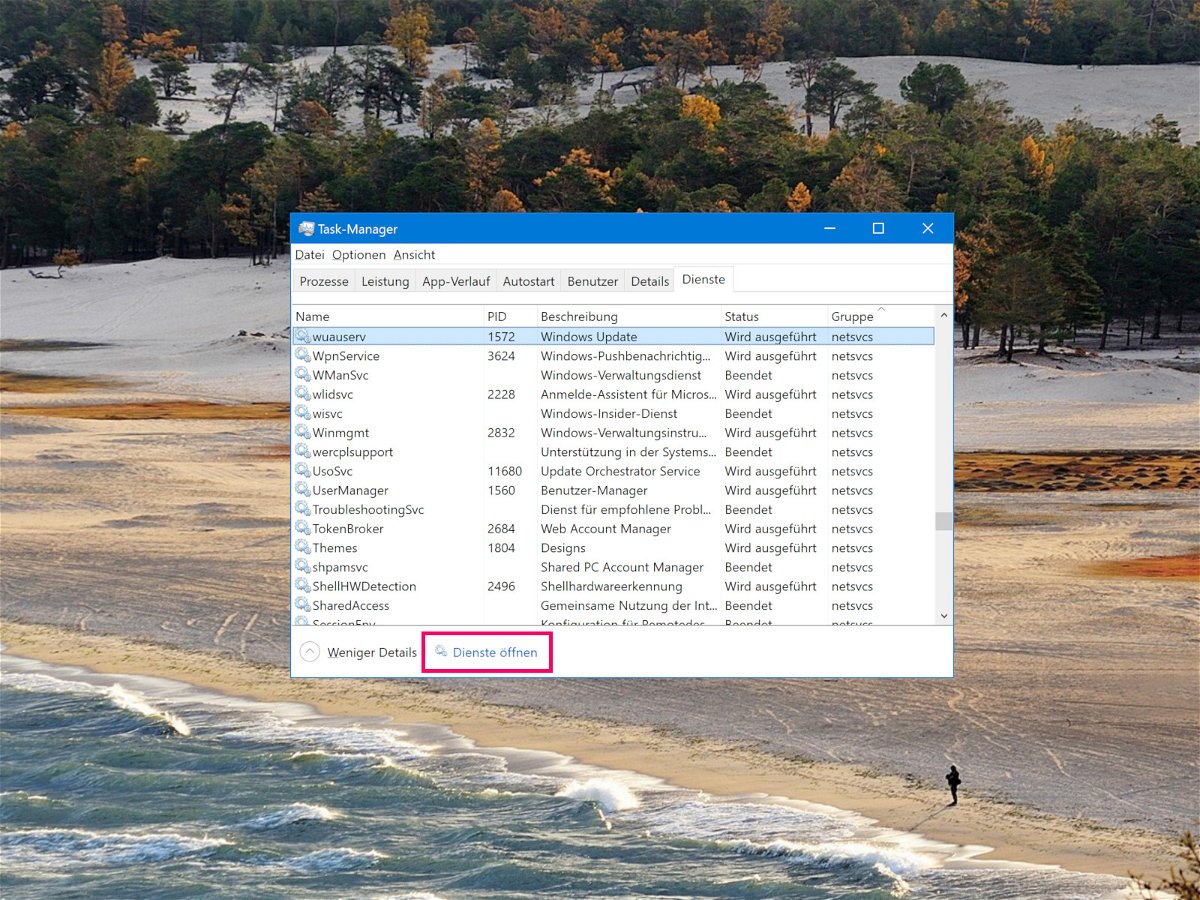17.10.2018 | Windows
Mit der Rückwärts-Bildsuche von Google können Sie ein Bild als Suchbegriff verwenden und Ergebnisse für das Bild zu erhalten, wie z.B. die Quelle für das Bild und andere Websites, auf denen es verwendet wurde. Mit einem Tool lässt sich die umgekehrte Bildsuche von Google auch direkt im Datei-Explorer nutzen.
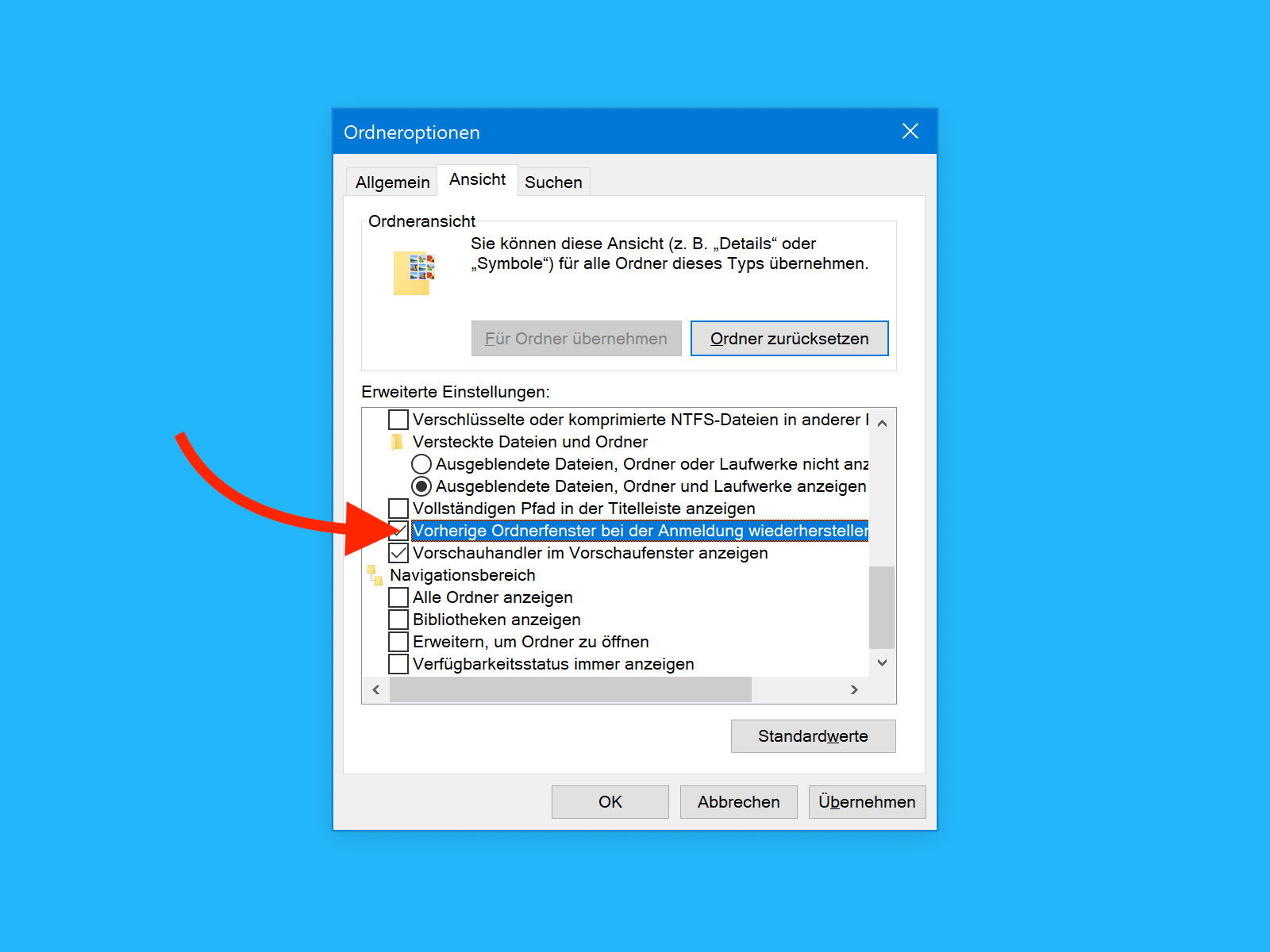
14.10.2018 | Windows
Beginnend mit dem Fall Creators Update von Windows 10 können einige Apps und Dateien, die Sie während der letzten Sitzung verwendet haben, ermöglicht, nach einem Neustart neu starten. Dazu gehören jedoch keine Ordner. Sie können Ordner beim nächsten Neustart mit einem kurzen Haken in den Optionen des Datei-Explorers öffnen.
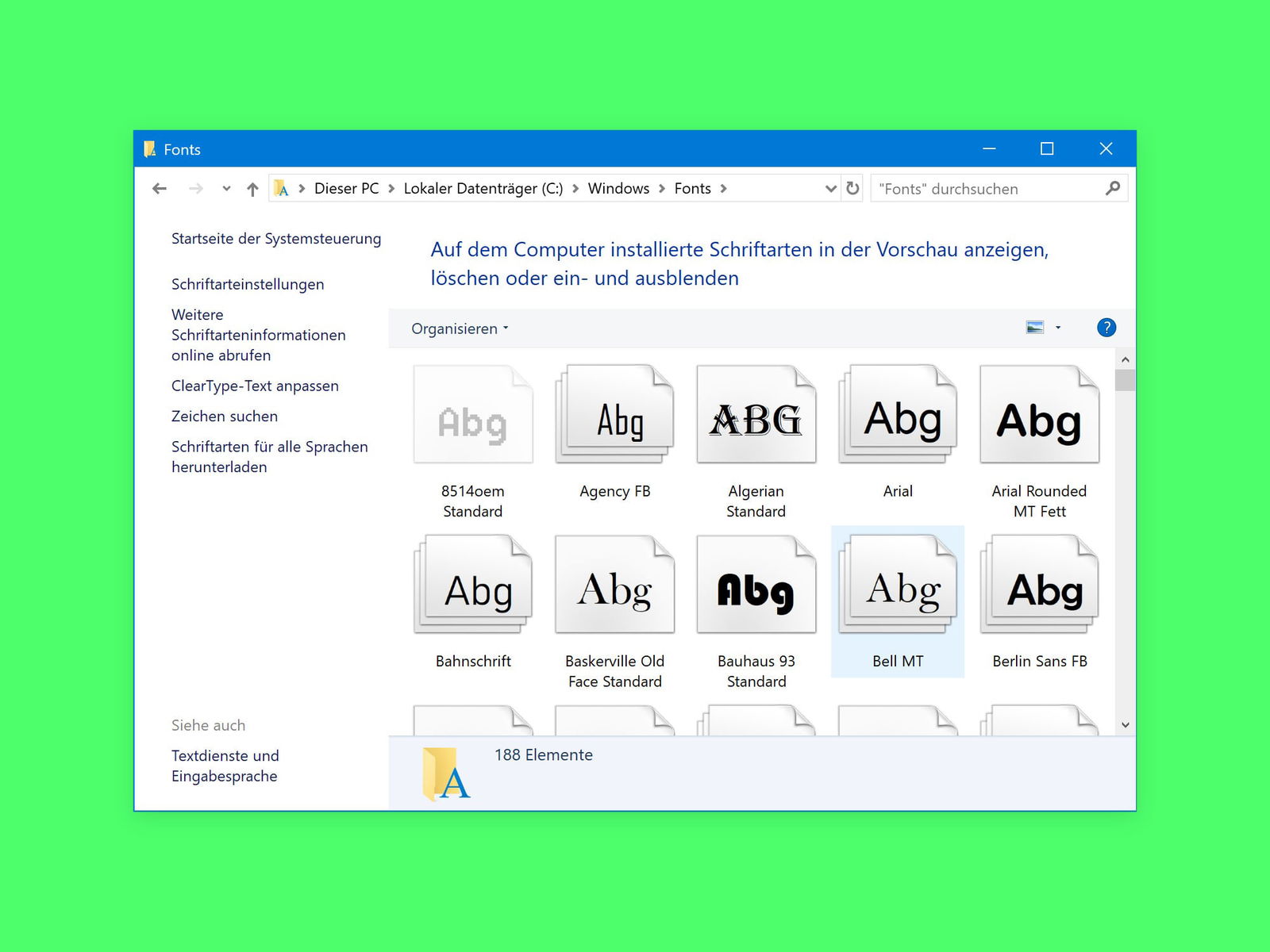
15.08.2018 | Windows
Wenn der PC nur noch lahm hochfährt, kann das an vielen automatisch startenden Programmen liegen – oder auch daran, dass etliche Schriften installiert sind. Im Gegensatz zu Windows 98 und Co. werden diese zwar nicht mehr beim Booten direkt in den Speicher geladen. Gelesen wird der gesamte Fonts-Ordner aber dennoch, und auch das kostet Zeit.
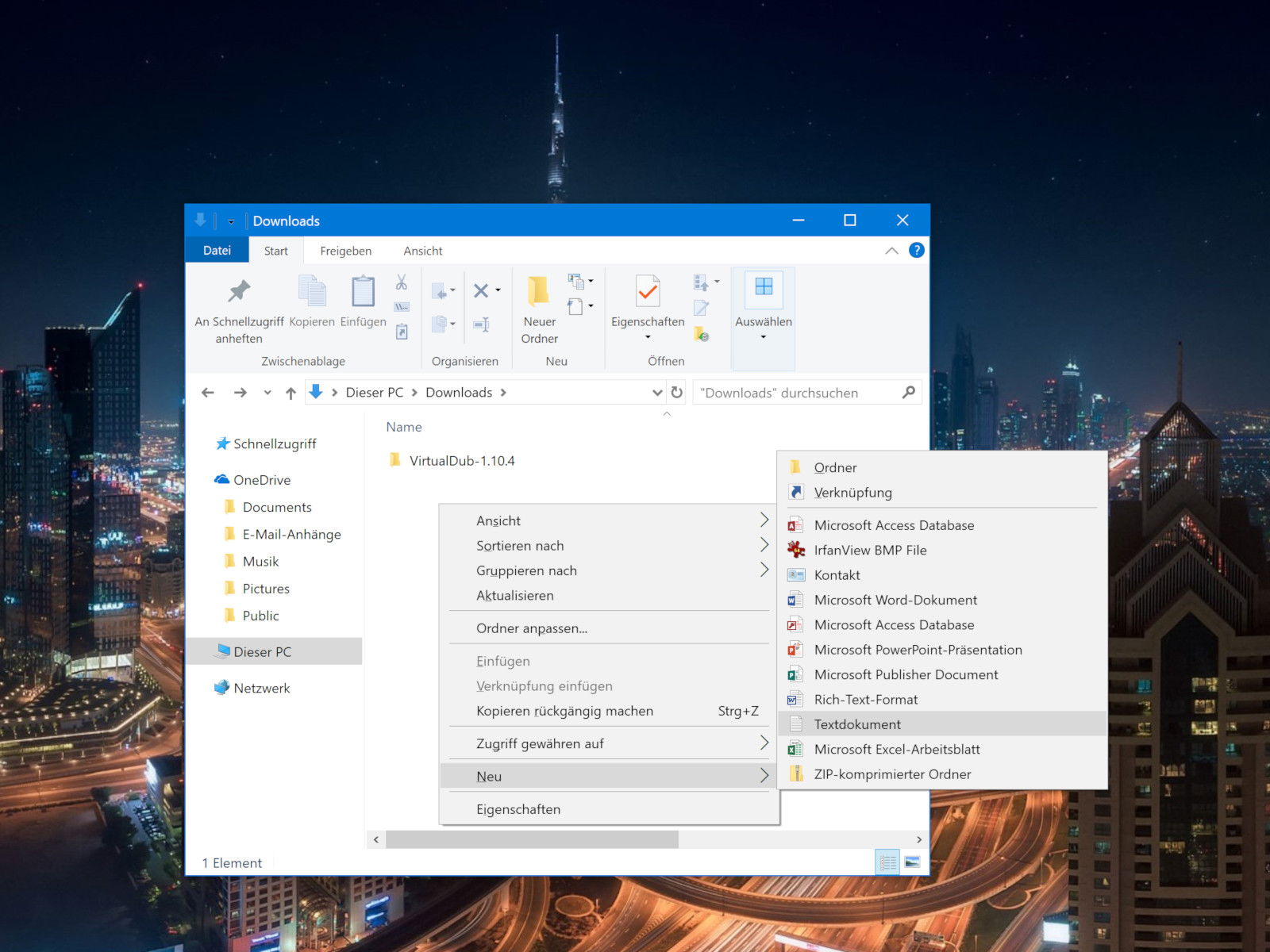
25.07.2018 | Windows
Text-Dateien sind für alle möglichen Dinge nützlich: zum Festhalten einer kurzen Notiz, zum Speichern von Informationen oder auch zum Führen eines Protokolls oder Journals – das sind nur einige der Dinge, die sich mit Text-Dateien gut erledigen lassen. In Windows lässt sich eine neue Text-Datei mit wenigen Schritten direkt in dem Ordner anlegen, in dem sie gebraucht wird.
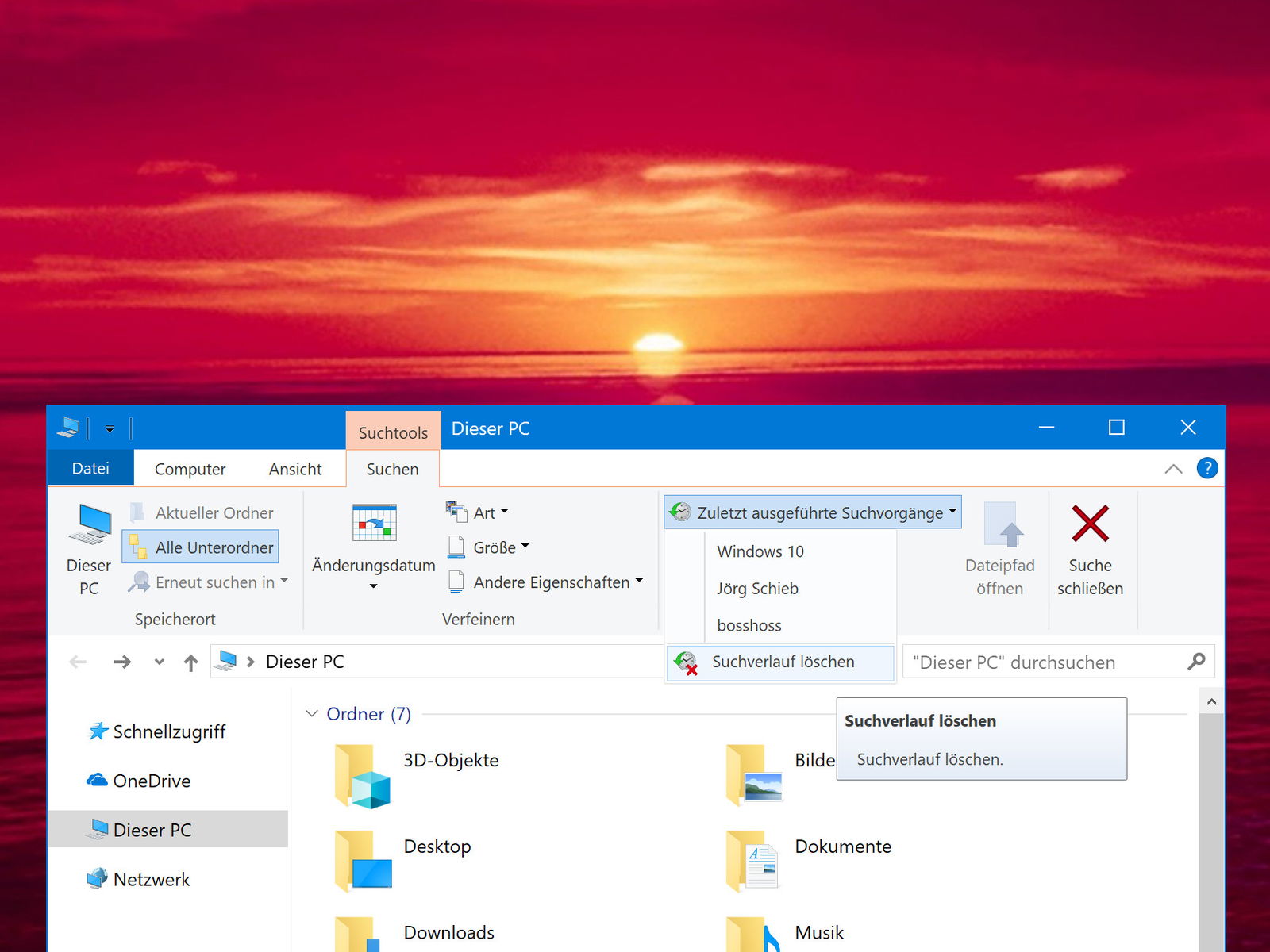
20.07.2018 | Windows
Windows speichert einen Verlauf aller Dateien, nach denen man gesucht hat. So lässt sich die Suche später ohne erneutes Eintippen der Abfrage wiederholen. Wer einen PC gemeinsam mit anderen nutzt oder den Verlauf aus einem anderen Grund leeren möchte, findet die Funktion zum Löschen direkt in den Datei-Explorer integriert. Ein weiterer Schalter existiert, um die Verlaufsfunktion komplett abzustellen.
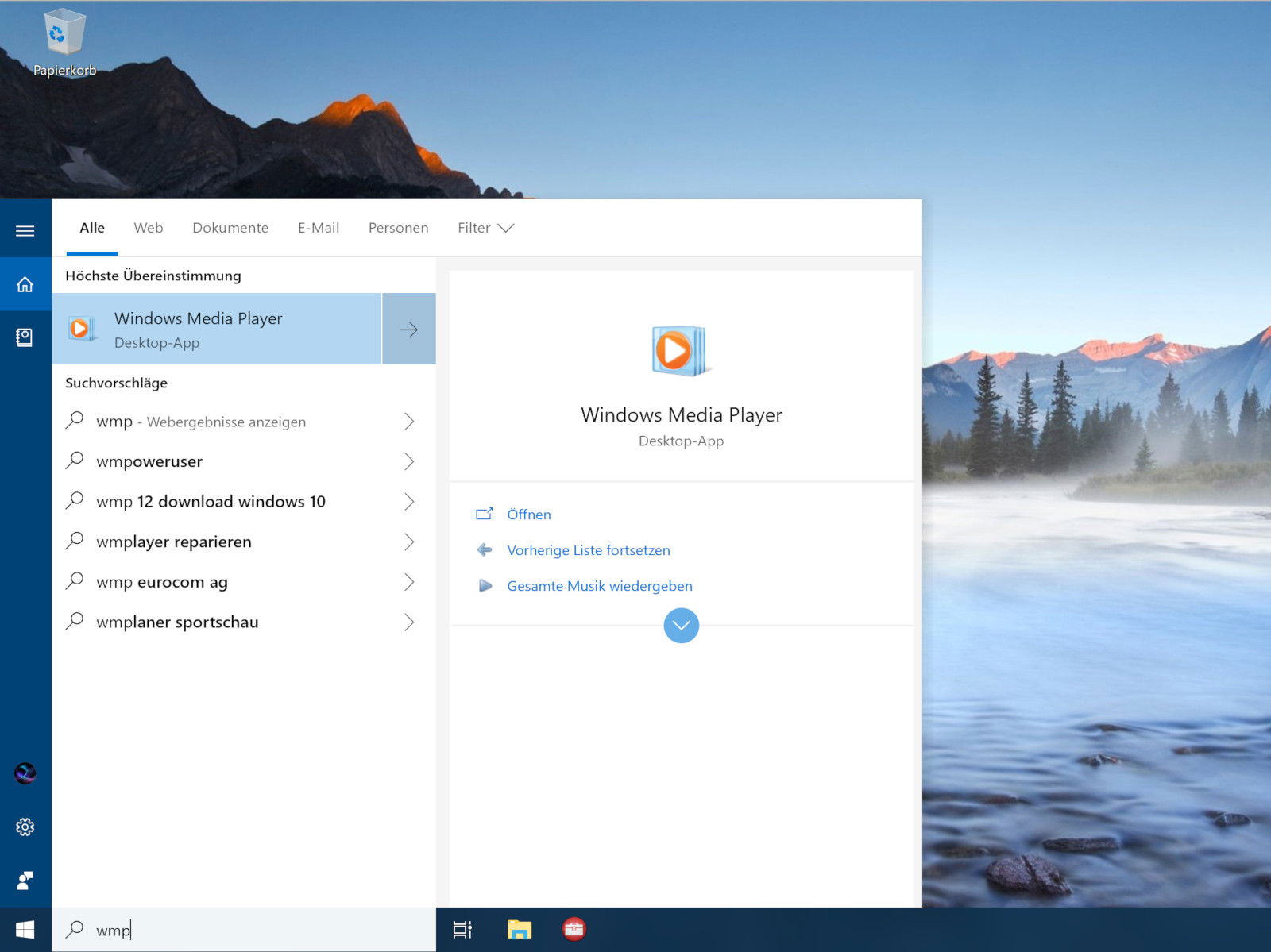
20.07.2018 | Windows
Microsoft arbeitet weiter an der Modernisierung von Windows 10. Mit jedem neuen Haupt-Update werden neue Funktionen hinzugefügt, aber gleichzeitig werden einige der älteren Funktionen entfernt. Zum Beispiel ist eine der Anwendungen, die Microsoft in den Ruhestand gesendet hat, aber die viele vermissen, das Windows Media Center. Manche dieser Programme lassen sich dennoch wiederfinden – die sind nur versteckt und nicht weg.
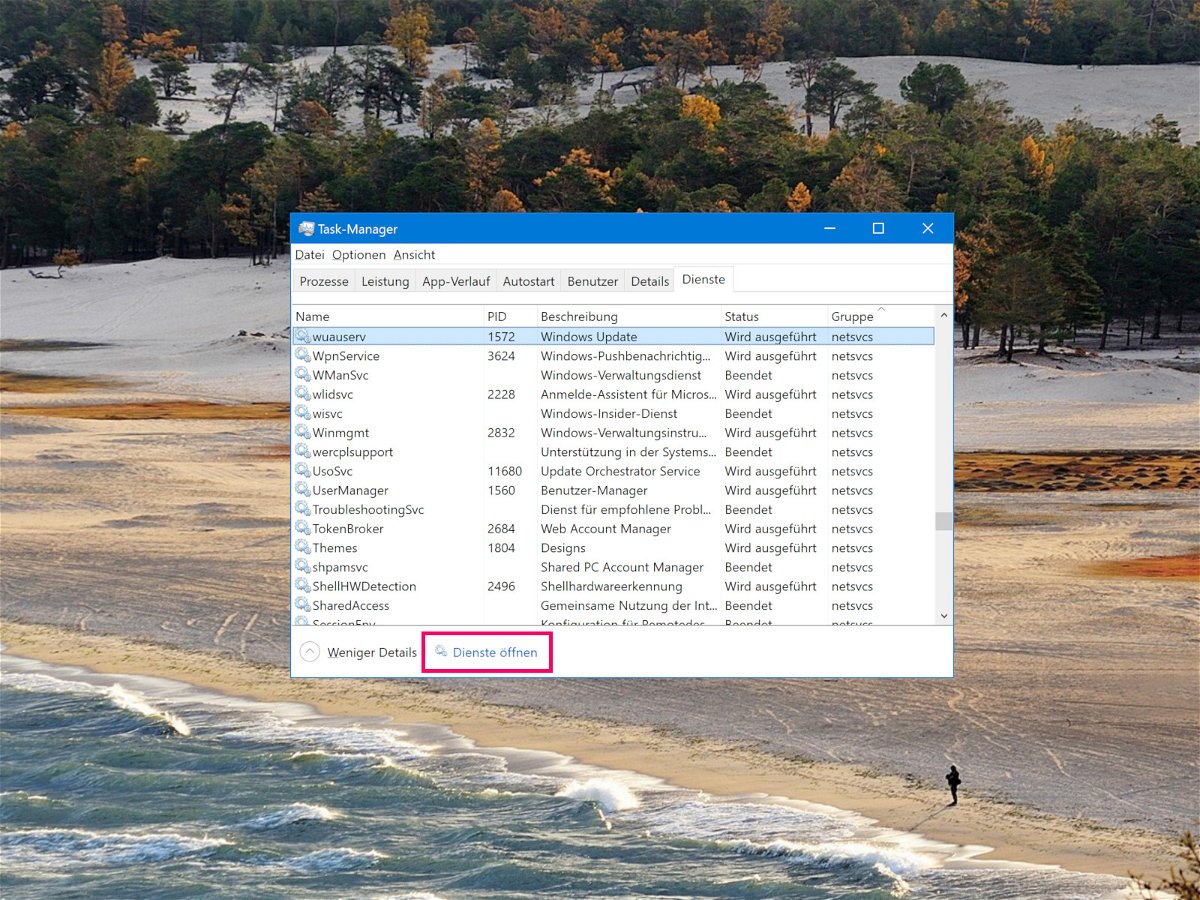
17.07.2018 | Windows
Manchmal veröffentlicht Microsoft neue Versionen von Windows 10 zum Testen im Rahmen des Windows Insider-Programms schneller, als man sie überhaupt installieren kann. Hat der Computer eine Version heruntergeladen und es gibt eine neue, muss man das Upgrade aber nicht zwei Mal ausführen.

14.07.2018 | Windows
Schon seit Windows XP verfügt das System über integrierte Unterstützung für ZIP-Dateien, die sogenannten komprimierten Ordner. Ist man auf der Suche nach einer Datei und hat ihren Namen in das Explorer-Suchfeld eingetippt, werden ZIP-Dateien aber ignoriert. Auf Wunsch lässt sich auch in ZIP-Dateien suchen.