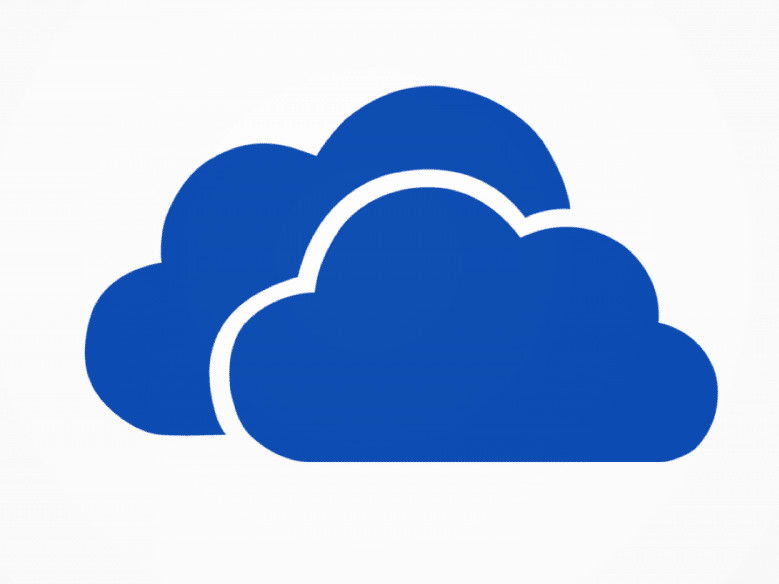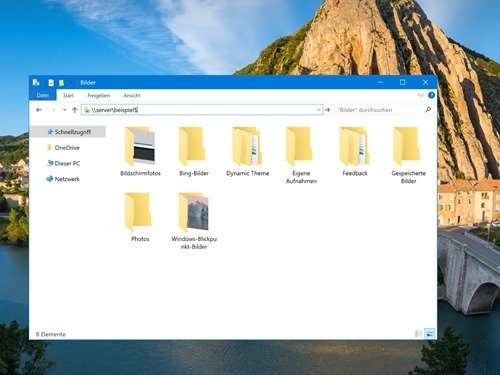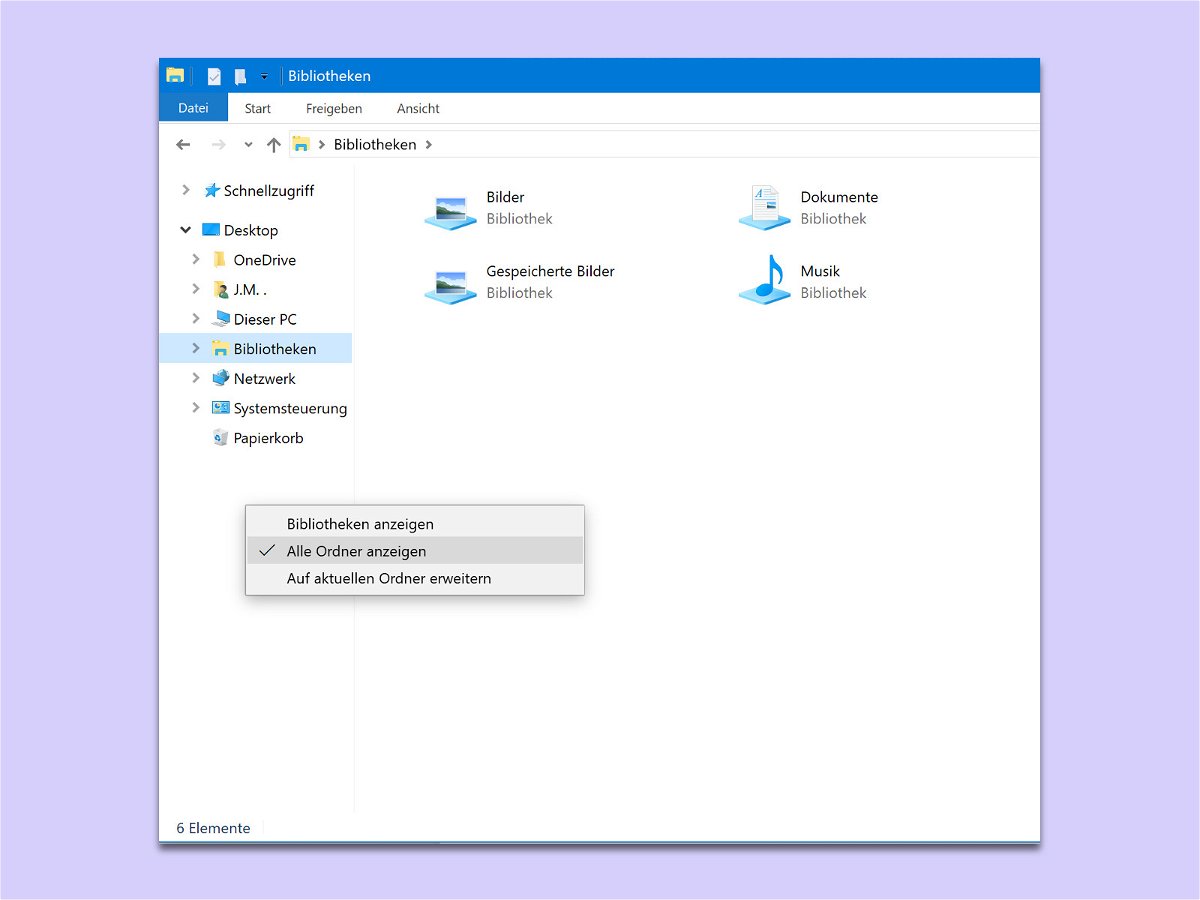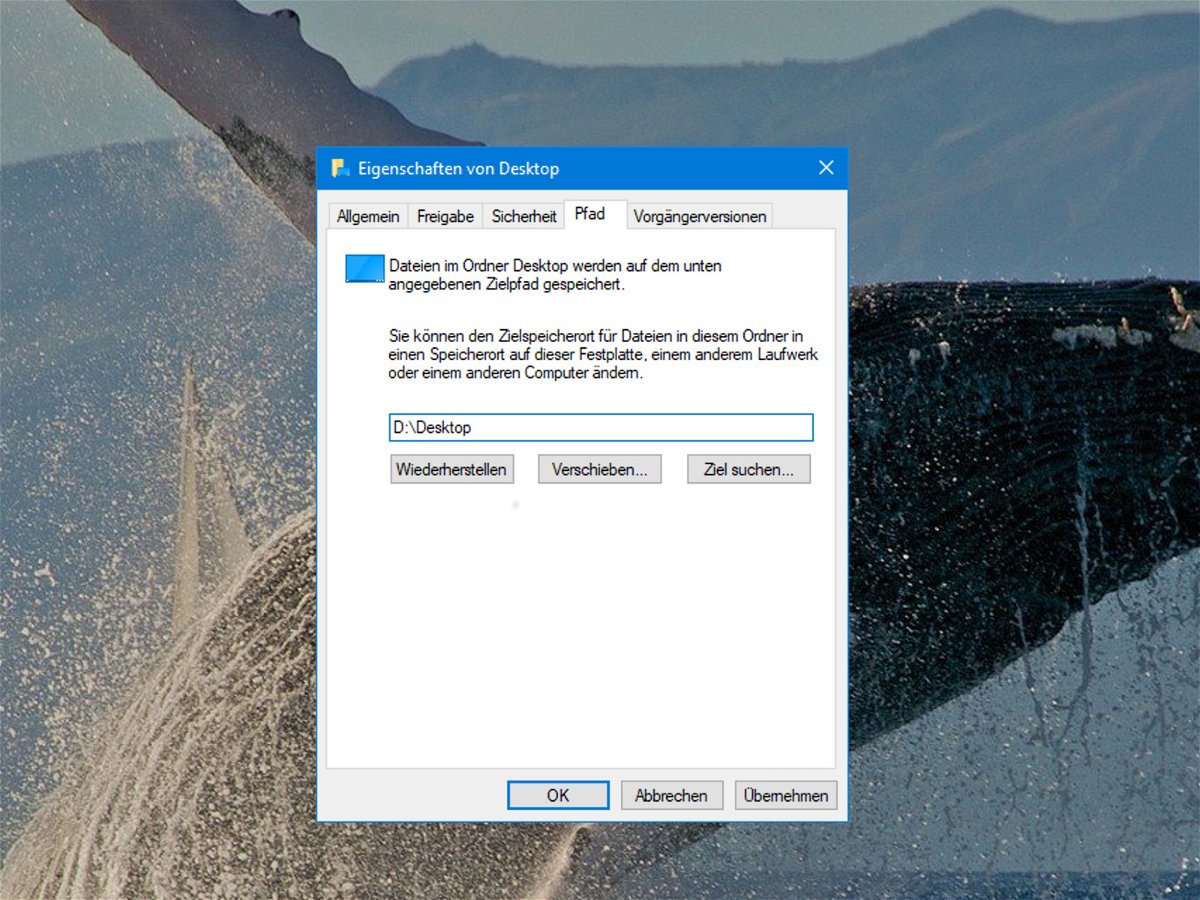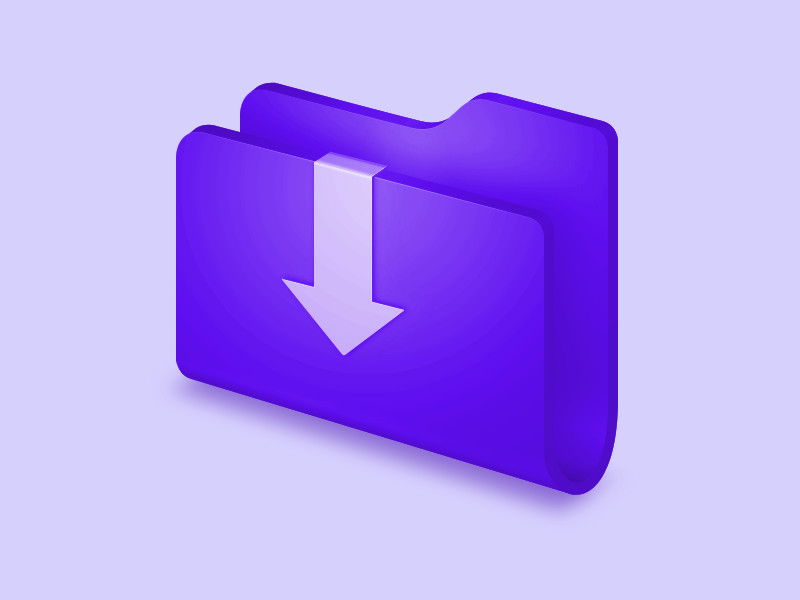30.05.2018 | Windows
Auf der linken Seite des Startmenüs führt Windows 10 eine Liste aller installierten Programme auf, von A bis Z sortiert. Das Problem: Nicht alle Tools und Programme richten sich an dieser Stelle ein. Mit einem Trick kann die Programm-Liste manuell erweitert werden.
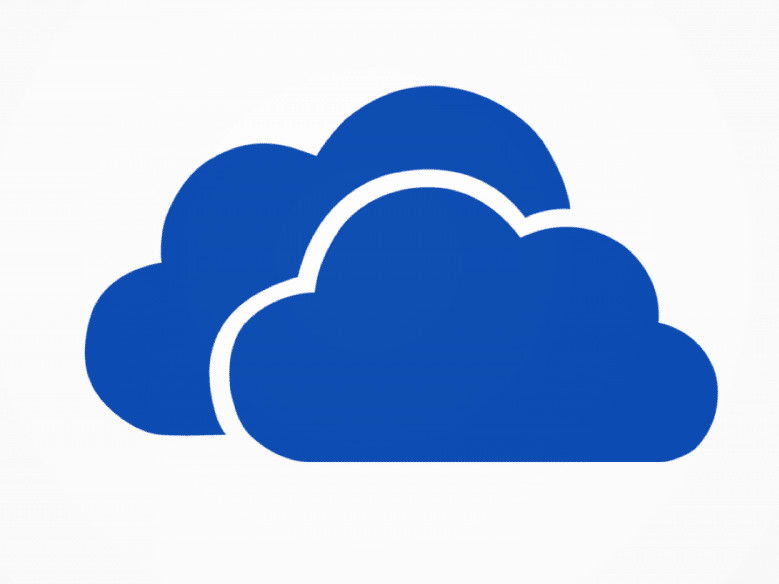
13.05.2018 | Windows
In #Windows10 erscheint die OneDrive-Cloud automatisch im System, auch im Explorer. Wer Dateien in einer anderen Cloud oder nur lokal speichert, kann das Symbol von OneDrive getrost aus dem Datei-Explorer verbannen.

15.04.2018 | Digital
Im Frühling blühen die Blumen und die Natur erwacht wieder zum Leben. Wer jetzt gern seinen Desktop mit frischen Farben dekorieren will, findet hier 4 gratis nutzbare Wallpaper. Schluss mit dem tristen Winter-Grau, her mit freundlichen, leuchtenden Farben!

11.04.2018 | Office
Sind in einer PowerPoint- oder Word-Datei etliche Bilder enthalten, die man gern separat abspeichern möchte, kommt man mit manuellem, einzelnen Speichern nur langsam zum Ziel. Schneller geht’s mit einem Trick.
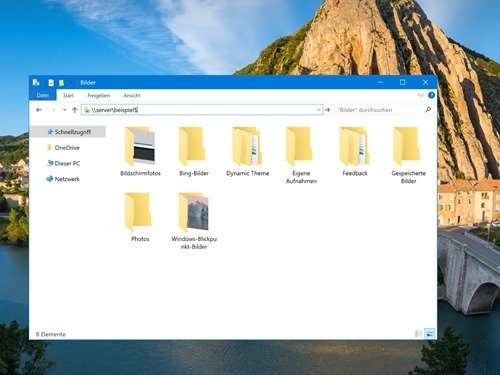
25.02.2018 | Windows
Manche Freigaben sind im Netzwerk unsichtbar. Das ist immer dann der Fall, wenn derjenige, der die Freigabe eingerichtet hat, nicht möchte, dass sie im Netzwerk aufgelistet wird. Wer den Pfad zur Freigabe kennt, verbindet sich trotzdem mit wenigen Schritten.
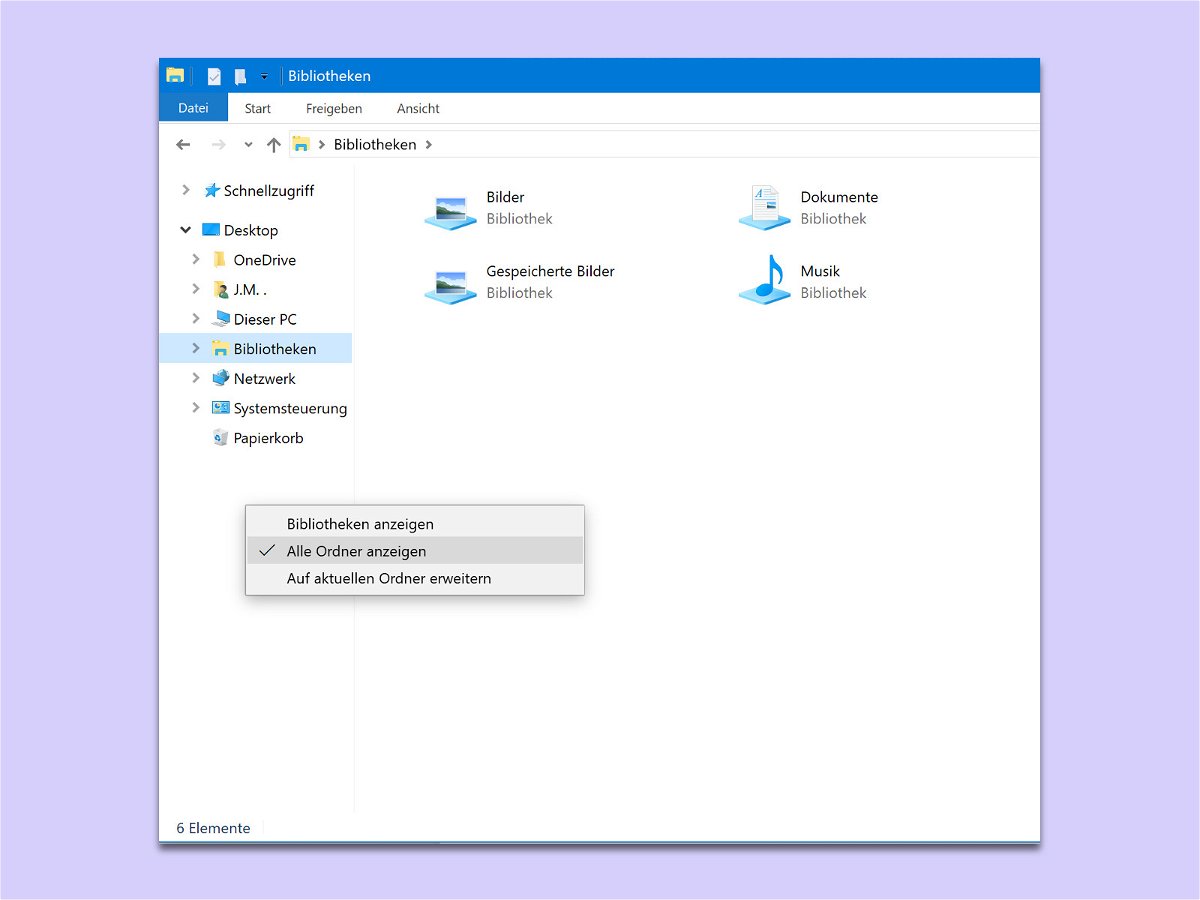
14.02.2018 | Windows
In früheren Windows-Versionen kommt man über die linke Seitenleiste im Explorer direkt auf spezielle System-Ordner zugreifen, darunter auch den Papierkorb. Windows 10 hat hier aufgeräumt; der Papierkorb erscheint standardmäßig nicht mehr. Wir zeigen, wie man ihn zurückbekommt.
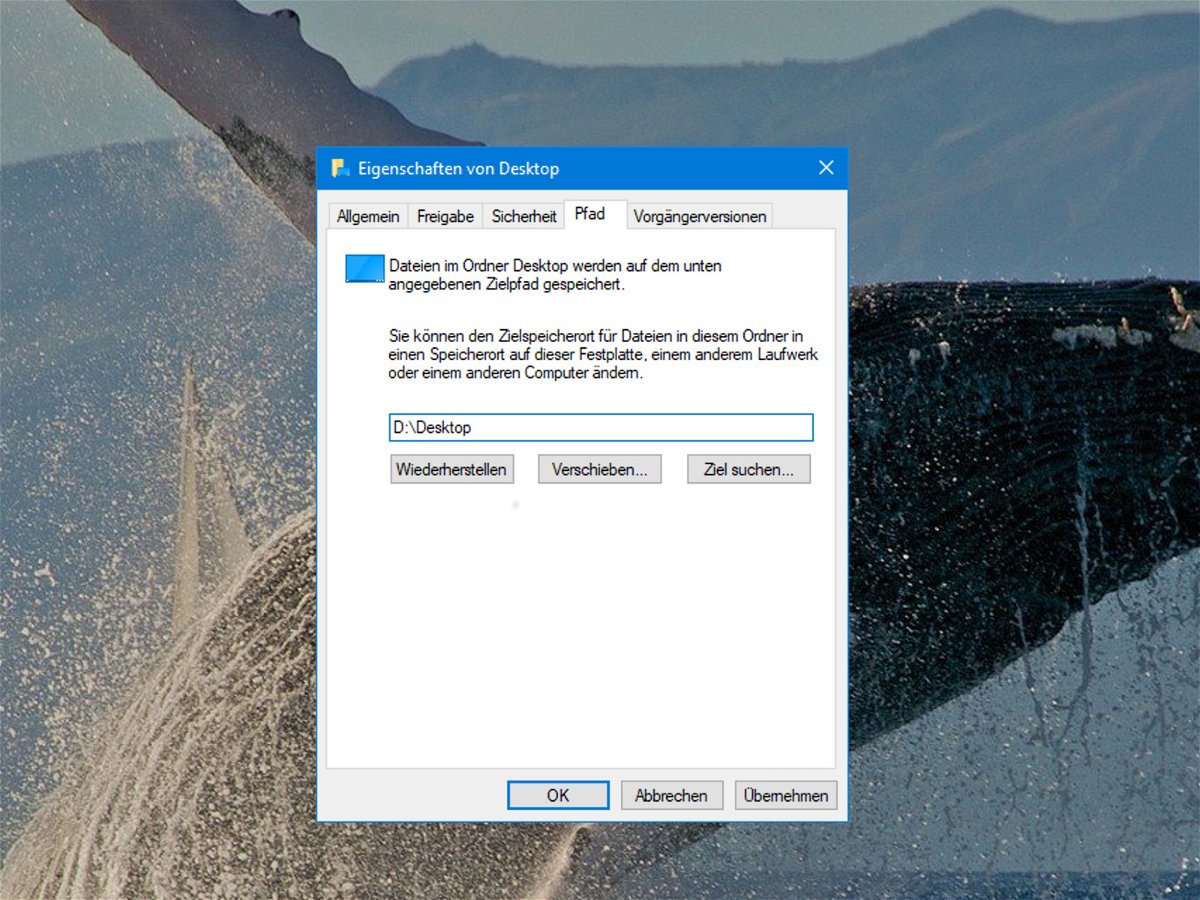
11.02.2018 | Windows
Viele Nutzer machen sich nicht die Mühe, Dateien einzusortieren. Stattdessen landet alles auf dem Desktop. Damit diese Daten nicht verloren gehen, wenn Windows mal streikt, sollte man den Desktop auslagern – auf eine zweite (interne) Festplatte.
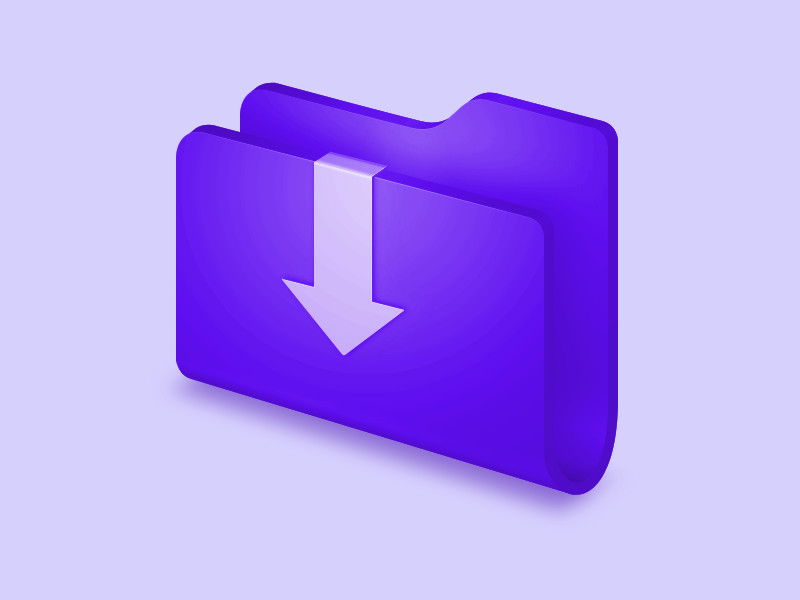
04.02.2018 | Internet
Wer viel im Internet surft, lädt auch viele Dateien aus dem Netz herunter. Mit der Zeit landen diese alle im Downloads-Ordner. Daraus folgt, dass dieser immer unübersichtlicher wird. Wer mehr Ordnung in seinen Downloads-Ordner bringen möchte, kann sich eines einfachen Tricks behelfen.