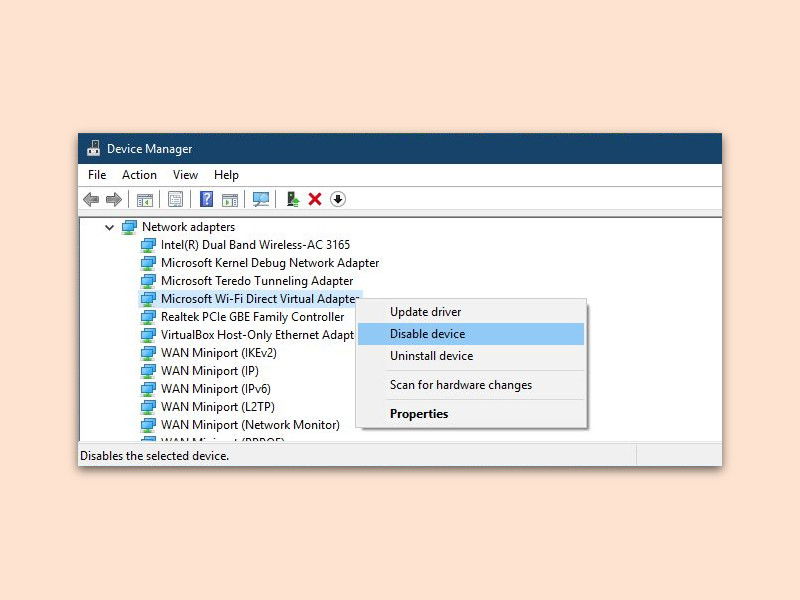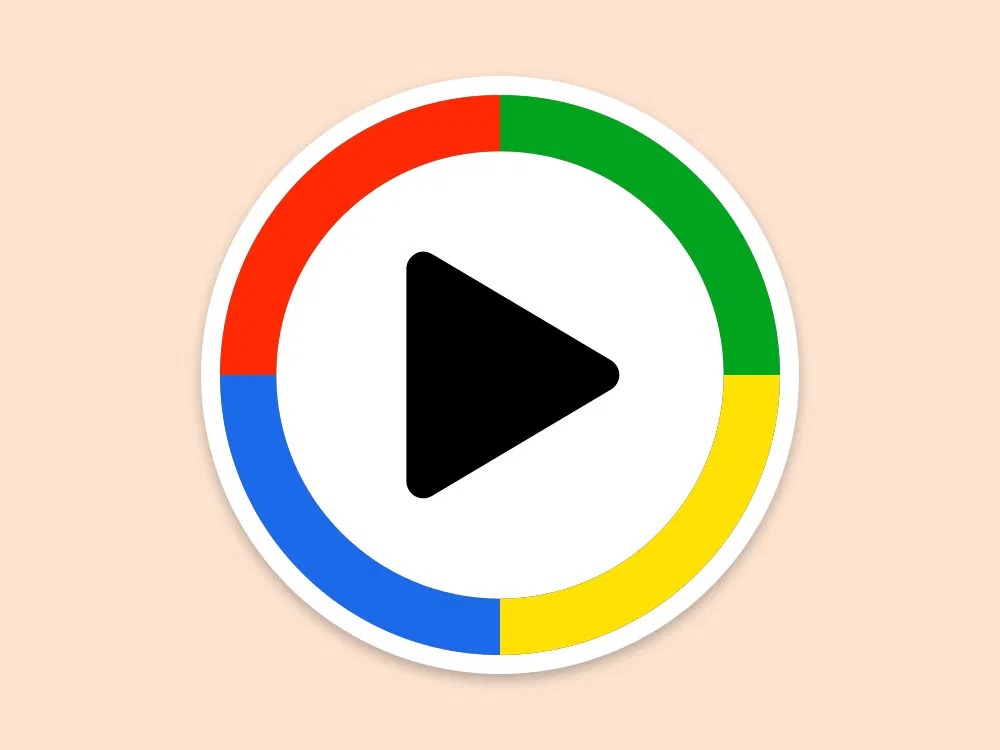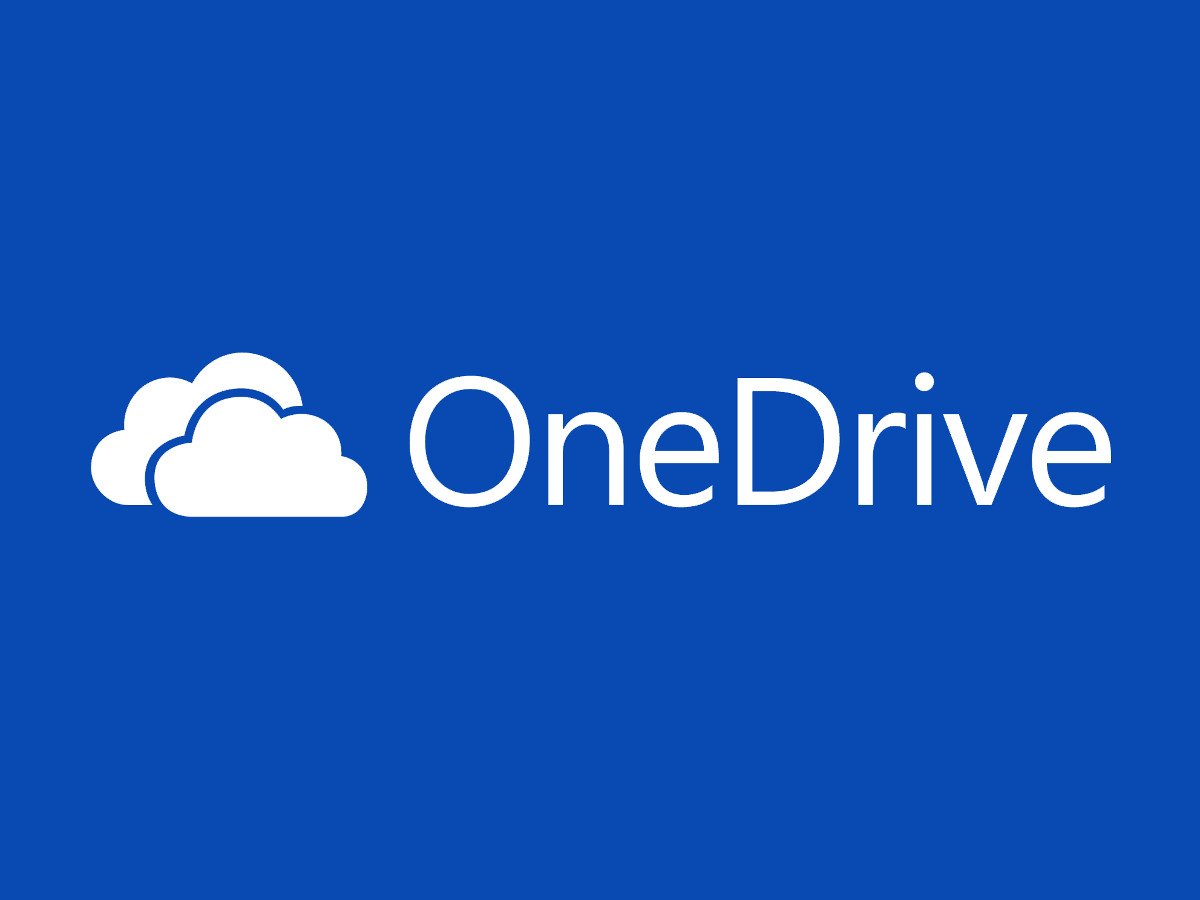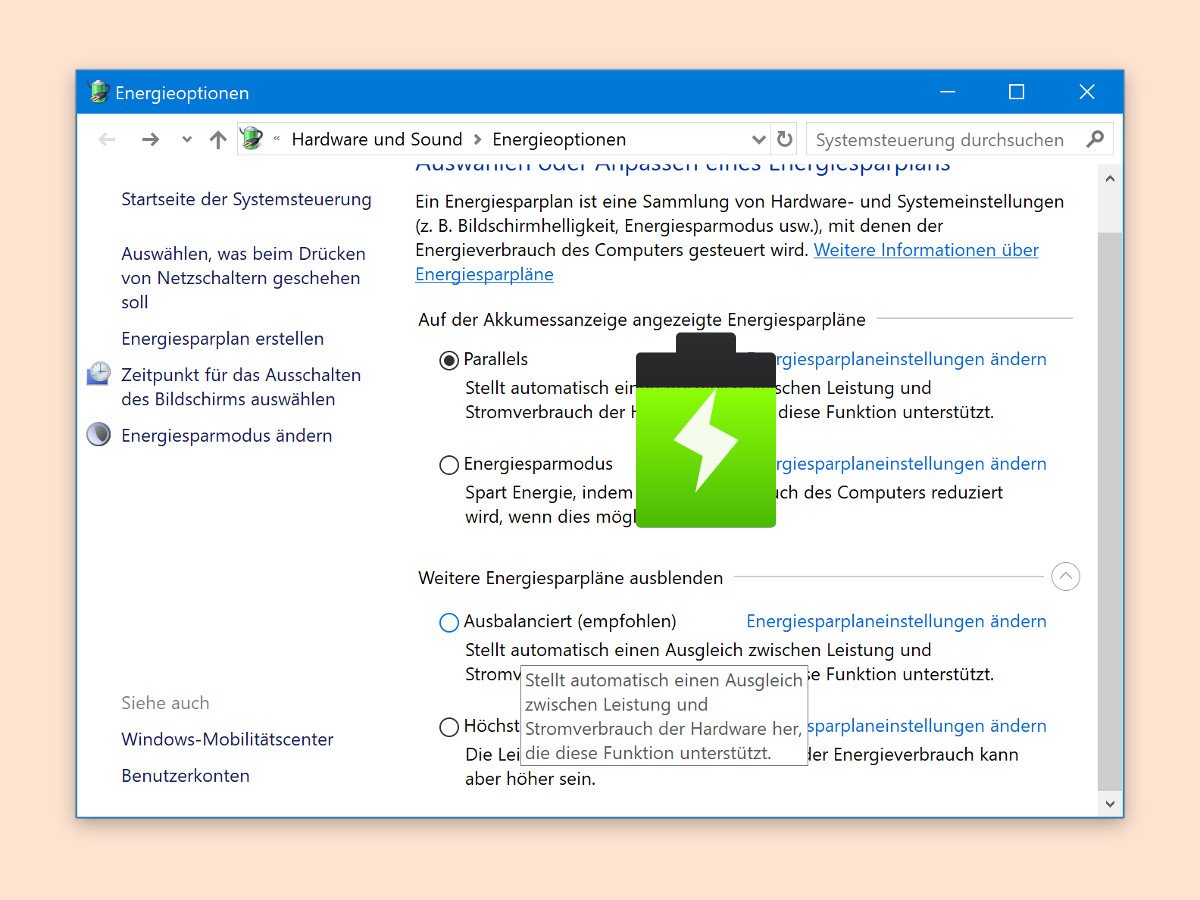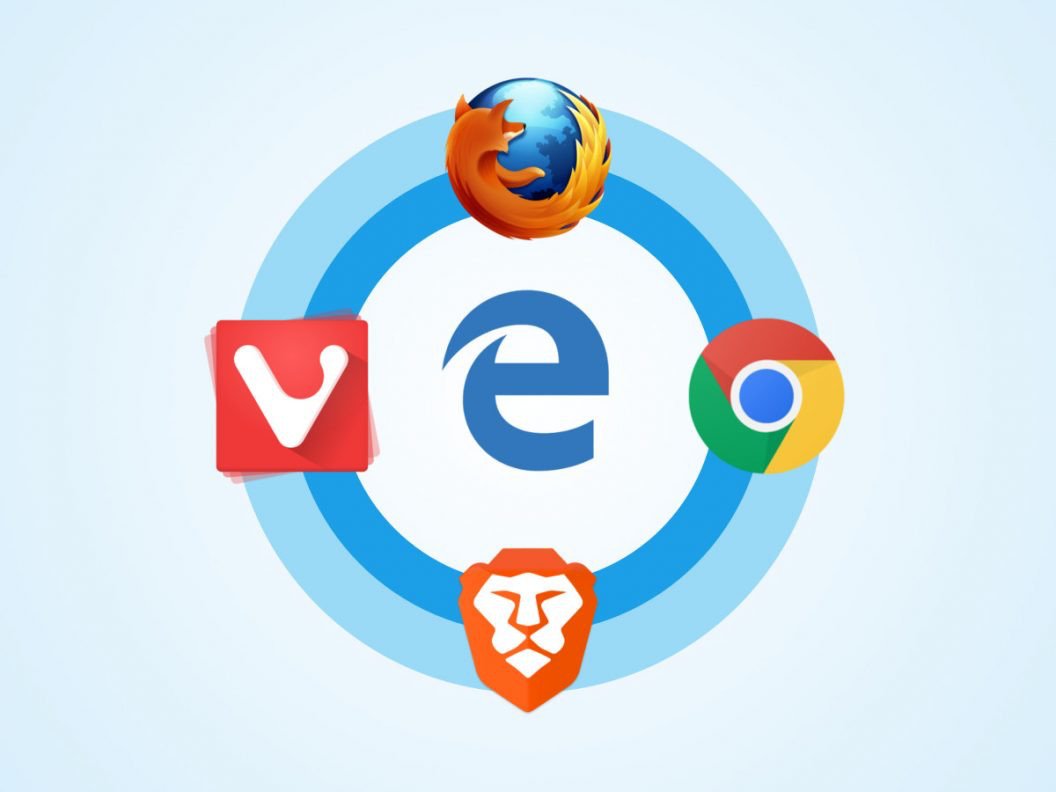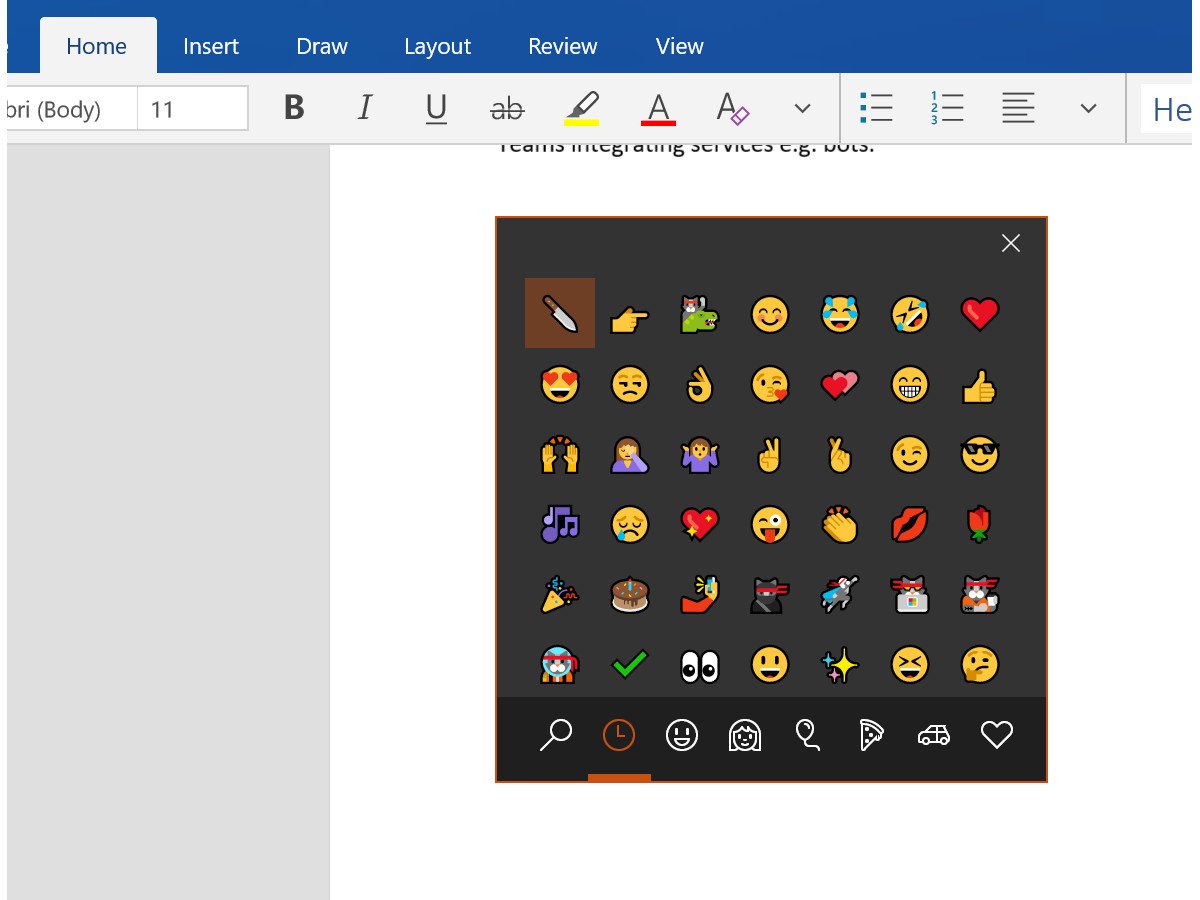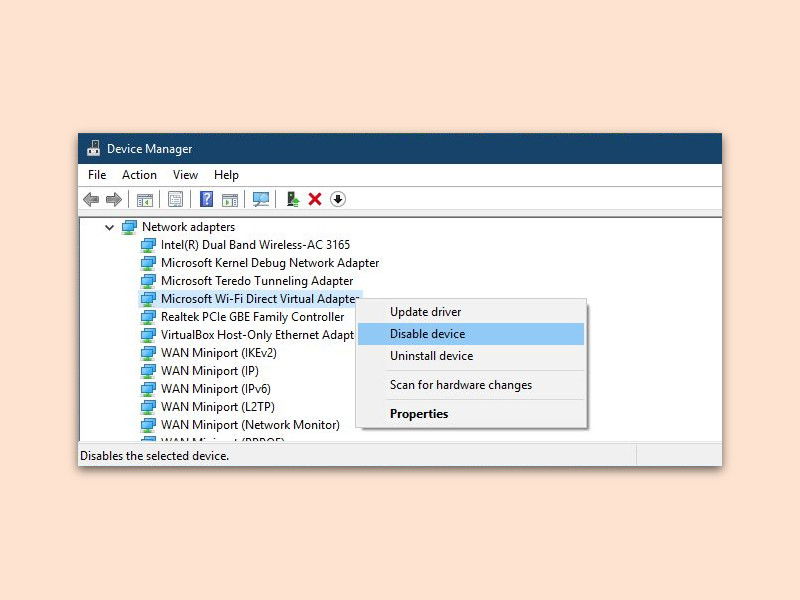
02.12.2017 | Netzwerk
Bei einigen Nutzern bringt das Herbst-Update von Windows 10, das sogenannte Fall Creators Update, ein Problem mit sich: Das WLAN wird gelegentlich getrennt. Mit einem Trick kann dieser Fehler umgangen werden.
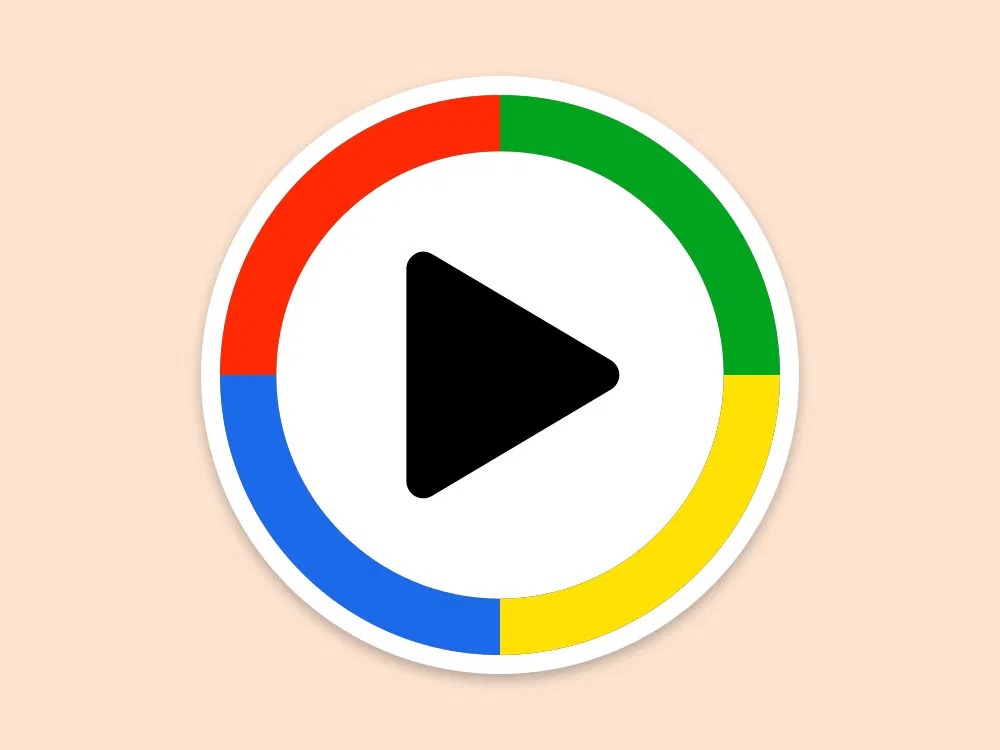
12.11.2017 | Windows
Zu den Standard-Programmen für das Abspielen von Medien gehörte bislang der Windows Media Player. Für Windows 10 Version 1709 hat Microsoft aber aufgeräumt: Jetzt gibt es nur noch die Groove-Musik-App. Der Media Player lässt sich allerdings mit wenigen Klicks zurückholen.
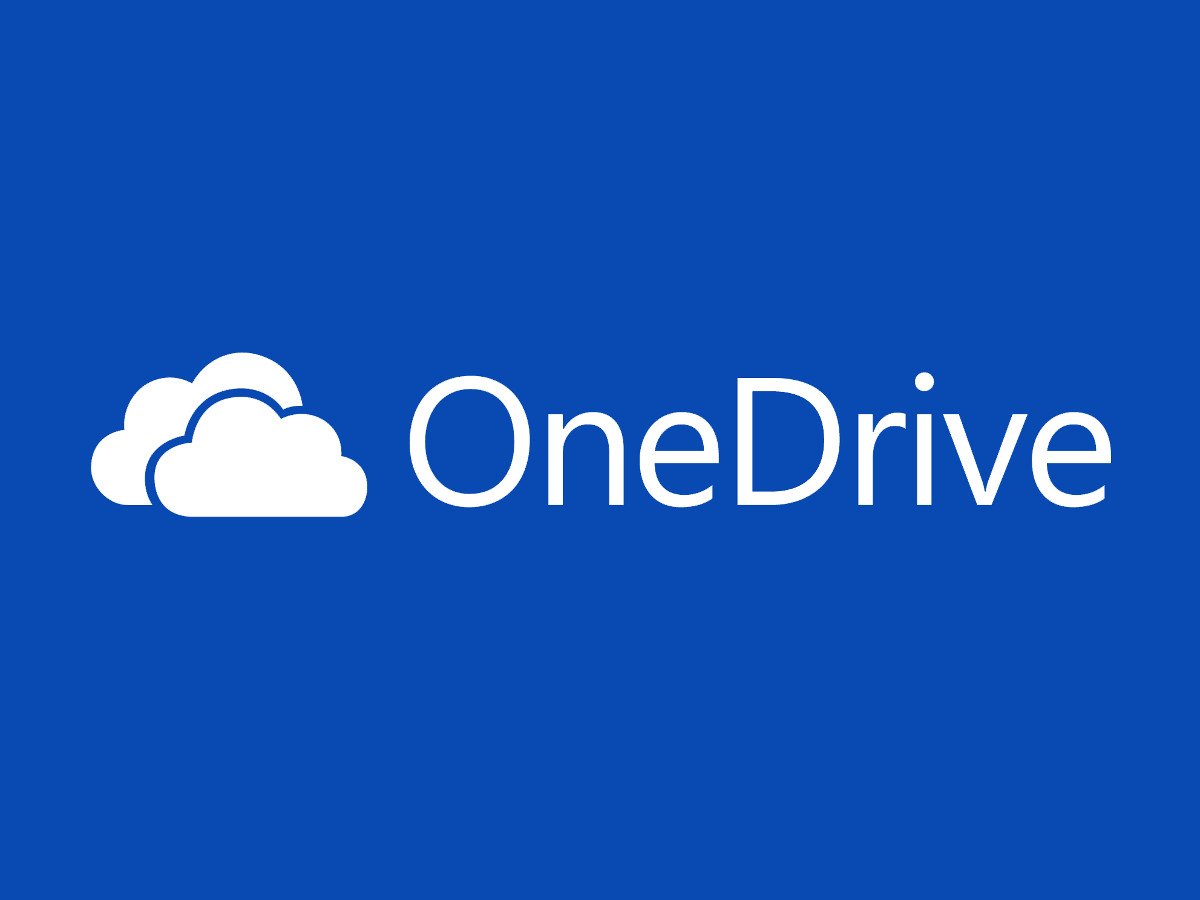
11.11.2017 | Windows
Im Fall Creators Update, der Windows 10-Aktualisierung von September 2017, gibt es eine Funktion zum Synchronisieren von Cloud-Dateien, ohne dass diese Platz belegen. Für manche Nutzer erscheint dieses neue Feature allerdings nicht. Das lässt sich leicht lösen.
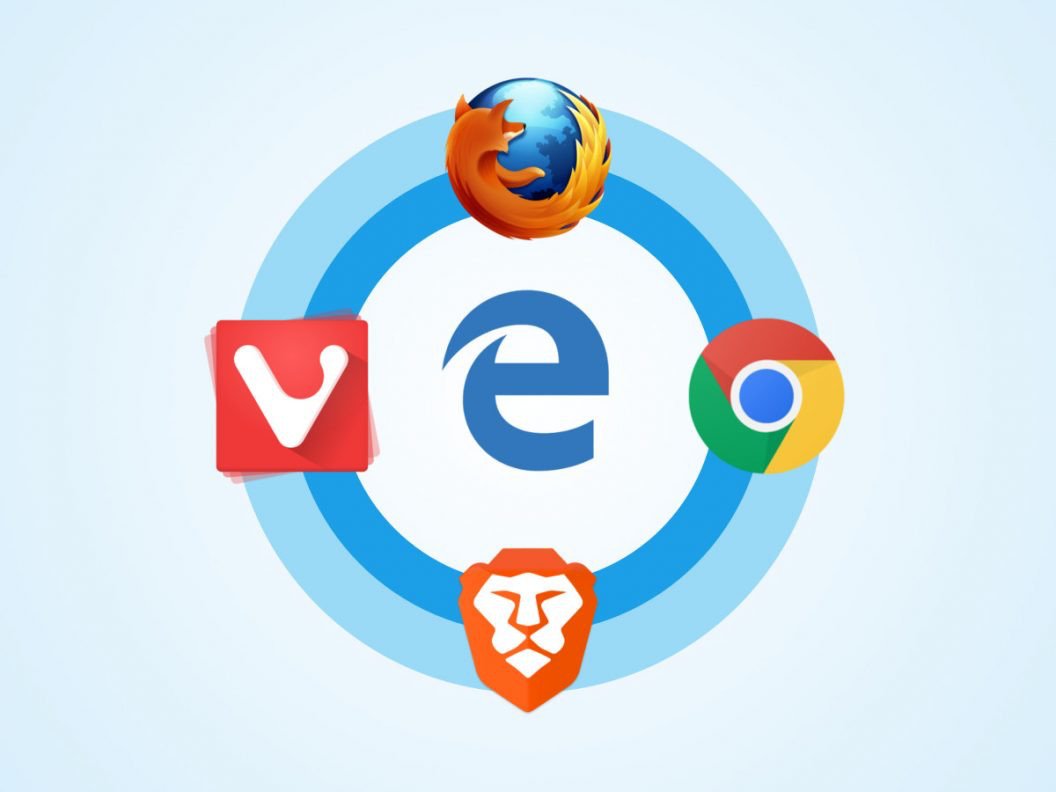
06.11.2017 | Windows
Im Fall Creators Update von Windows 10 lassen sich Webseiten an die Taskleiste anheften. So sind sie mit nur einem Klick erreichbar. Ein Problem gibt es allerdings: So angepinnte Webseiten öffnen sich immer mit Microsoft Edge. Normalerweise …
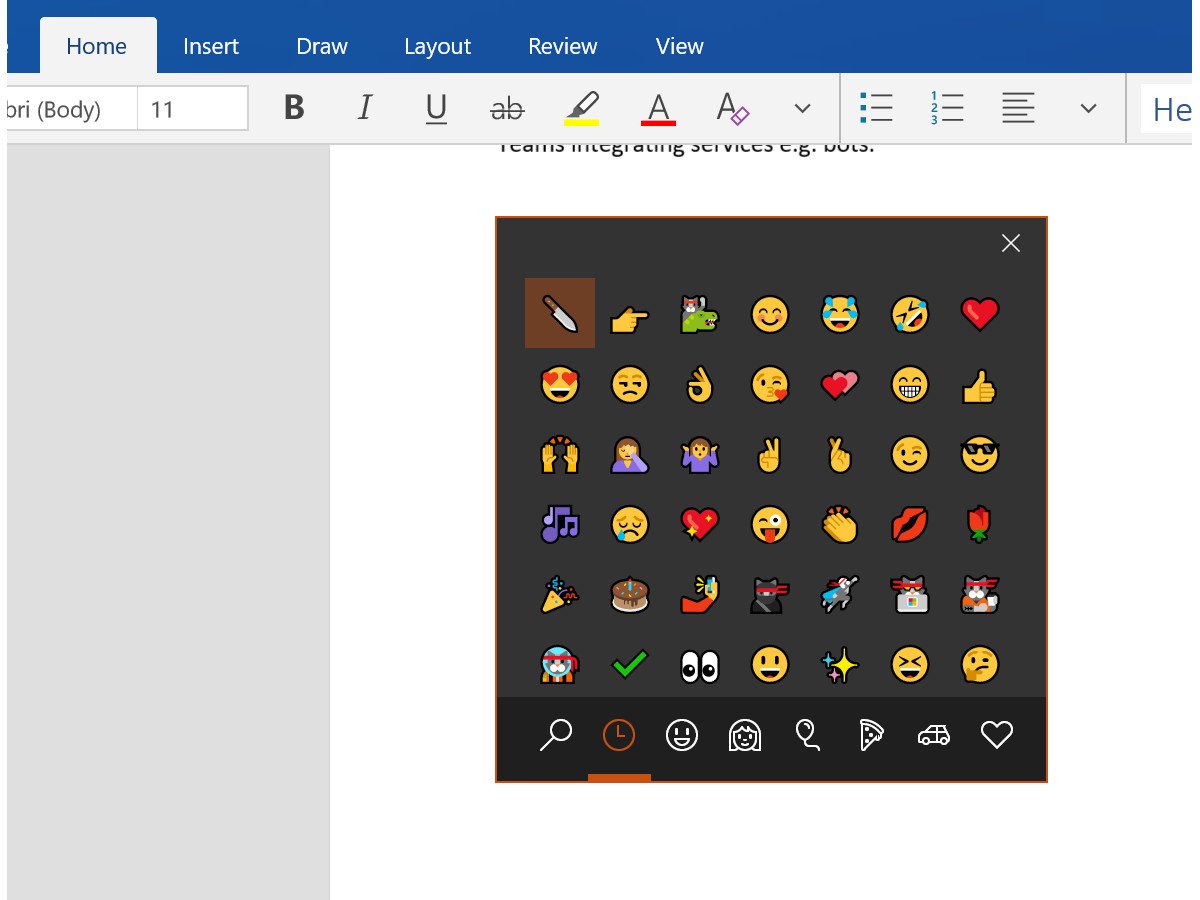
04.11.2017 | Windows
Seit Windows 10 Version 1709 (Fall Creators Update) gibt es in der Touch-Tastatur auch ein eigenes Feld zum Einfügen von Emoji. Zumindest theoretisch – denn bei deutschen Nutzern ist davon weit und breit nichts zu sehen.

02.11.2017 | Windows
Die aktuelle Windows 10-Version erkennt automatisch, wenn ein Spiel läuft, und schaltet dann den speziellen Spiele-Modus ein. Dieser Modus unterdrückt Benachrichtigungen und sorgt für maximale Leistung. Wer den Spiele-Modus nicht braucht, kann ihn abschalten.

02.11.2017 | Windows
Manche Apps laufen im Hintergrund weiter – und suchen dort etwa nach neuen Mails oder räumen die Festplatte auf. Das kostet aber Strom. Bei Notebooks hält der Akku länger, wenn Windows 10 Hintergrund-Apps ausbremsen darf. Welche Apps langsamer machen sollen, legt man als Nutzer selbst fest.