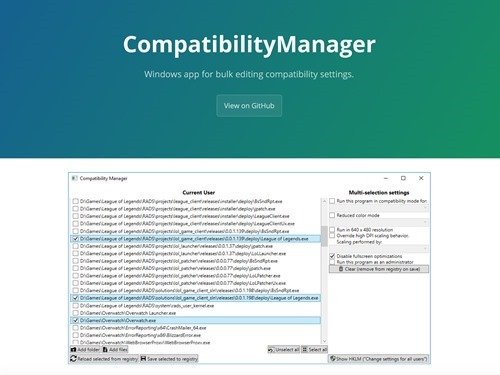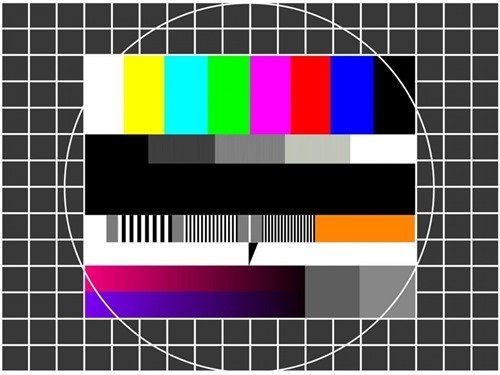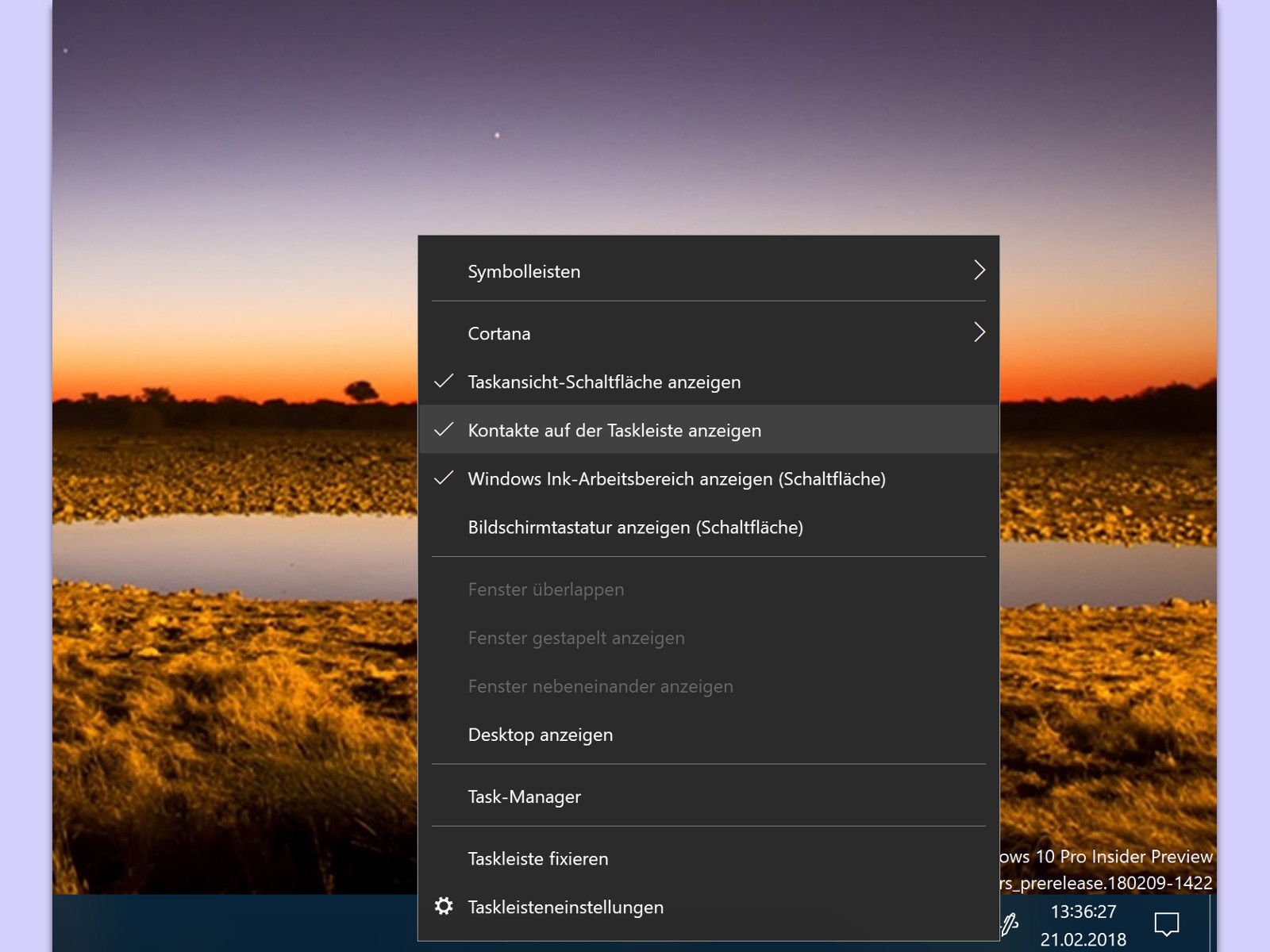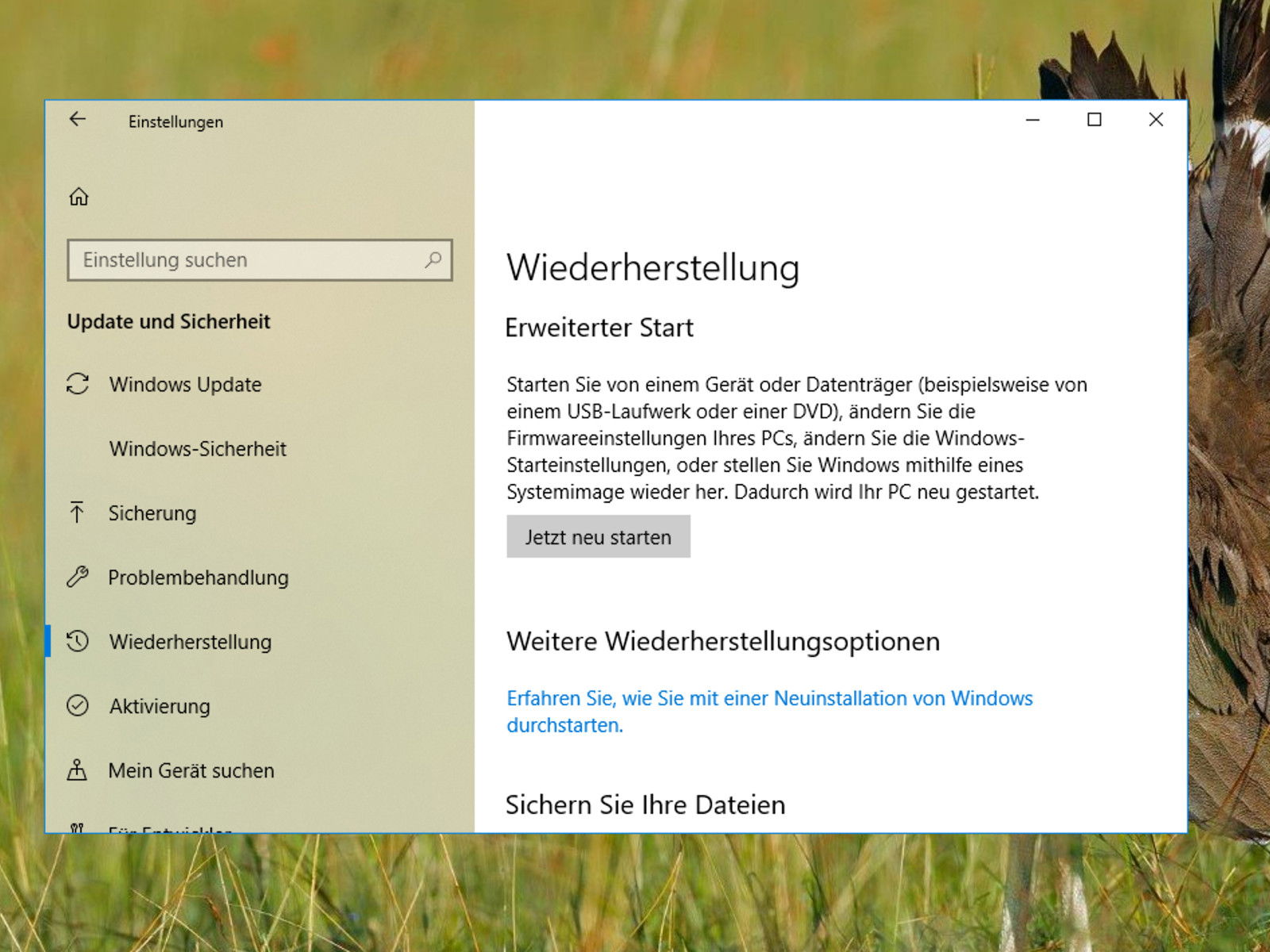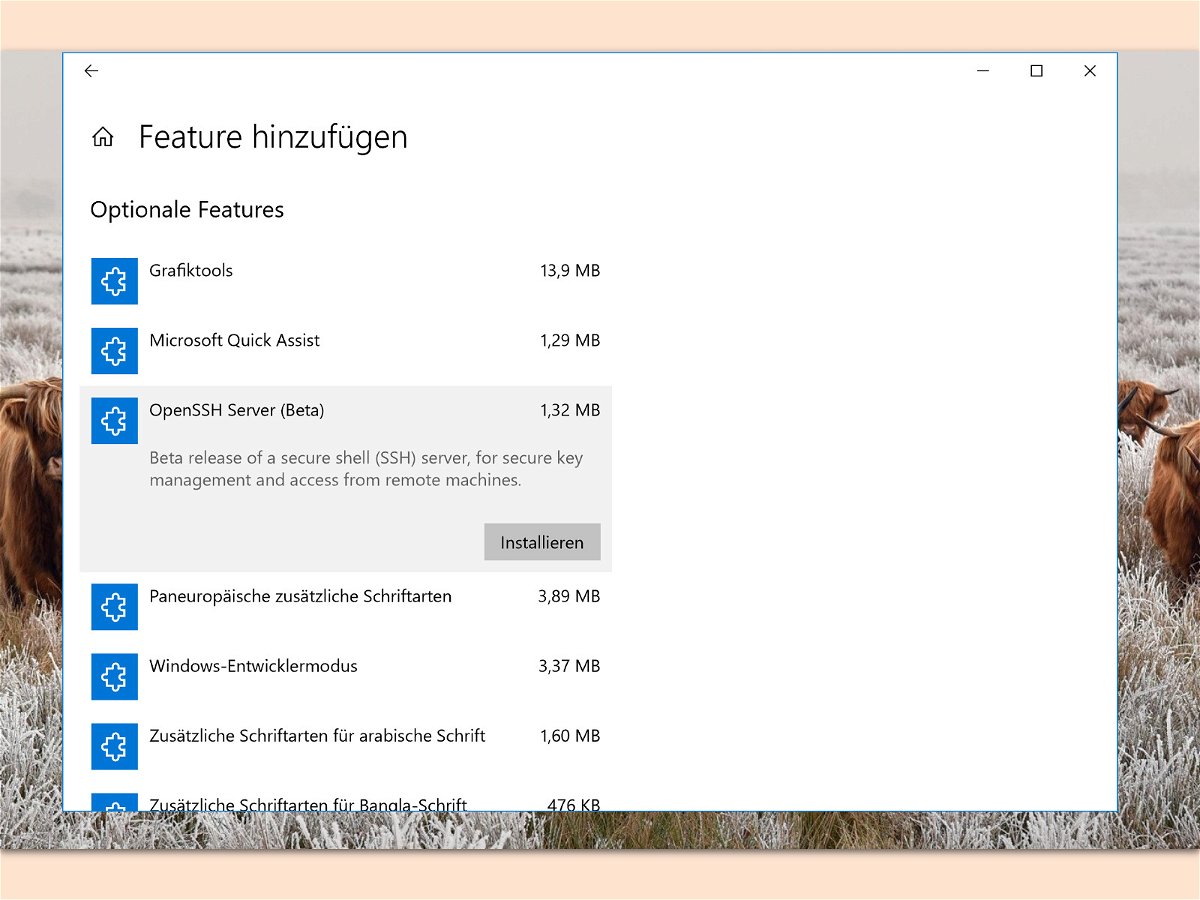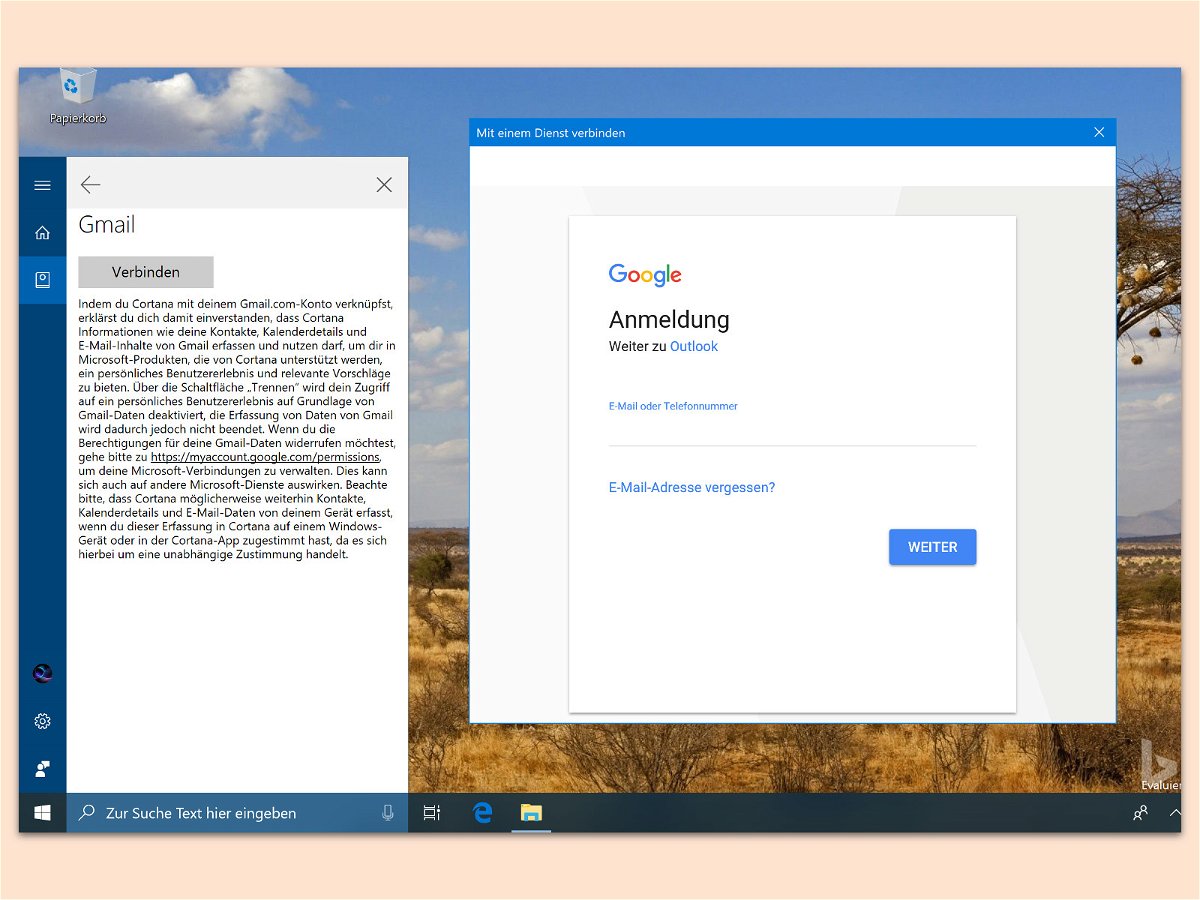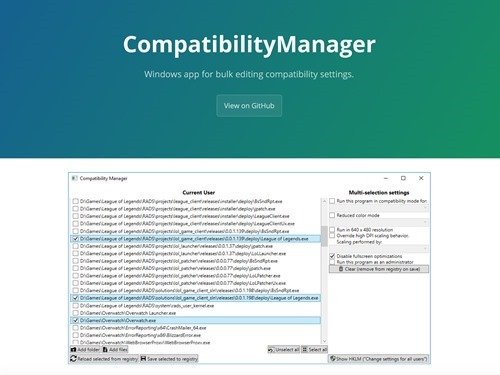
01.03.2018 | Windows
Nicht alle Spieler verstehen sich gut mit dem neuen Vollbild-Modus, den Windows 10 im Fall Creators Update automatisch aktiviert. Leider hat Microsoft mit dieser Version die Option entfernt, die Spieleleiste zu deaktivieren. Mit einer kostenlosen App lassen sich die zugehörigen Einstellungen trotzdem verwalten.
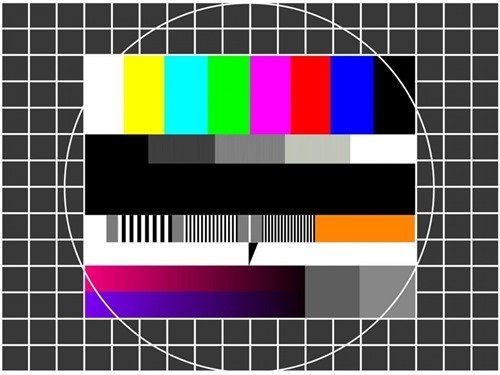
01.03.2018 | Hardware
Nach der Aktualisierung auf das Windows 10 Fall Creators Update erscheint die Anzeige auf dem Bildschirm bei einigen Nutzern viel zu dunkel oder zu hell. Das liegt allerdings nicht an der Einstellung des Monitors für die Helligkeit, sondern an den Einstellungen für Gamma und Sättigung.
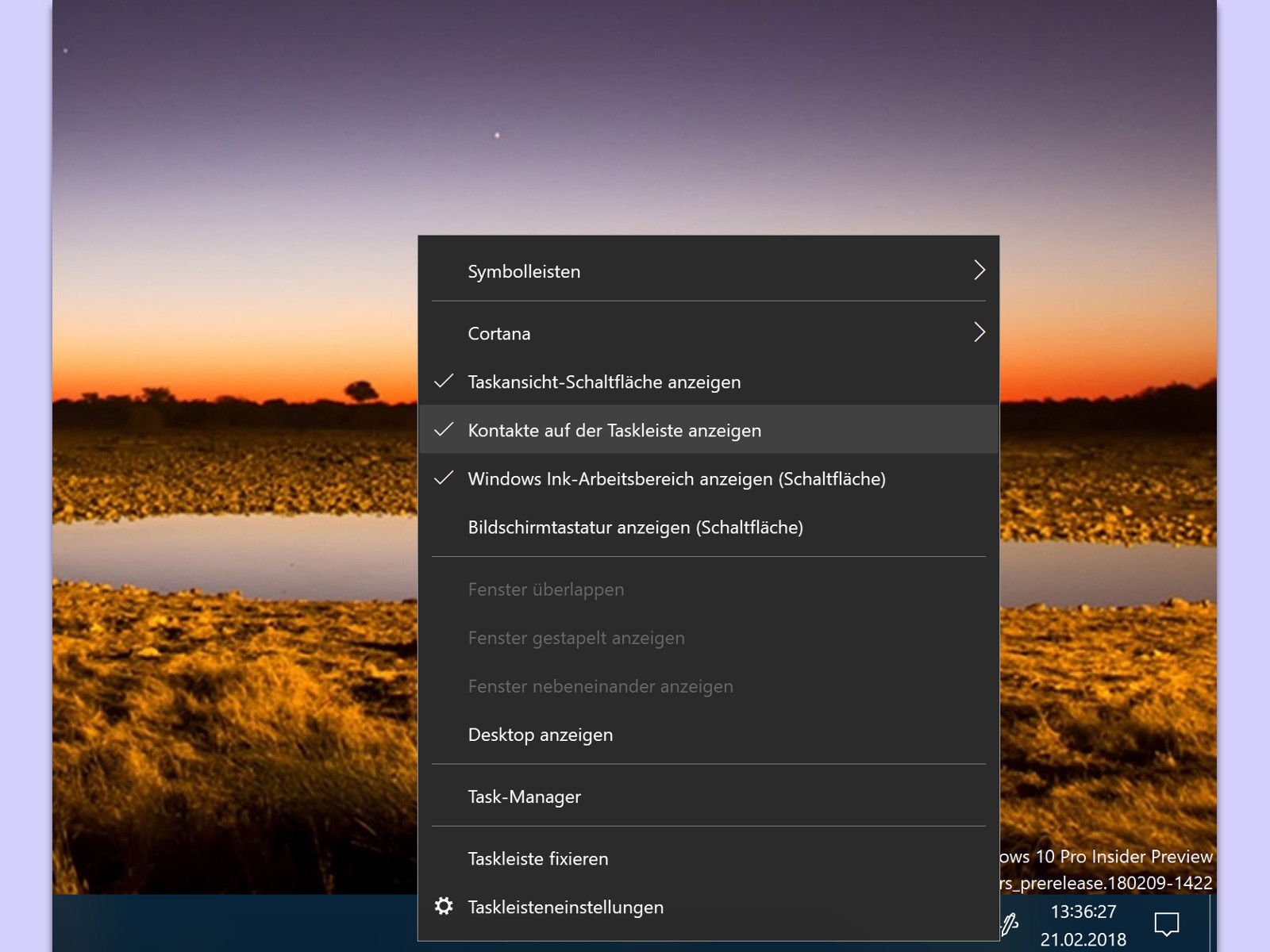
21.02.2018 | Windows
Seit dem Fall Creators Update zeigt Windows 10 unten rechts in der Taskleiste kleine Bilder der am häufigsten kontaktierten Personen an. Wer diese Kontaktliste nicht benötigt, kann sie auf Wunsch auch mit wenigen Klicks ausblenden.

14.02.2018 | Windows
In Windows 10 hat Microsoft eine neue Einstellungs-App integriert. Die soll die klassische Systemsteuerung ersetzen. Mit jedem neuen Feature-Upgrade lässt Microsoft dafür mehr Funktionen umziehen. Wer will, findet die alte Version der Einstellungen aber dennoch.
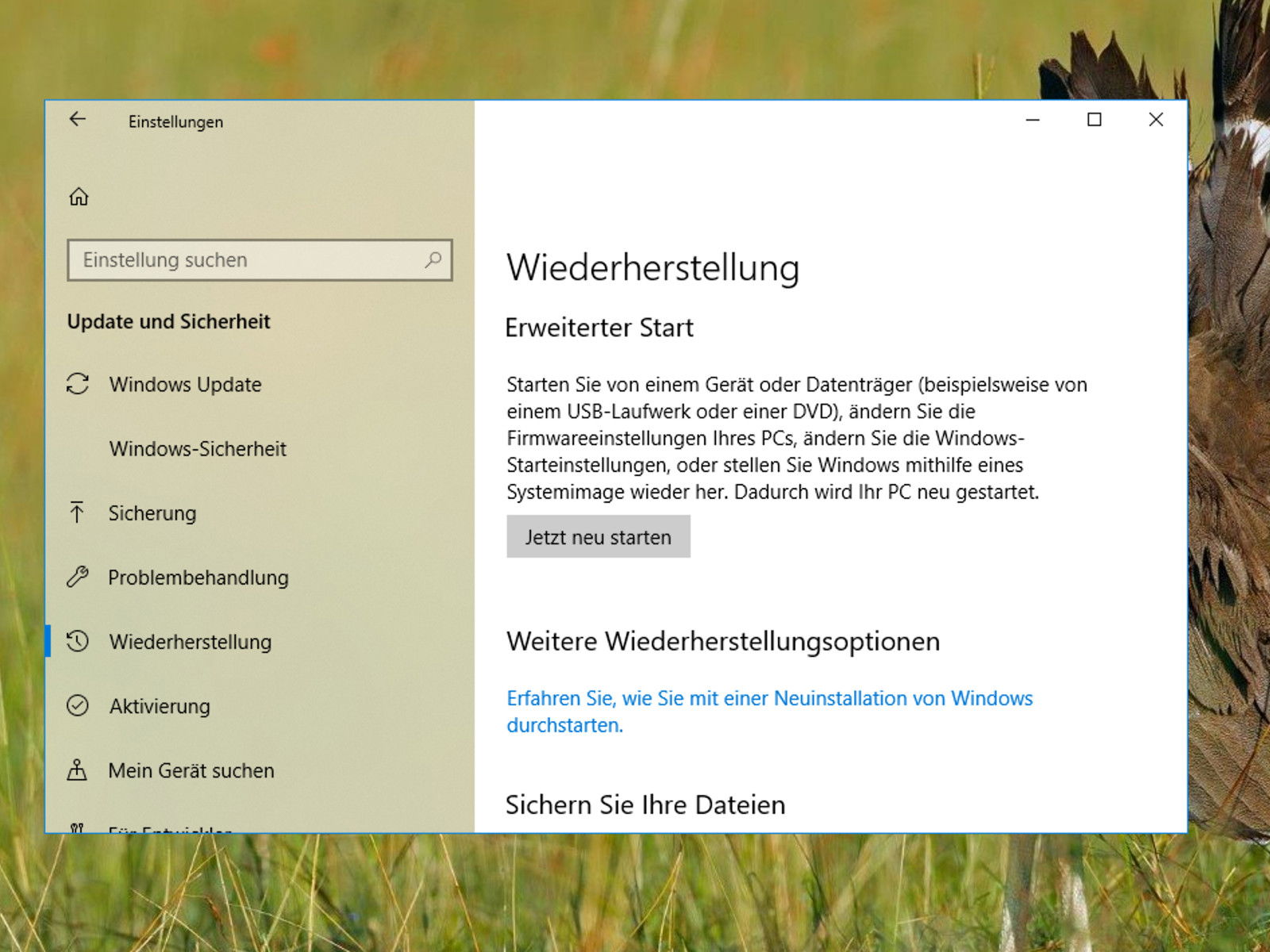
11.02.2018 | Windows
Bei einigen Computern lässt sich das neueste Windows-Update, Codename „Fall Creators Update“, Version 1709, nicht korrekt installieren. Stattdessen erscheint nach dem Einspielen immer nur ein blauer Bildschirm. Wir haben eine mögliche Lösung.

15.01.2018 | Windows
Über ein automatisches Upgrade lässt sich Windows 7 direkt auf Windows 10 aktualisieren. Die Installation klappt allerdings nicht immer so problemlos wie erwartet. Fehlt dabei eine DLL-Datei namens api-ms-win-core-libraryloader-l1-1-1.dll, kann der Fehler leicht gelöst werden.
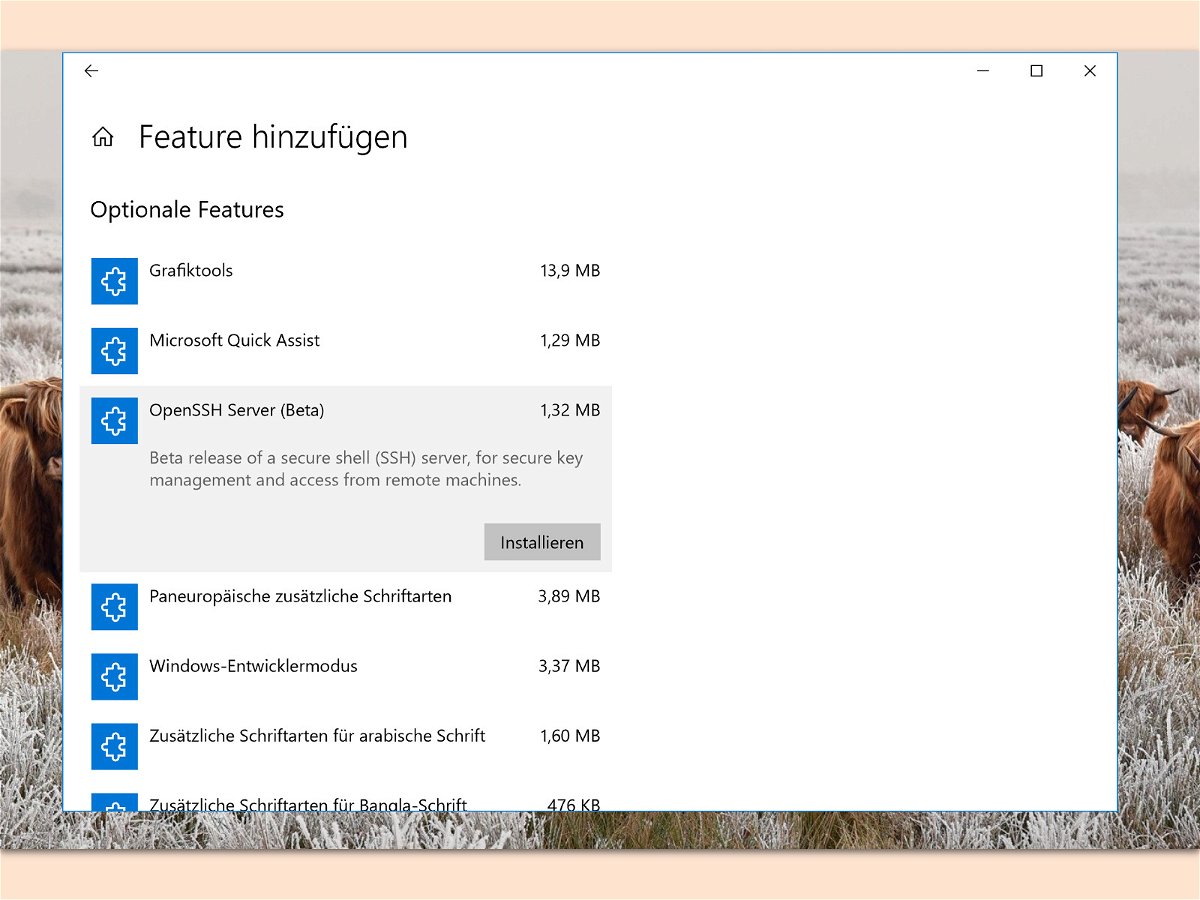
11.01.2018 | Windows
Sichere Verbindungen zu anderen Computern und Servern – das wird durch einen SSH-Server möglich. Bei Linux und Unix sind der OpenSSH-Server und -Client schon lange an Bord. Seit dem Fall Creators Update können Nutzer diese Tools nun auch in Windows 10 installieren.
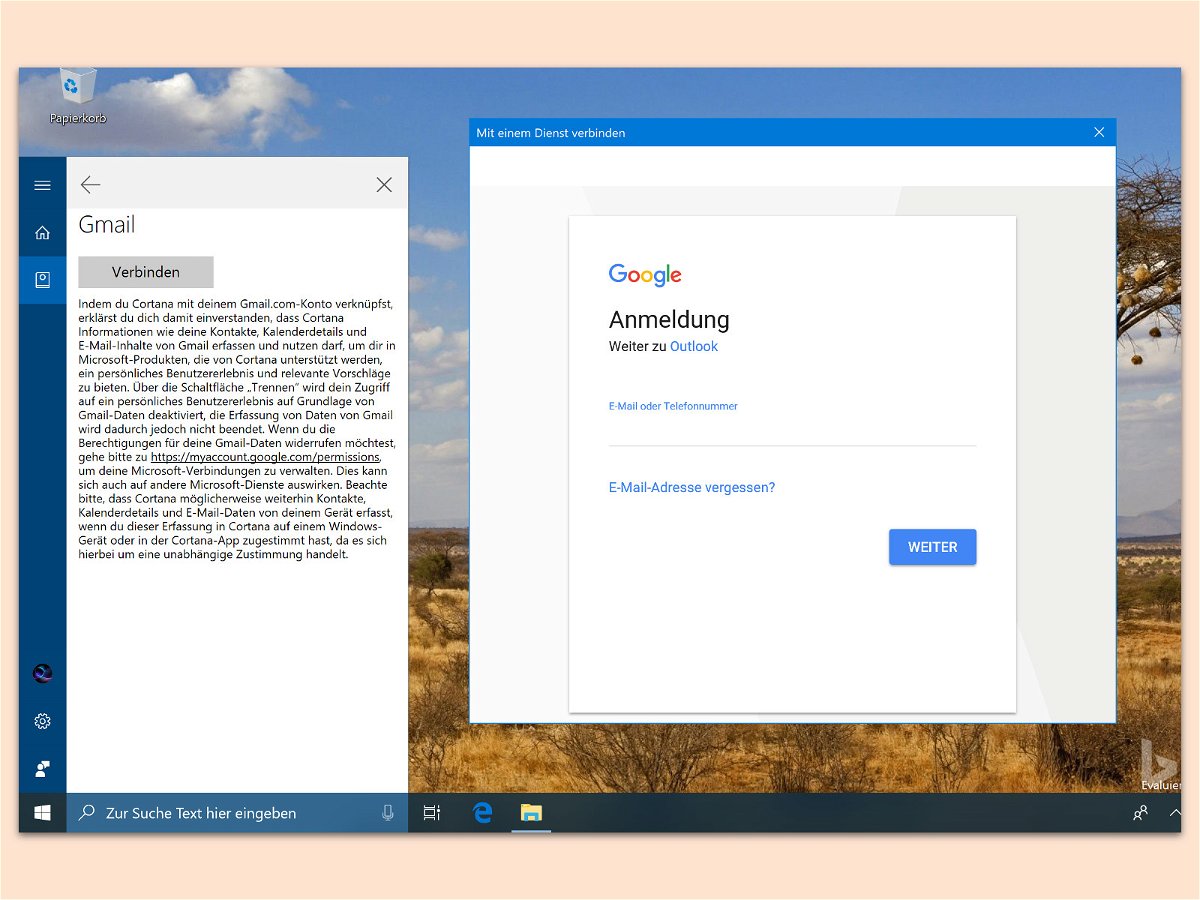
10.01.2018 | Windows
Outlook.com und Edge sind nicht jedermanns Sache. Das gilt auch für deren Einbindung in die digitale Assistentin Cortana von Windows 10. Wer stattdessen Gmail, Google-Kontakte und den Kalender von Google nutzt, kann auch diese Dienste mit Cortana verbinden.