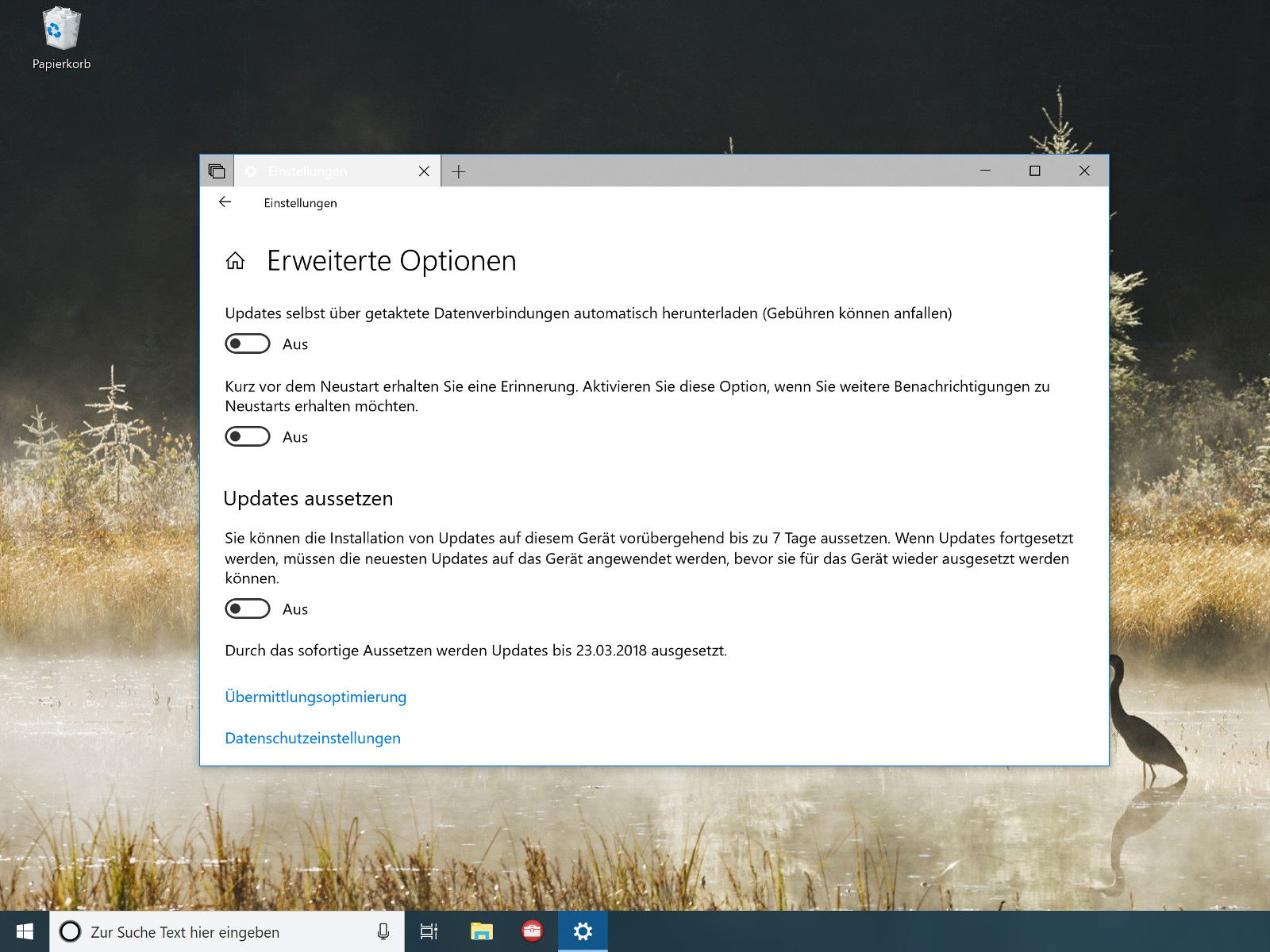
Windows-Updates reparieren
Kumulative Windows-Updates werden monatlich veröffentlicht und sollten eigentlich ohne Probleme installiert werden. Seit Dezember 2017 treten dabei aber oft Probleme auf.
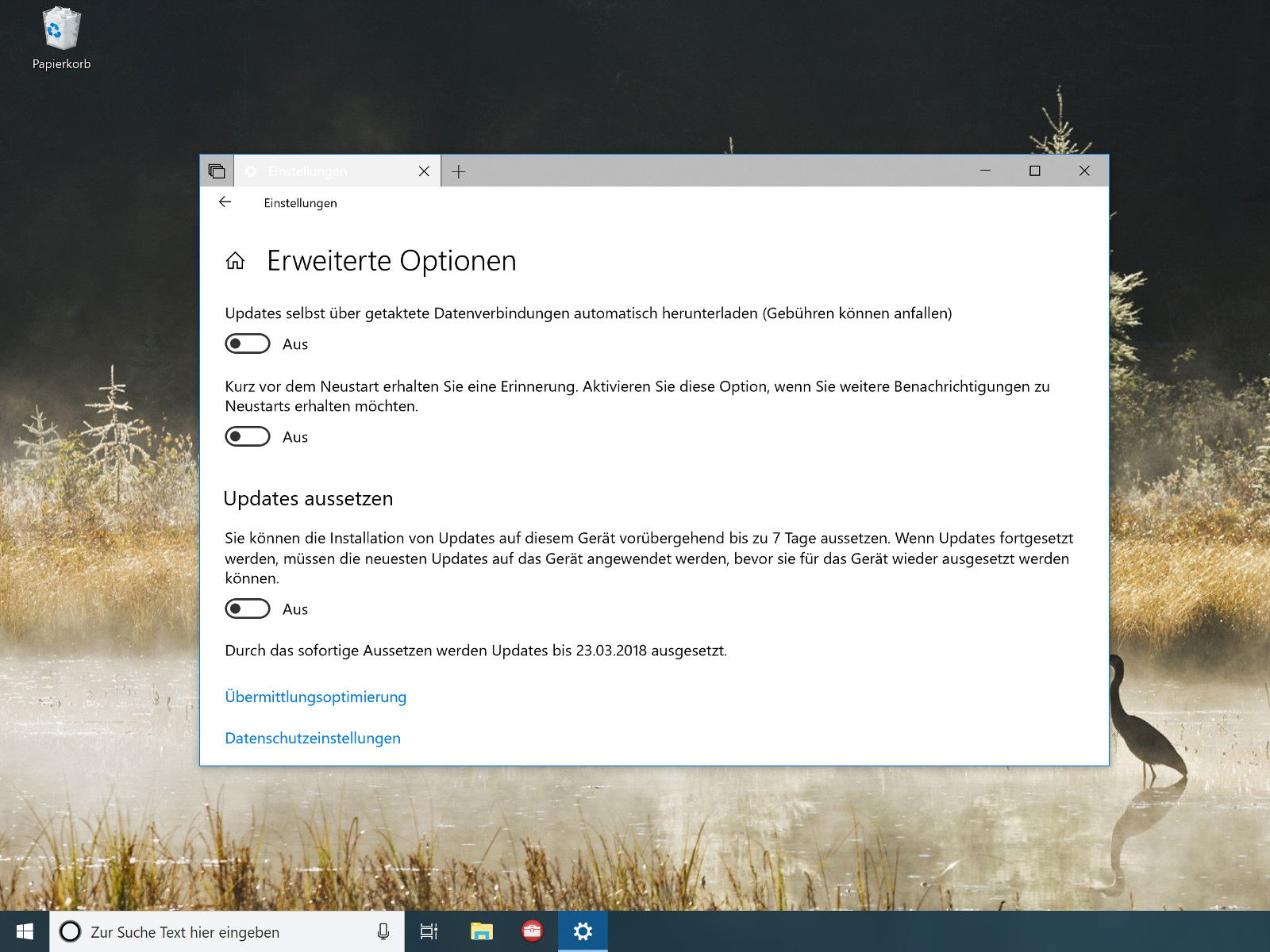
Kumulative Windows-Updates werden monatlich veröffentlicht und sollten eigentlich ohne Probleme installiert werden. Seit Dezember 2017 treten dabei aber oft Probleme auf.
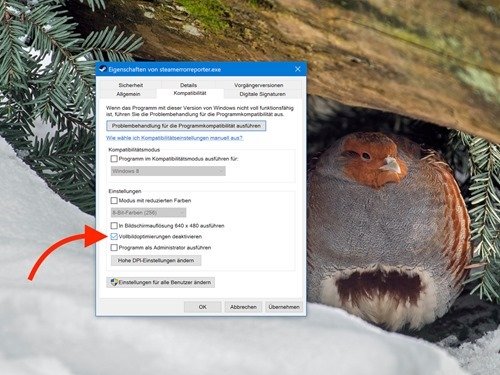
Bei bestimmten Spielen treten in Windows 10 seit dem Fall Kreators Update Fehler auf – sei es beim Start des Spiels oder während es ausgeführt wird. Handelt es sich um den Fehler „Bad_Module_Info“, steht dieser oft im Zusammenhang mit dem Vollbild.
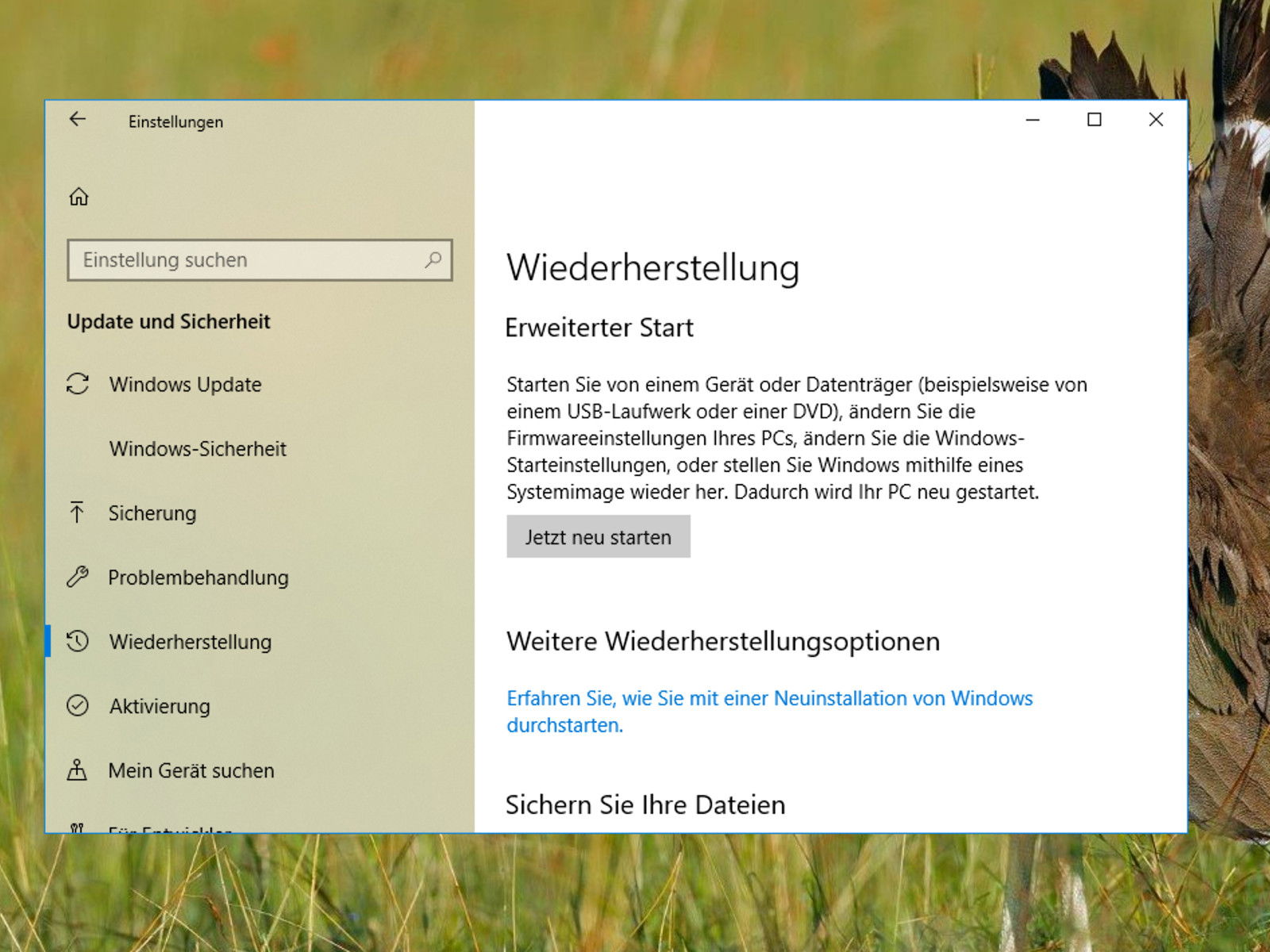
Bei einigen Computern lässt sich das neueste Windows-Update, Codename „Fall Creators Update“, Version 1709, nicht korrekt installieren. Stattdessen erscheint nach dem Einspielen immer nur ein blauer Bildschirm. Wir haben eine mögliche Lösung.
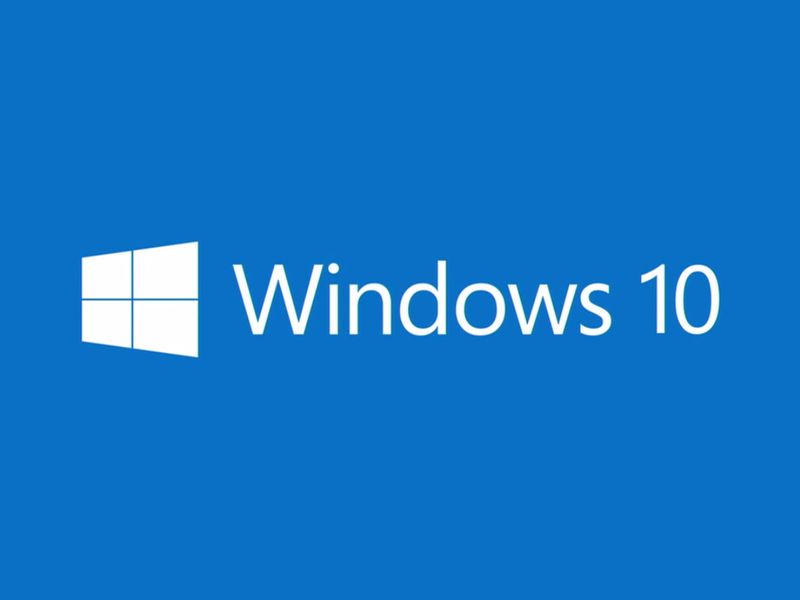
Seit dem September-Update haben manche Windows 10-Systeme eine Reihe von Problemen. Wurde ein Gerät beispielsweise mit einem Update zur Wiederherstellung des Systems durch den Hersteller geliefert, erscheint nach der Aktualisierung auf das Fall Creators Update beim Hochfahren möglicherweise nur ein leerer Bildschirm.
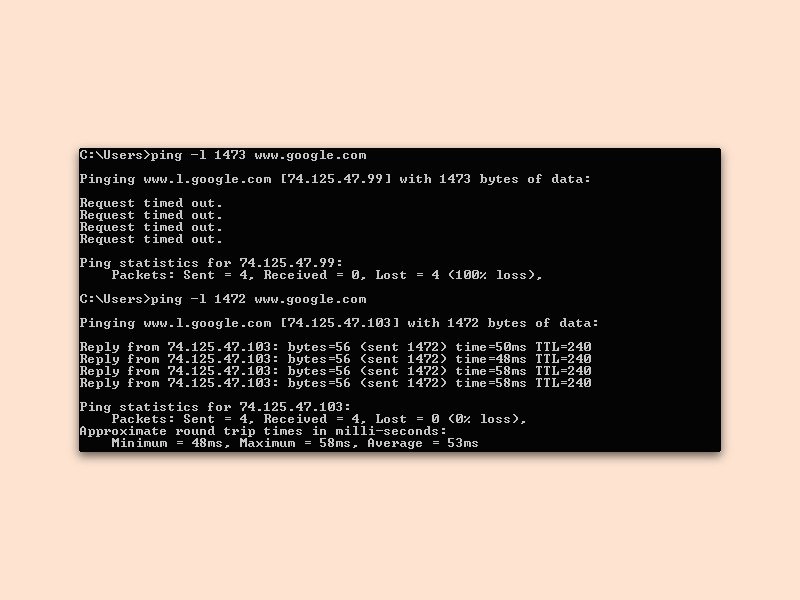
Wenn ein Server offline ist und der Anbieter keine Ersatz-Server parat hat, haben die Nutzer der zugehörigen Server-Dienste das Nachsehen. Doch ist ein Server nicht erreichbar, liegt es oft auch an der Internet-Verbindung des Nutzers. Ob ein Server momentan online ist oder nicht, lässt sich mit zwei verschiedenen Tests ermitteln.

Lassen sich Windows-Updates nicht richtig einspielen, kann das viele Ursachen haben. Selbst wenn die Internet-Verbindung in Windows 10 nicht als getaktet eingestellt ist, treten doch öfter mal Probleme bei Updates auf. Mit einem Gratis-Skript lassen sie sich reparieren.
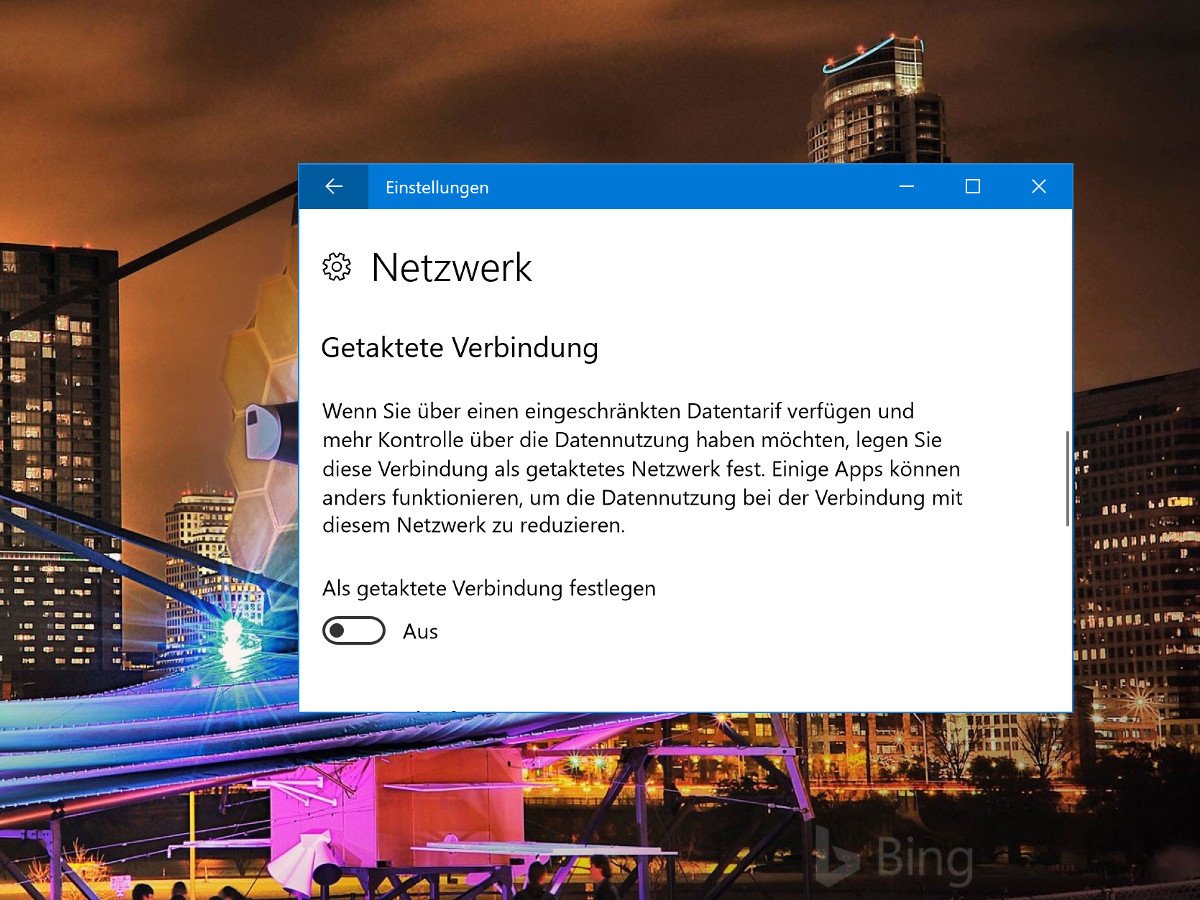
Updates sorgen in Windows für die nötige Sicherheit. Sie hängen sich aber auch gerne mal auf. Damit sich die nötigen Patches und Aktualisierungen dann wieder installieren lassen, helfen diese Schritte.

Schon von Haus aus ist Windows 10 ein sicheres System. Um potenzielle Lücken zu finden, hat Microsoft ein Windows Bounty Program gestartet. Dabei werden Personen, die Lücken in Windows melden, mit Geld belohnt.