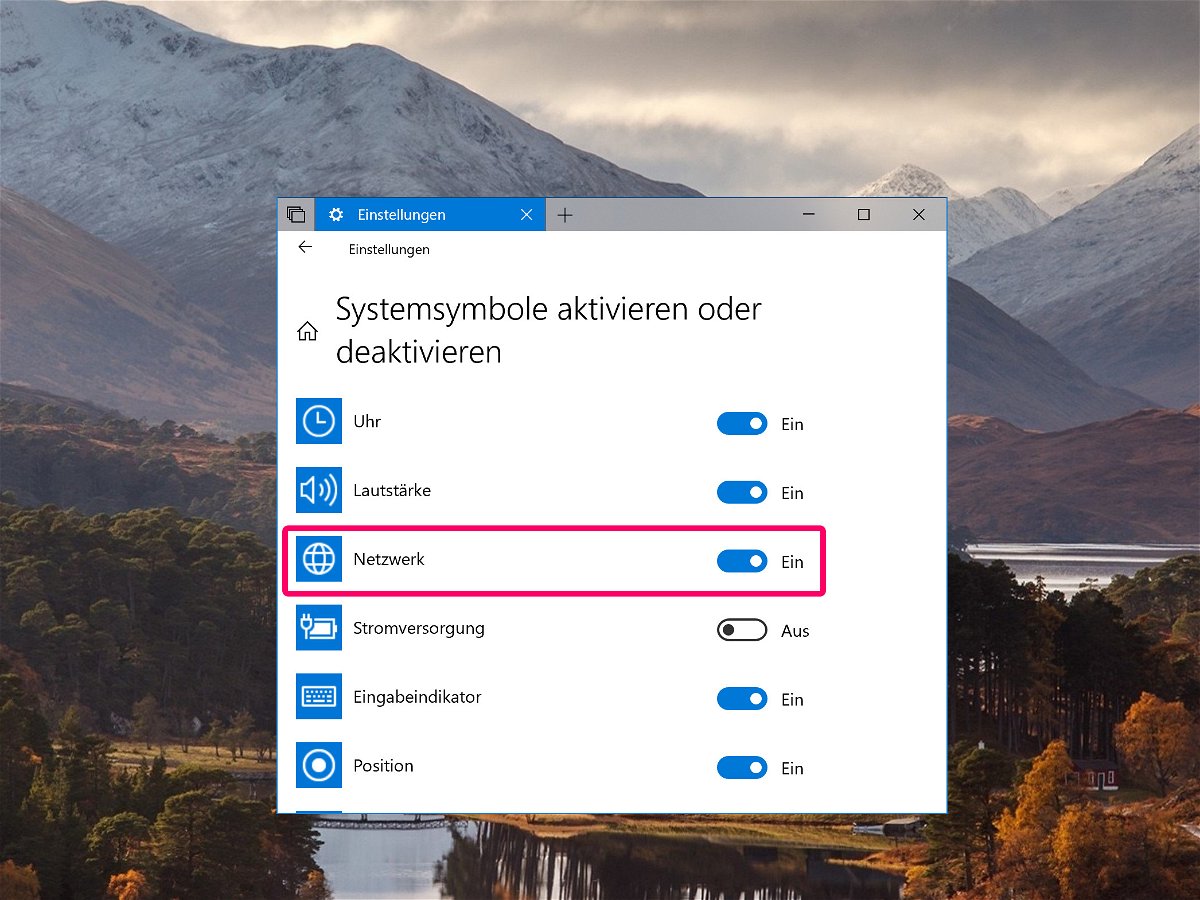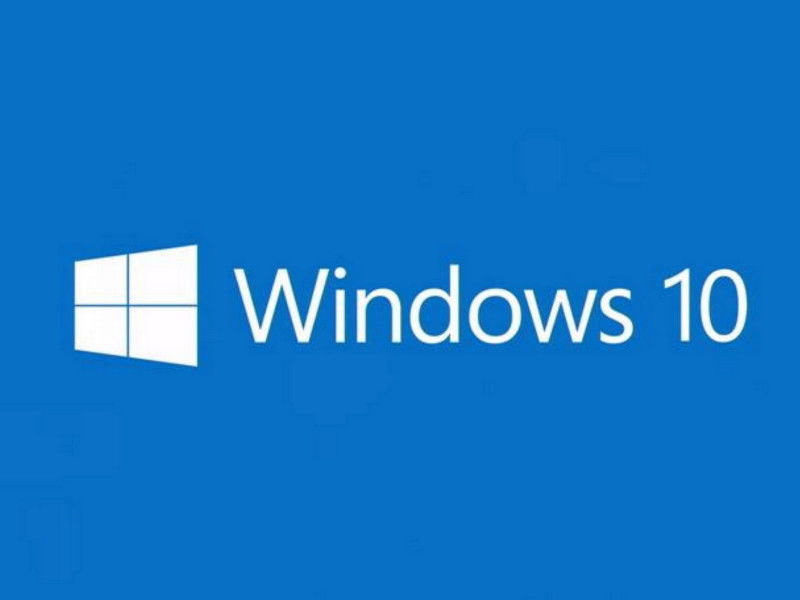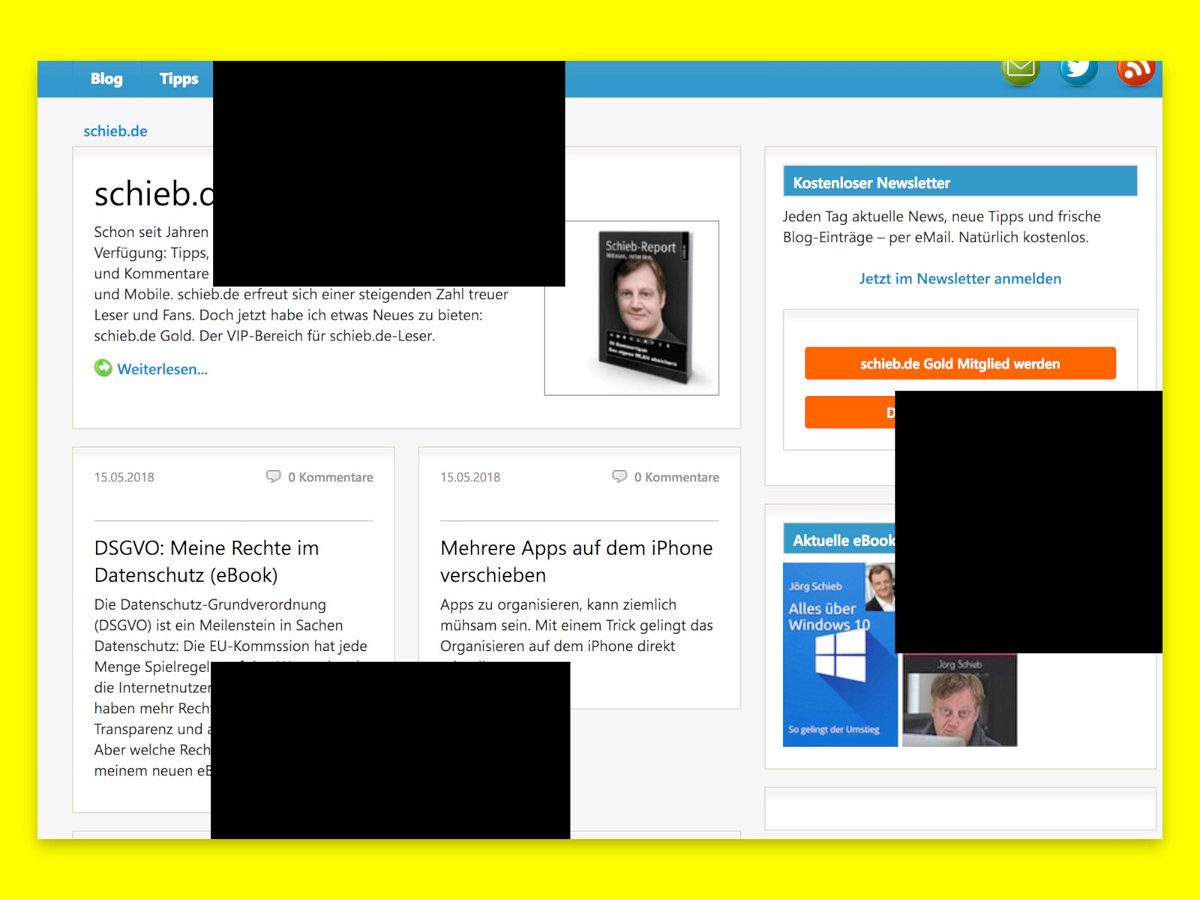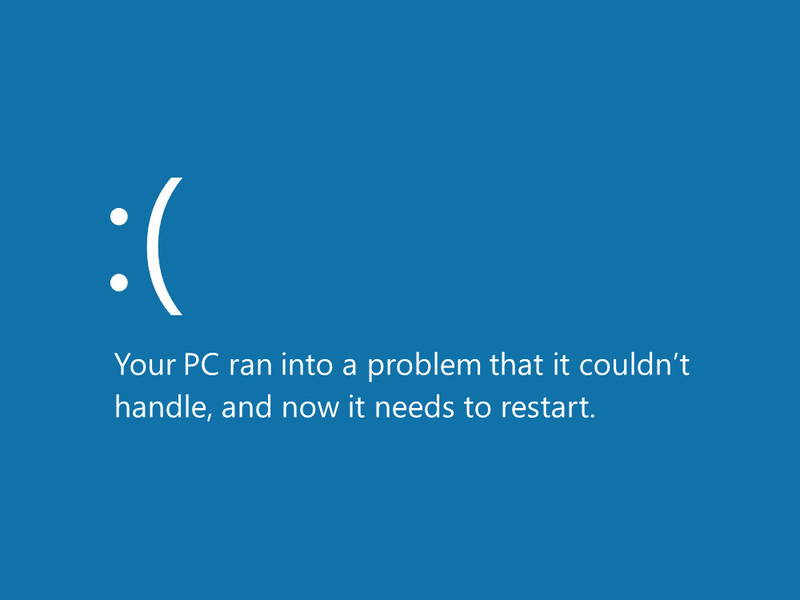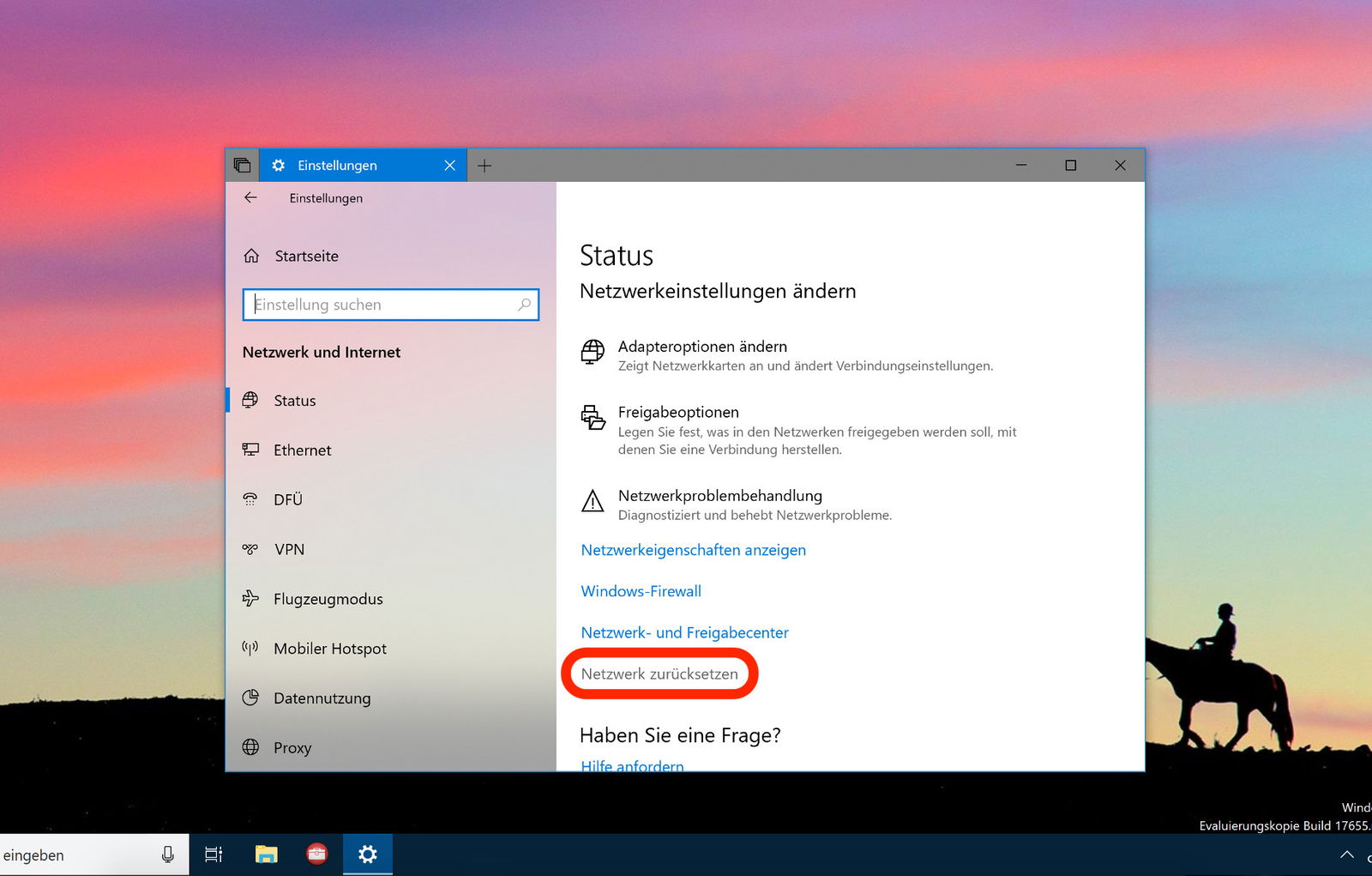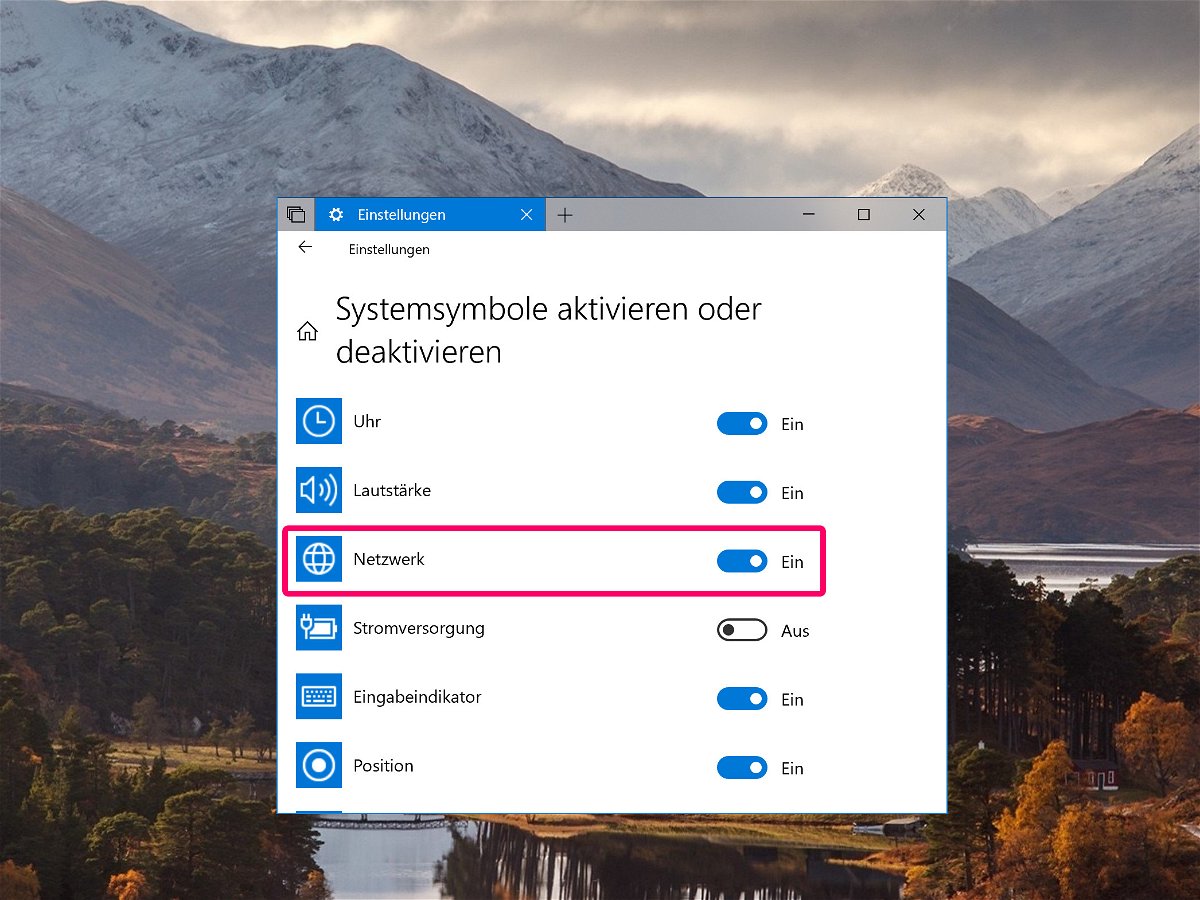
24.06.2018 | Internet
Die meisten von uns sind heute ständig online – und müssen sich (nicht nur) für ihre Arbeit auf eine funktionierende Verbindung ins Internet verlassen können. Ist dies nicht gegeben, kann es zumindest helfen, im Blick zu haben, ob aktuell eine Störung der Web-Verbindung vorliegt.

23.05.2018 | Windows
Wer das Windows 10 April-Update installiert, kann danach eventuell nicht auf den Desktop zugreifen. Stattdessen beschwert sich das System nur, es könne den Ordner system32, config, systemprofile, desktop nicht finden. Das liegt an den Berechtigungen.
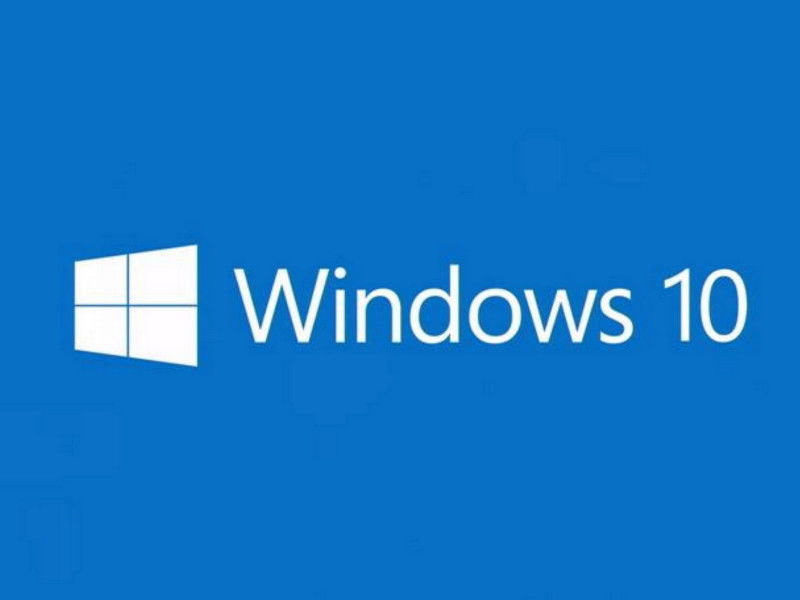
20.05.2018 | Windows
Tut sich plötzlich auf dem PC-Monitor nichts mehr, liegt das entweder am aktuell genutzten Programm – oder das ganze System hat sich aufgehängt. Liegt es nur an der App, muss nicht gleich Windows neu gestartet werden. Stattdessen lässt sich die Anzeige aktualisieren.

16.05.2018 | Hardware
Klein, leicht und leistungsstark sind sie, die MacBook Pro-Geräte von #Apple. Bei einigen der 13-Zoll-Modelle kann es allerdings zu einem Problem mit dem Akku kommen. In diesen Fällen tauscht Apple den Akku kostenlos aus. So stellen Sie fest, ob Ihr Gerät betroffen ist.
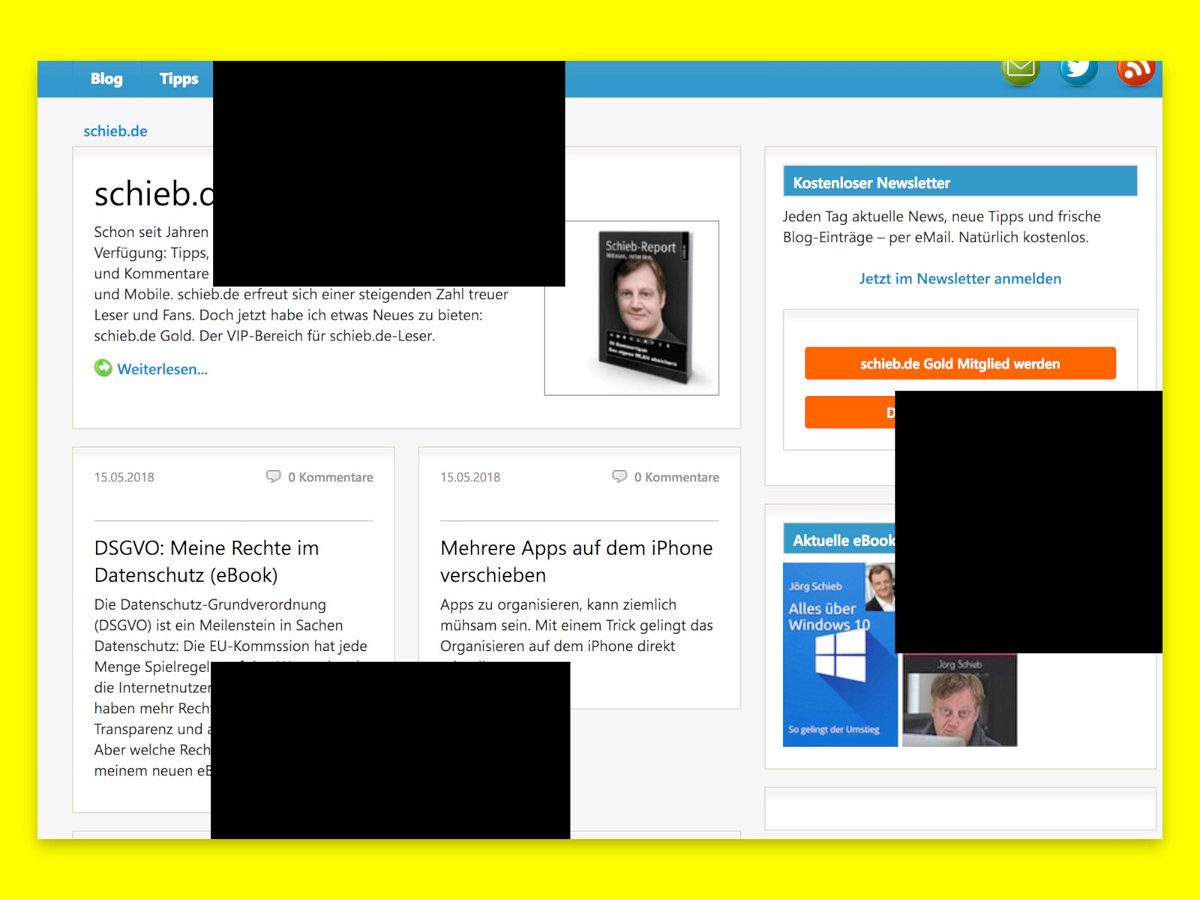
16.05.2018 | Software
Bei der Anzeige mancher Webseiten erscheinen im Chrome-Browser schwarze Rechtecke. Das passiert immer dann, wenn der Grafiktreiber und Chrome nicht korrekt miteinander harmonieren. Oft ist dann eine versteckte Einstellung schuld.
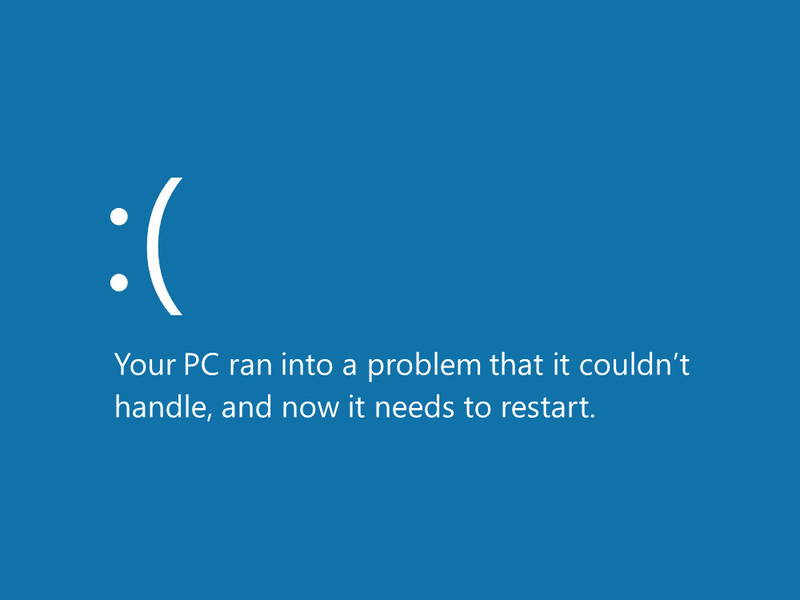
08.05.2018 | Windows
Für Programme, das System selbst und auch Treiber von Hardware-Komponenten führt Windows Buch über auftretende Ereignisse, Probleme und Fehler. Diese Log-Dateien haben entweder die Endung .log oder .dmp. Wir zeigen, wie sie sich lesen lassen.

08.05.2018 | Windows
Wenn in Windows etwas schief geht, egal ob es sich um ein großes oder kleines Update oder auch um einen Bluescreen handelt, wird ein Log-Eintrag erstellt. Die Protokolle zeigen Ihnen, welcher Fehlercode generiert wurde. Wenn Sie versuchen, ein wiederkehrendes Problem auf Ihrem PC zu beheben, verraten diese Log-Dateien oft dessen Ursache.
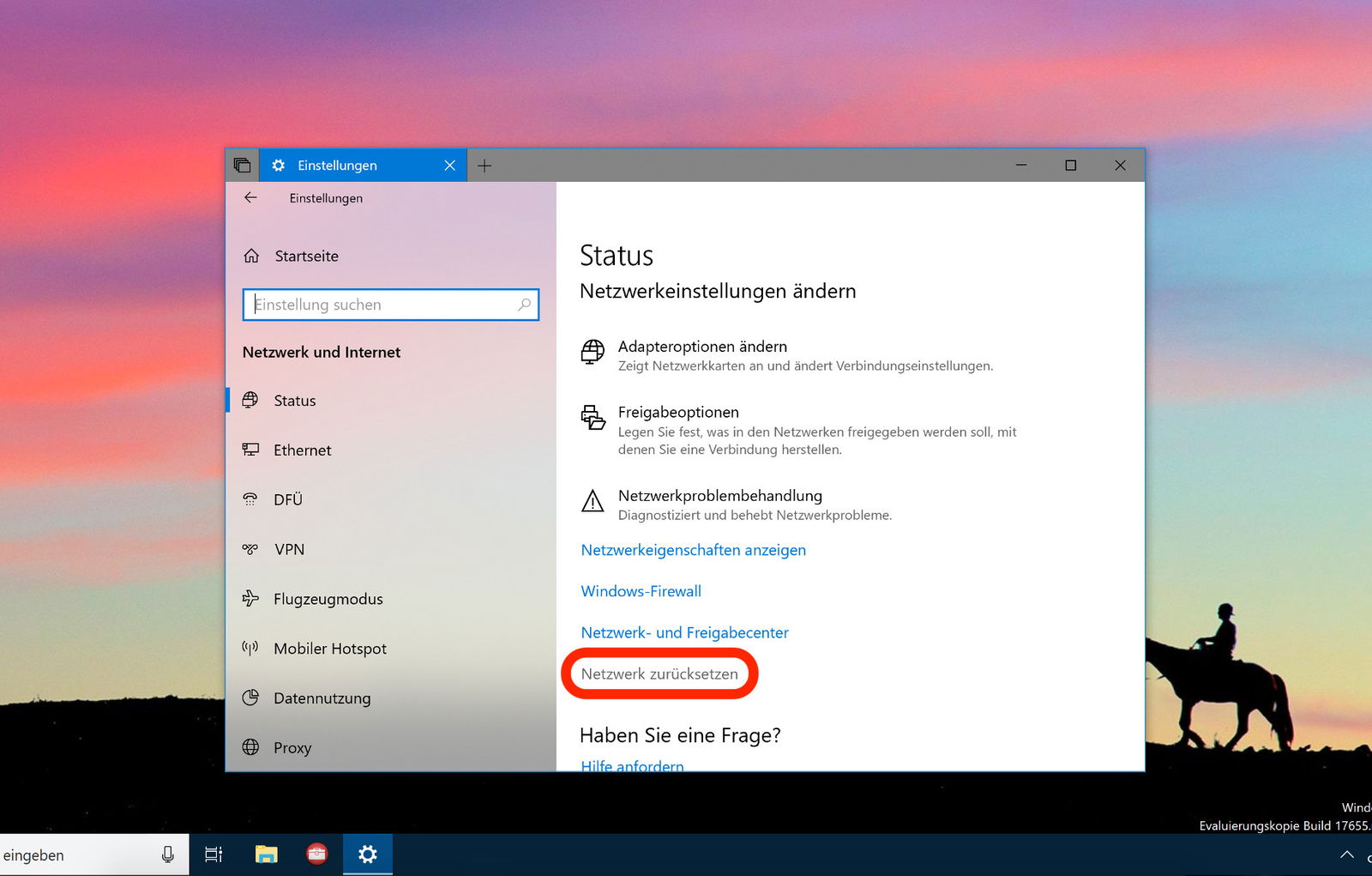
27.04.2018 | Netzwerk
Klappt der Zugriff auf andere Computer im Netzwerk nicht oder nur lahm, kann ein Problem bei der Konfiguration des Netzwerks vorliegen. Wenn gar nichts anderes hilft, lässt sich das Netzwerk in Windows 10 auch zurücksetzen.