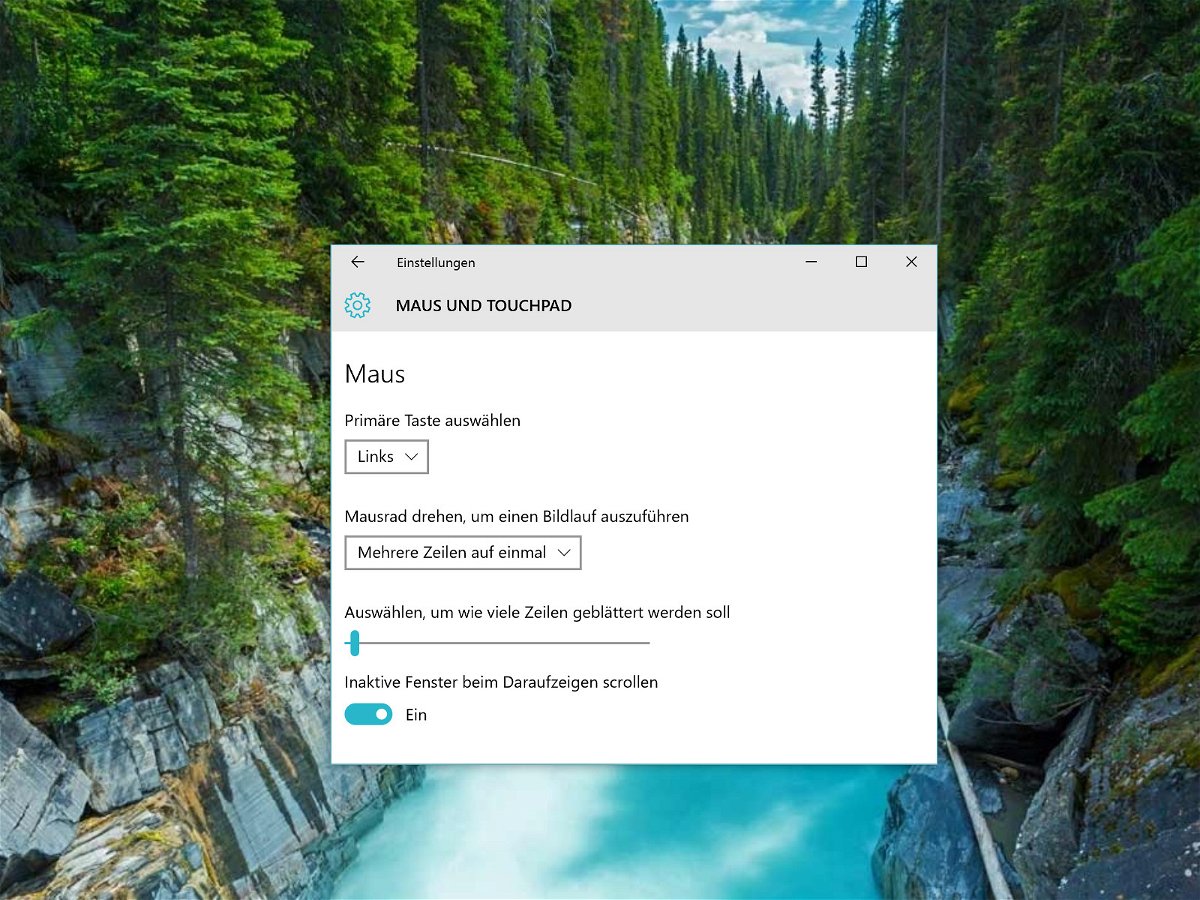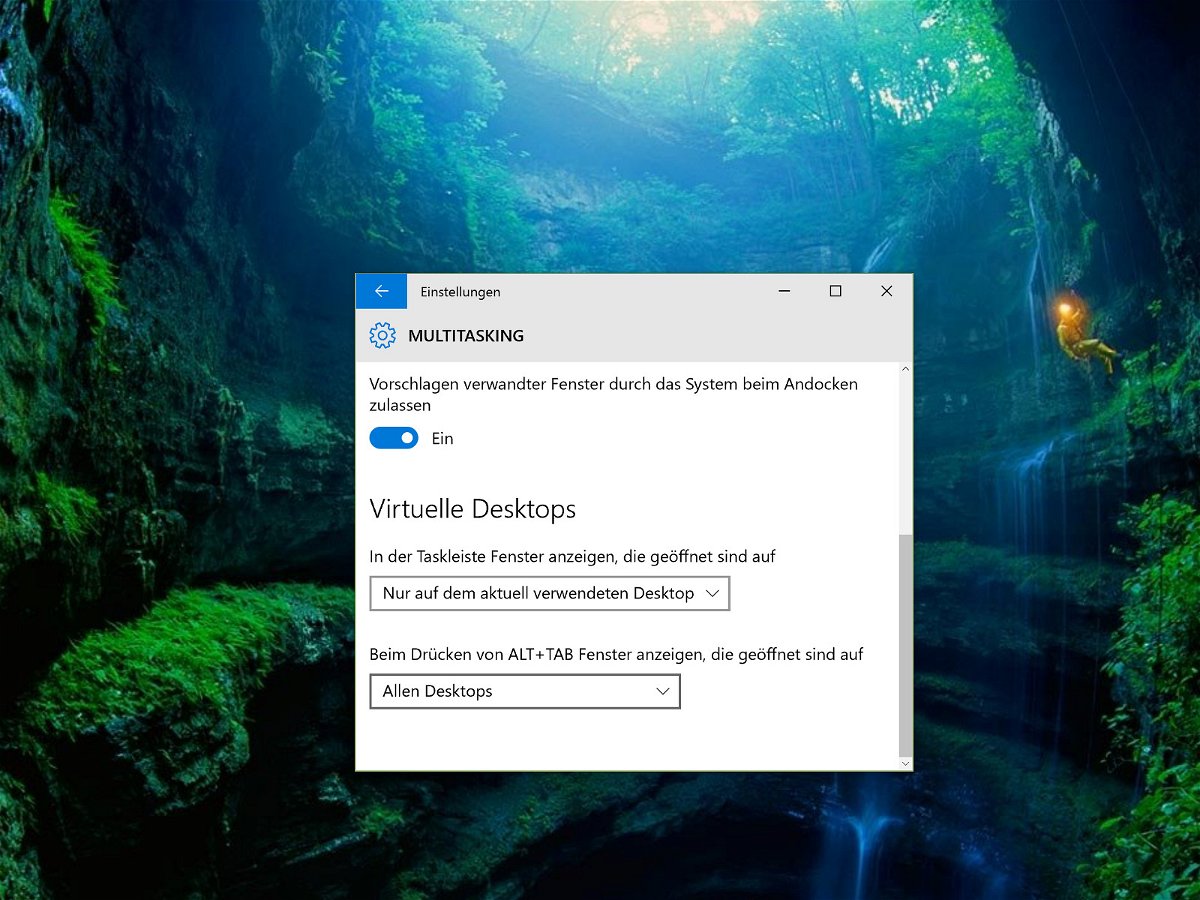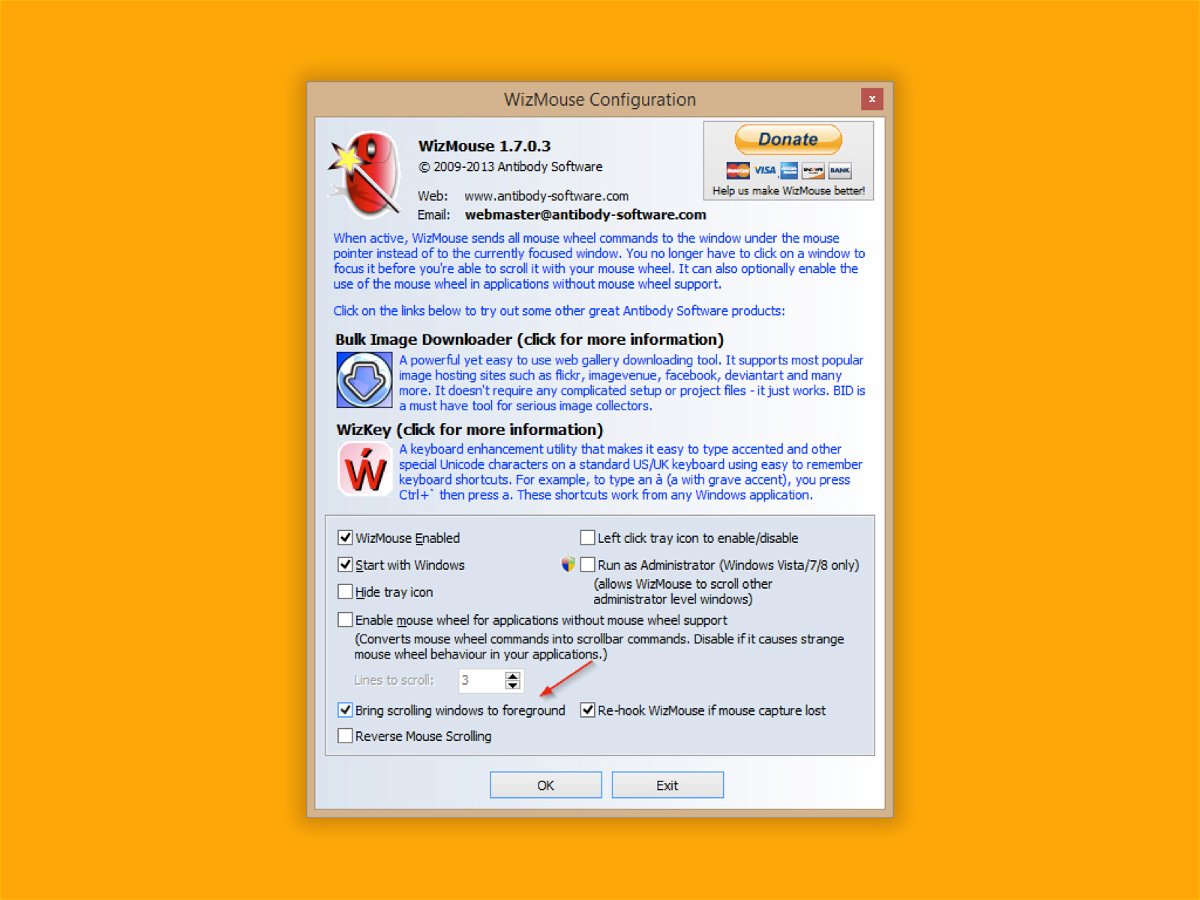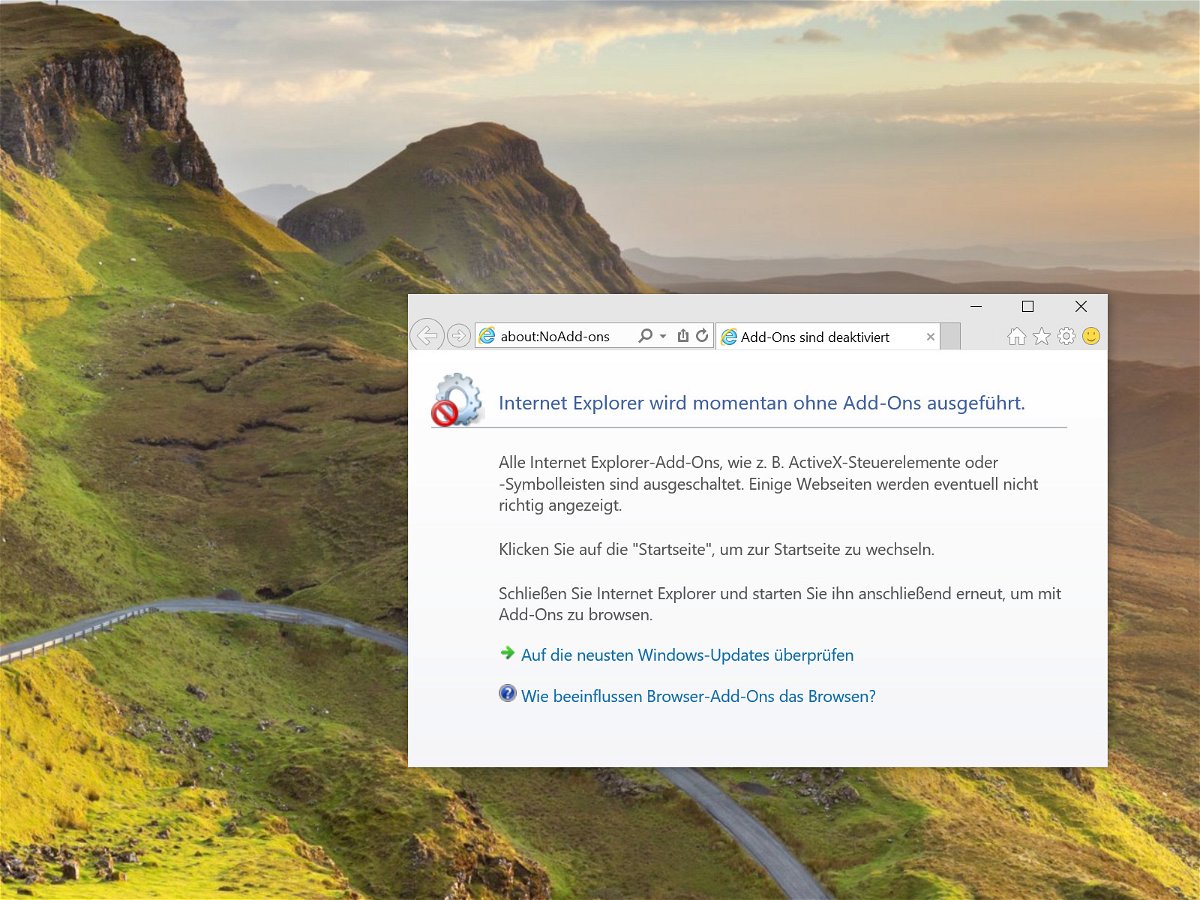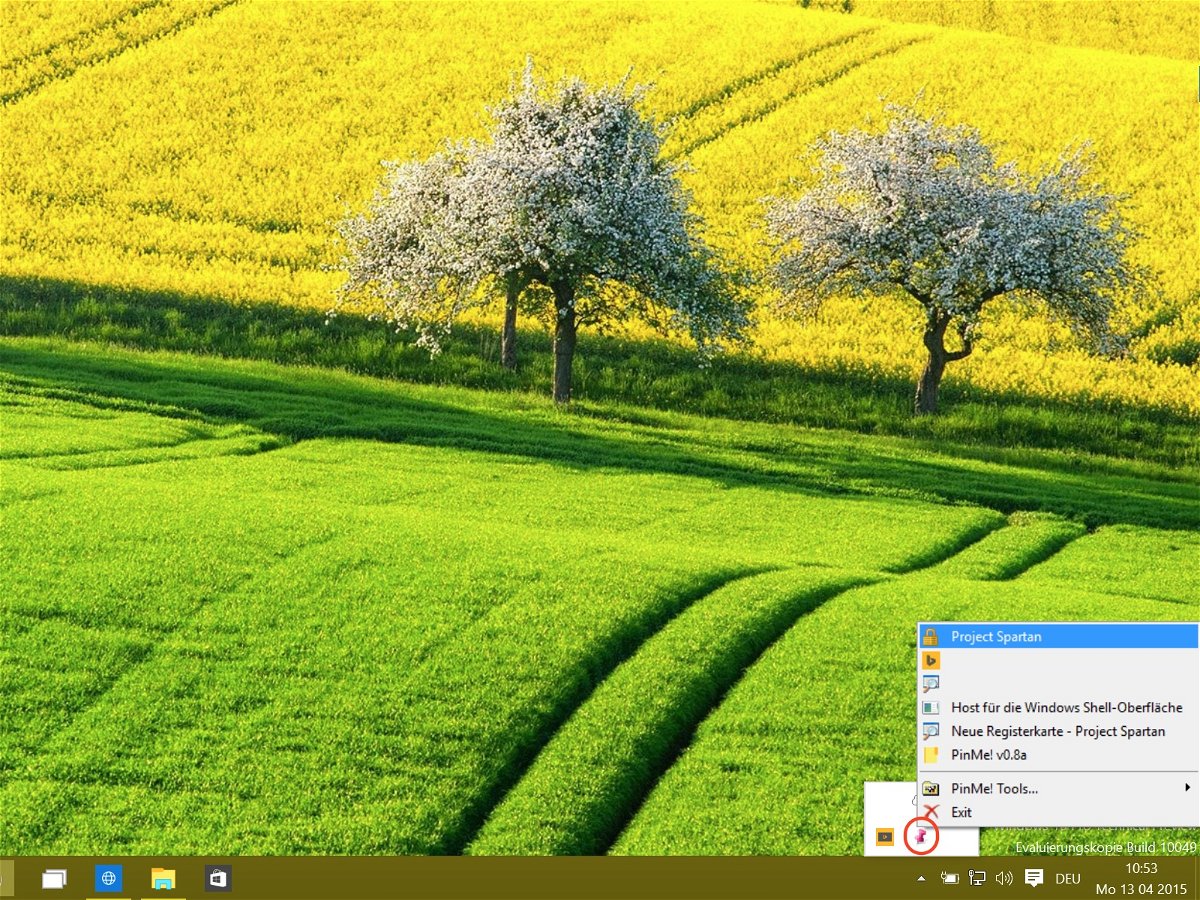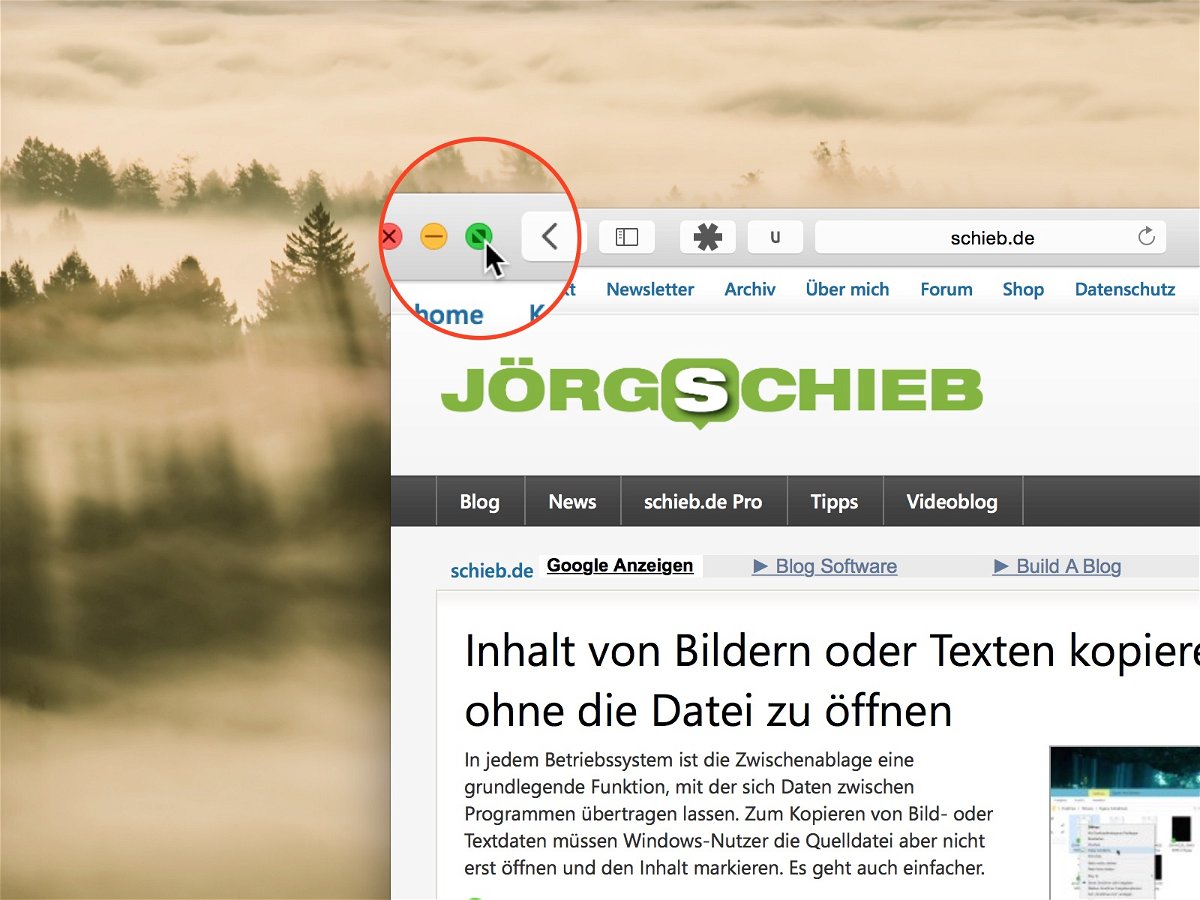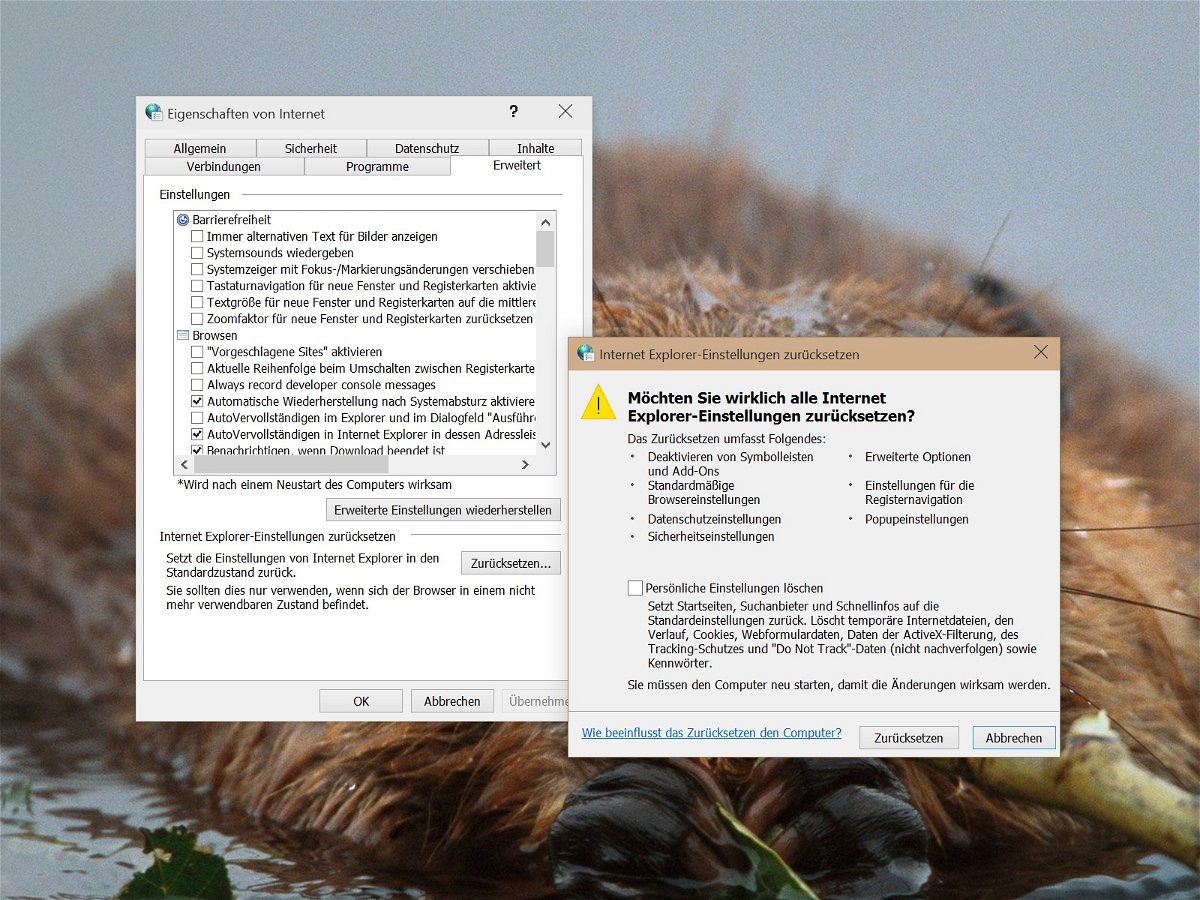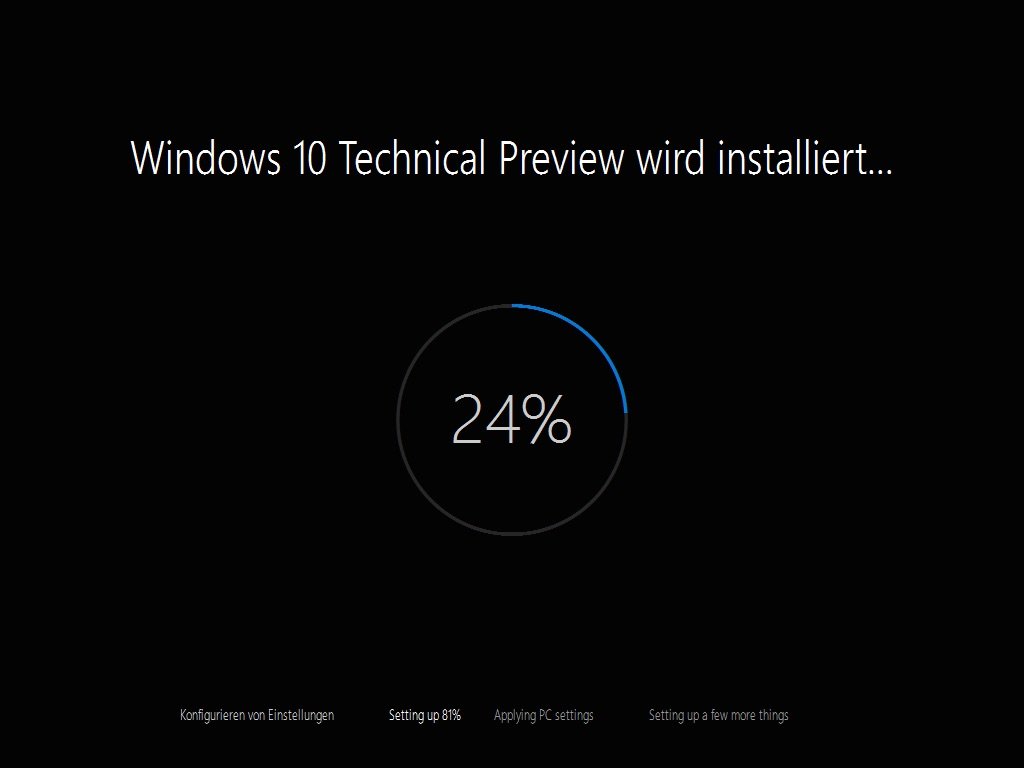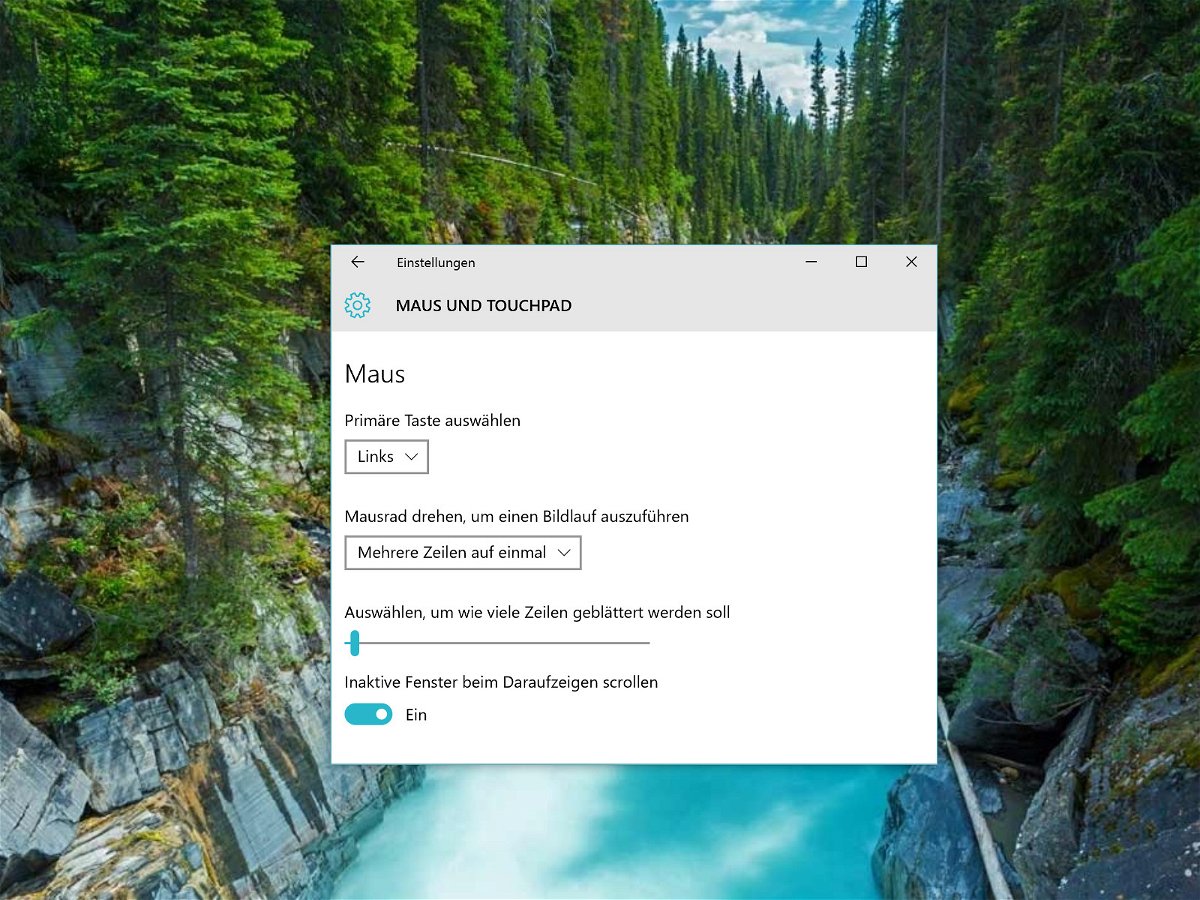
06.07.2015 | Windows
Wer mit mehreren Fenstern arbeitet und in beiden scrollen will, muss den Fokus immer erst in das jeweils andere Fenster setzen, beispielsweise per Klick auf die Titelleiste. In Windows 10 wird das einfacher. Hier lassen sich auch inaktive Fenster scrollen.
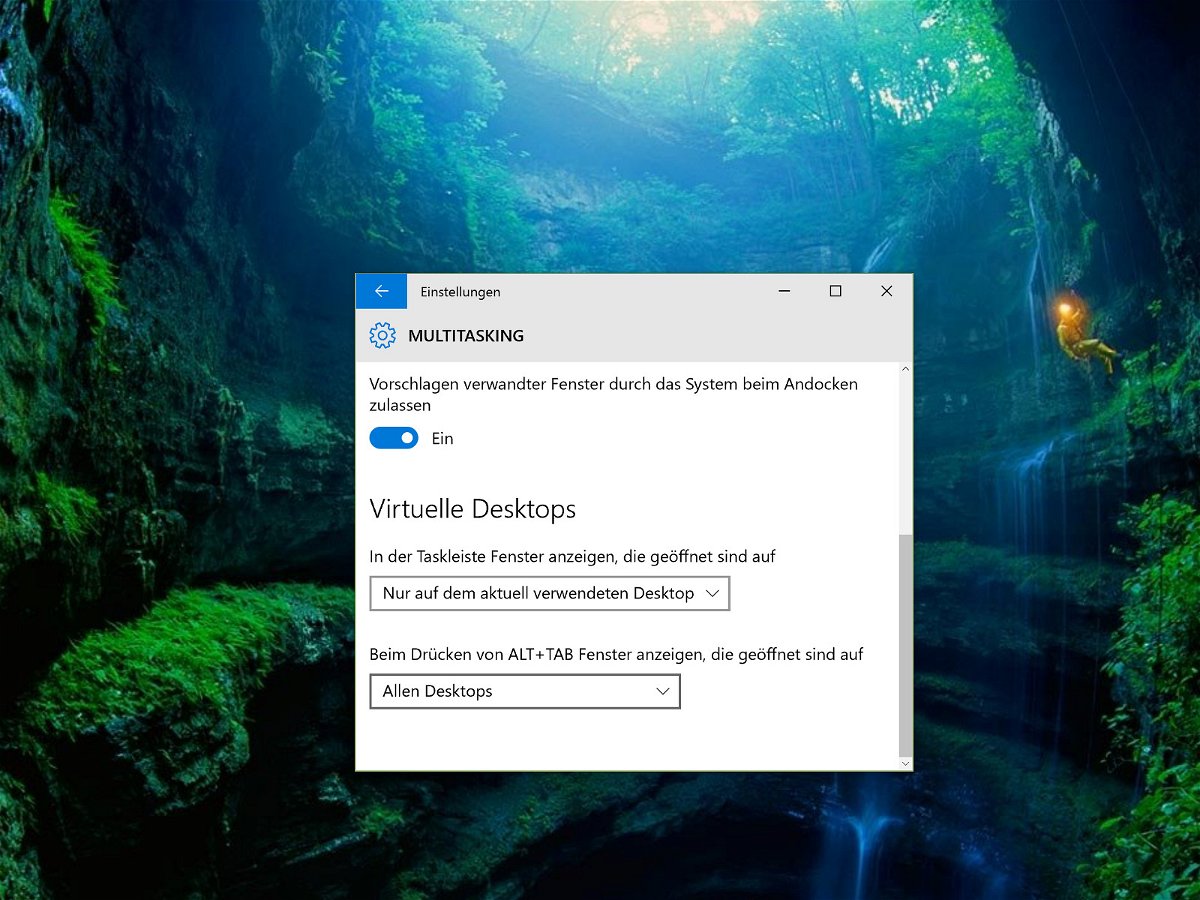
02.07.2015 | Windows
In Windows 10 bekommt das Microsoft-Betriebssystem endlich auch virtuelle Arbeitsflächen. Damit lassen sich Fenster besser dem eigenen Arbeitsablauf anpassen. Standardmäßig zeigt die Taskleiste dabei Knöpfe für Fenster auf allen Desktops an. Ist das irritierend, ändert man eine Einstellung und sieht dann nur noch die Fenster des jeweils aktiven Desktops.
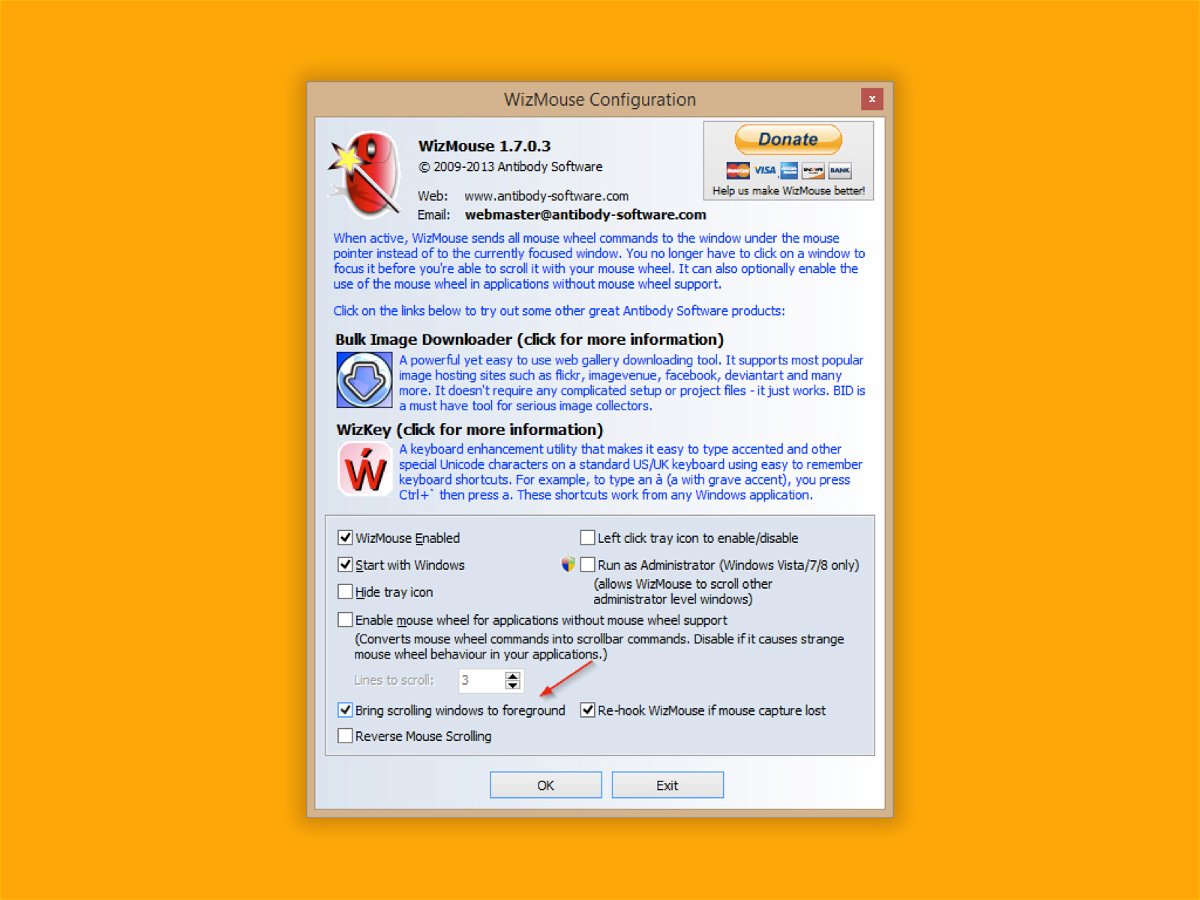
11.06.2015 | Windows
Soll in Windows ein Fenster aktiviert werden, das von einem anderen verdeckt wird, muss man auf einen sichtbaren Zipfel des Fensters klicken. Das geht auch einfacher – mit WizMouse.
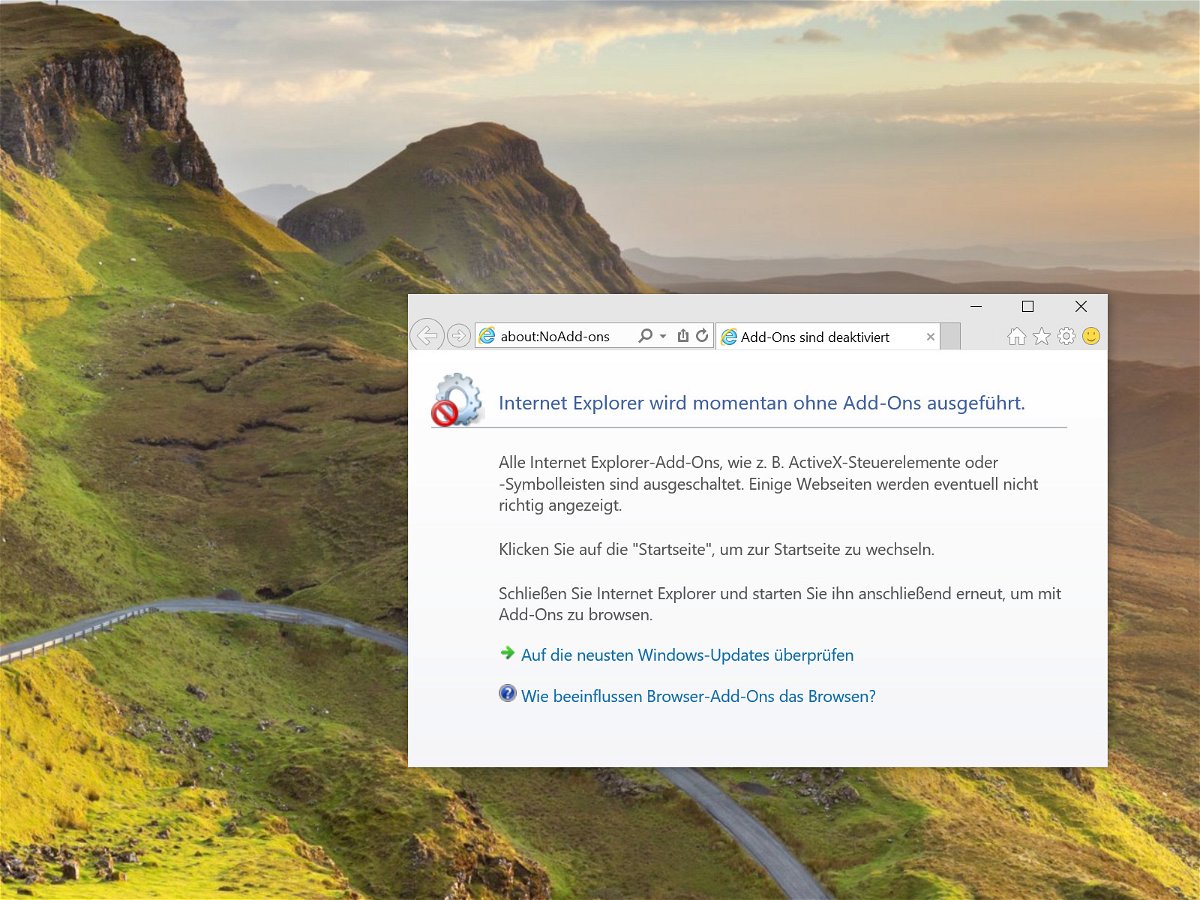
01.06.2015 | Windows
Wenn ein Browser langsam wird oder nicht mehr richtig funktioniert, liegt das oft an Erweiterungen von Dritten, die sich im Internetprogramm eingenistet haben. Beim Internet Explorer lässt sich die Ausführung aller Add-Ons schnell temporär abschalten. Wie?
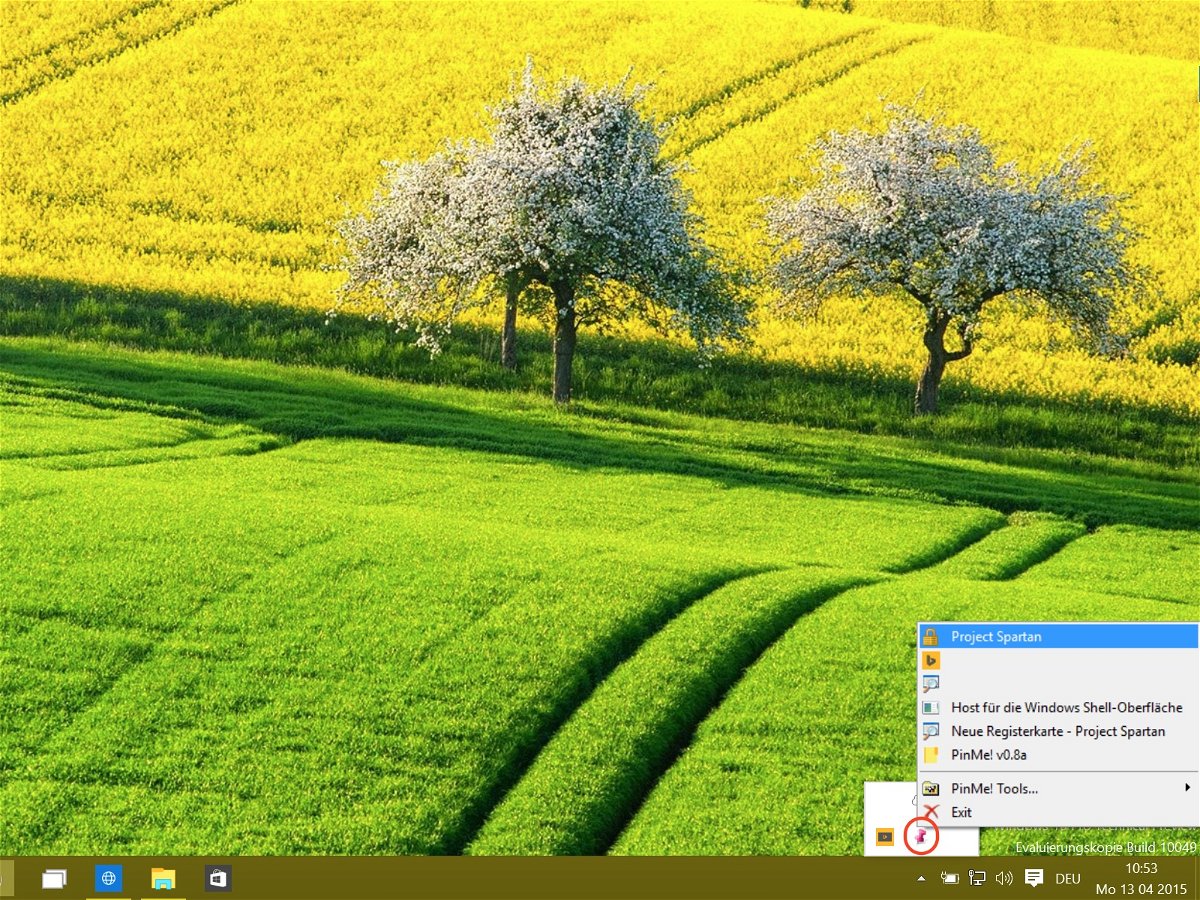
14.04.2015 | Windows
Einige Apps haben die Option, ihr Programmfenster immer über allen anderen Fenstern anzuzeigen. Leider hat oft genau die App diese Funktion nicht, bei der man sie bräuchte. Mit einem Gratis-Hilfsprogramm lässt sich dies ändern.
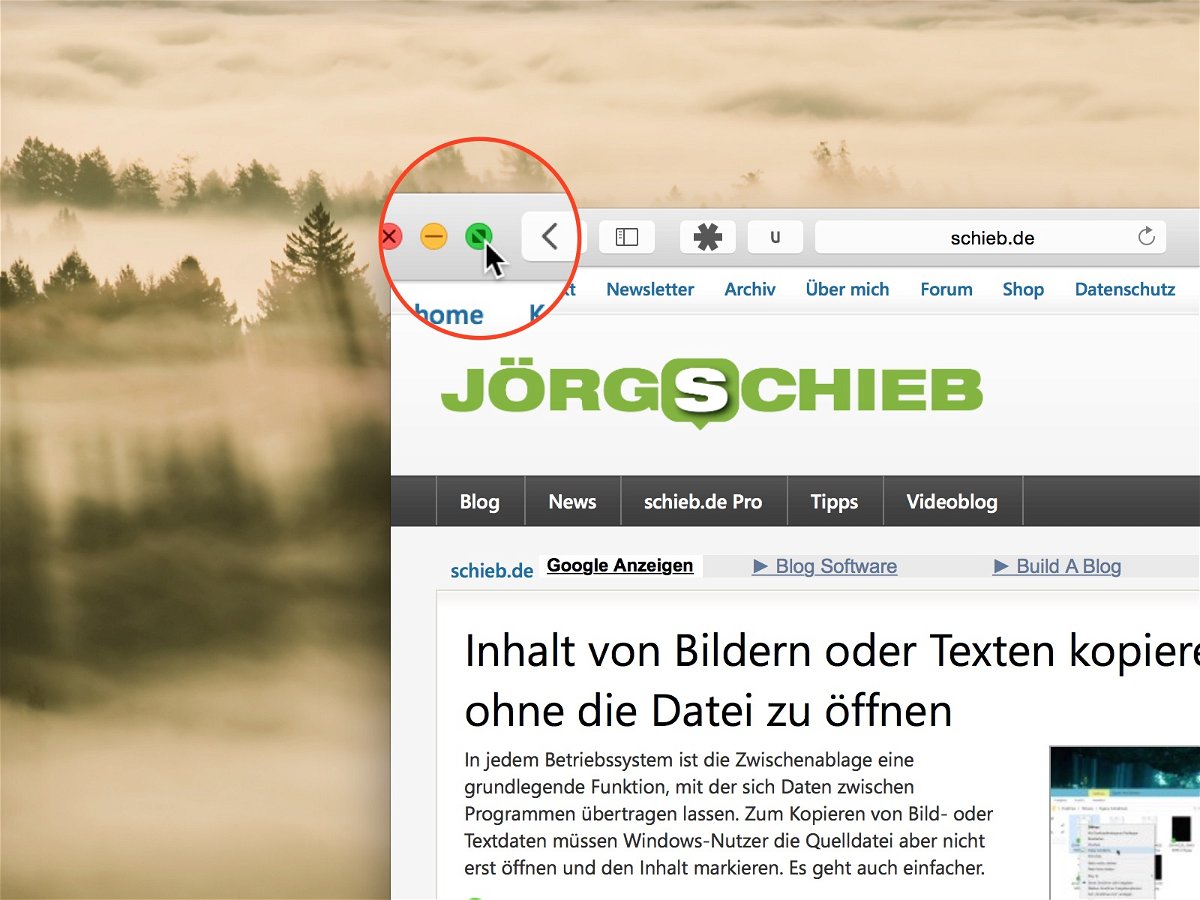
09.04.2015 | Tipps
Der grüne Knopf maximiert die Fenster einer App in OS X Yosemite nicht mehr, sondern schaltet das Programm in den Vollbildmodus. Nur – wie beendet man diese Ansicht wieder?
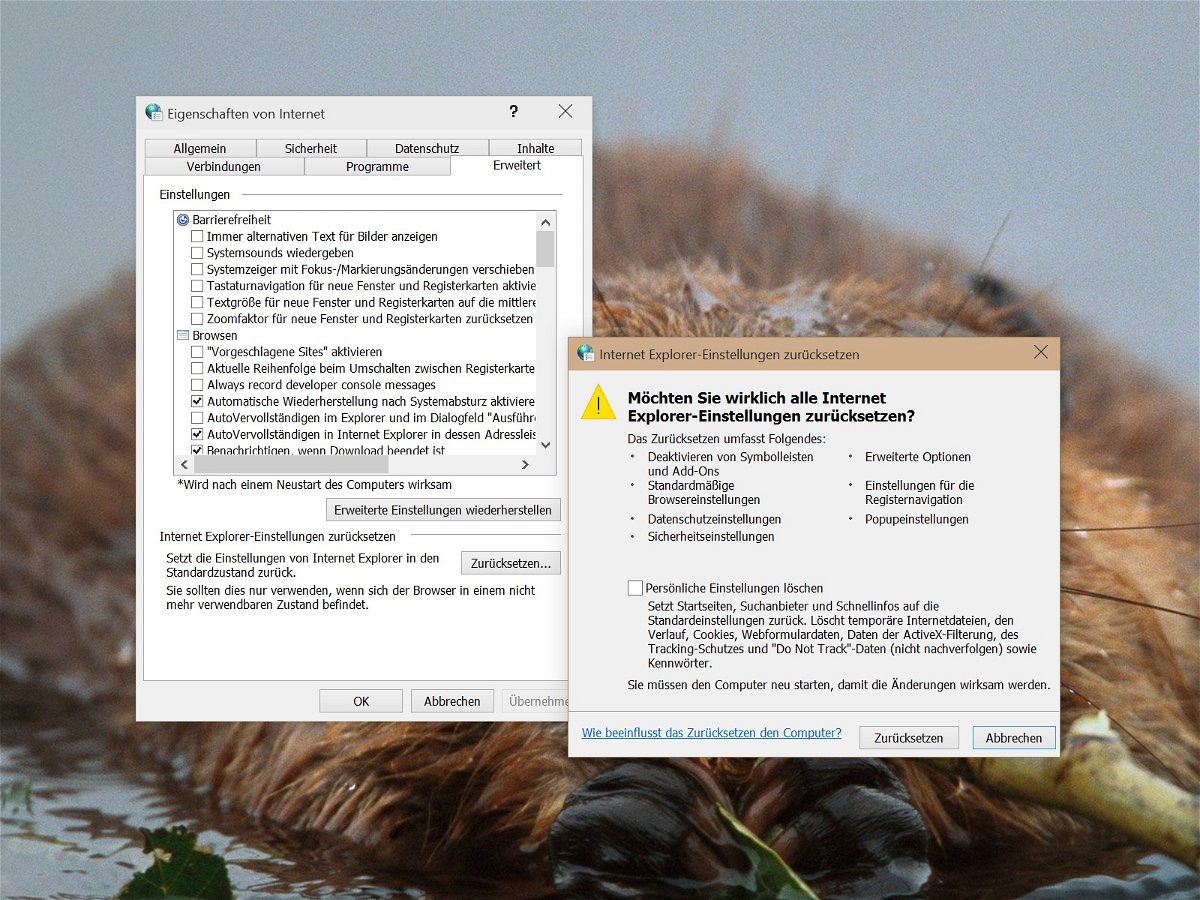
08.04.2015 | Windows
Wer Probleme mit Internet Explorer oder dem Netzwerk hat, kann alle Internet-Einstellungen in Windows auf einmal zurücksetzen. Wie geht man am besten vor?
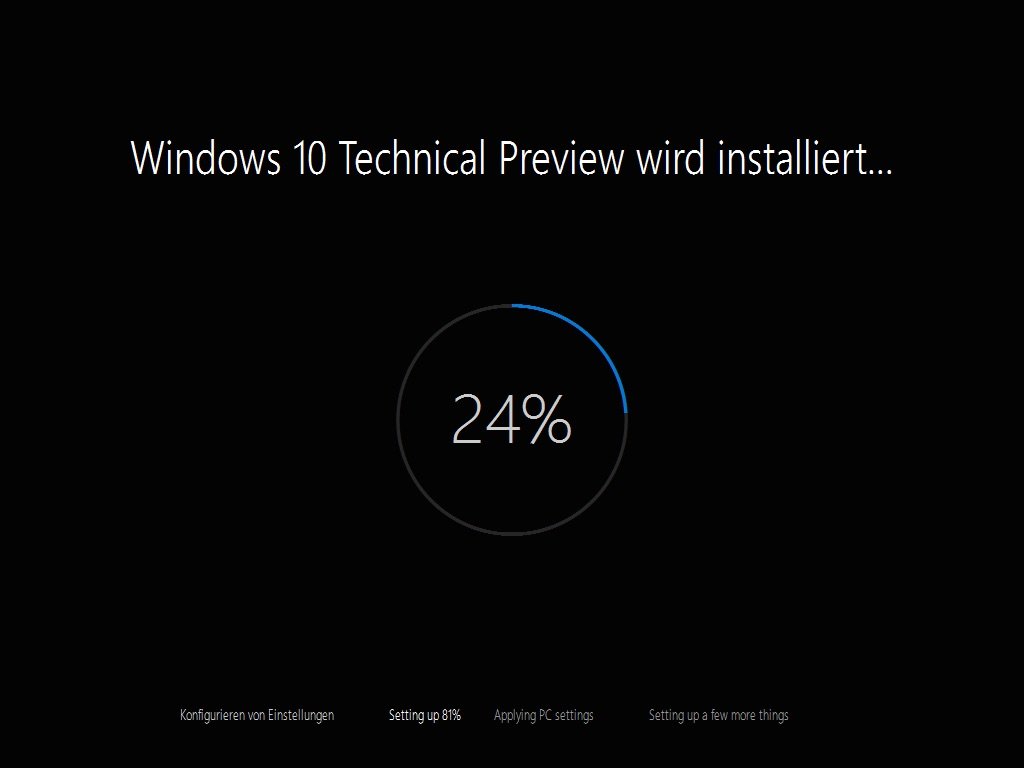
24.03.2015 | Windows
Microsoft hat wieder eine neue Vorschauversion von Windows 10 veröffentlicht. Vieles von dem, was die Tester gemeldet hatten, wurde darin bereits umgesetzt. Hier eine Übersicht der Neuerungen in Build 10041.