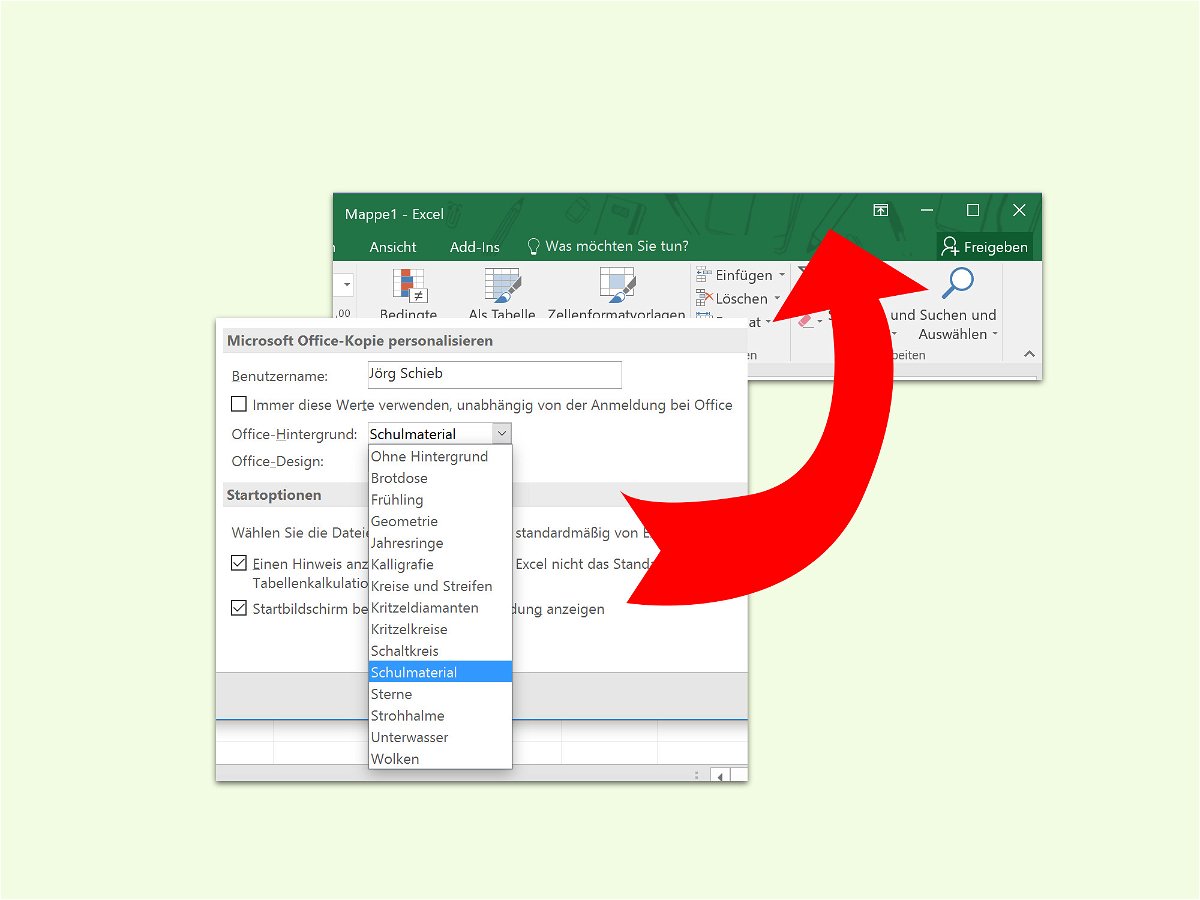
Excel 2016: Hintergrund und Design einstellen
Im oberen Fensterbereich zeigen die Office-Programme, so auch Excel, ein Hintergrund-Bild an. Farbe und Grafik kann man entweder für das ganze Office-Konto oder nur für den aktuellen Computer ändern.
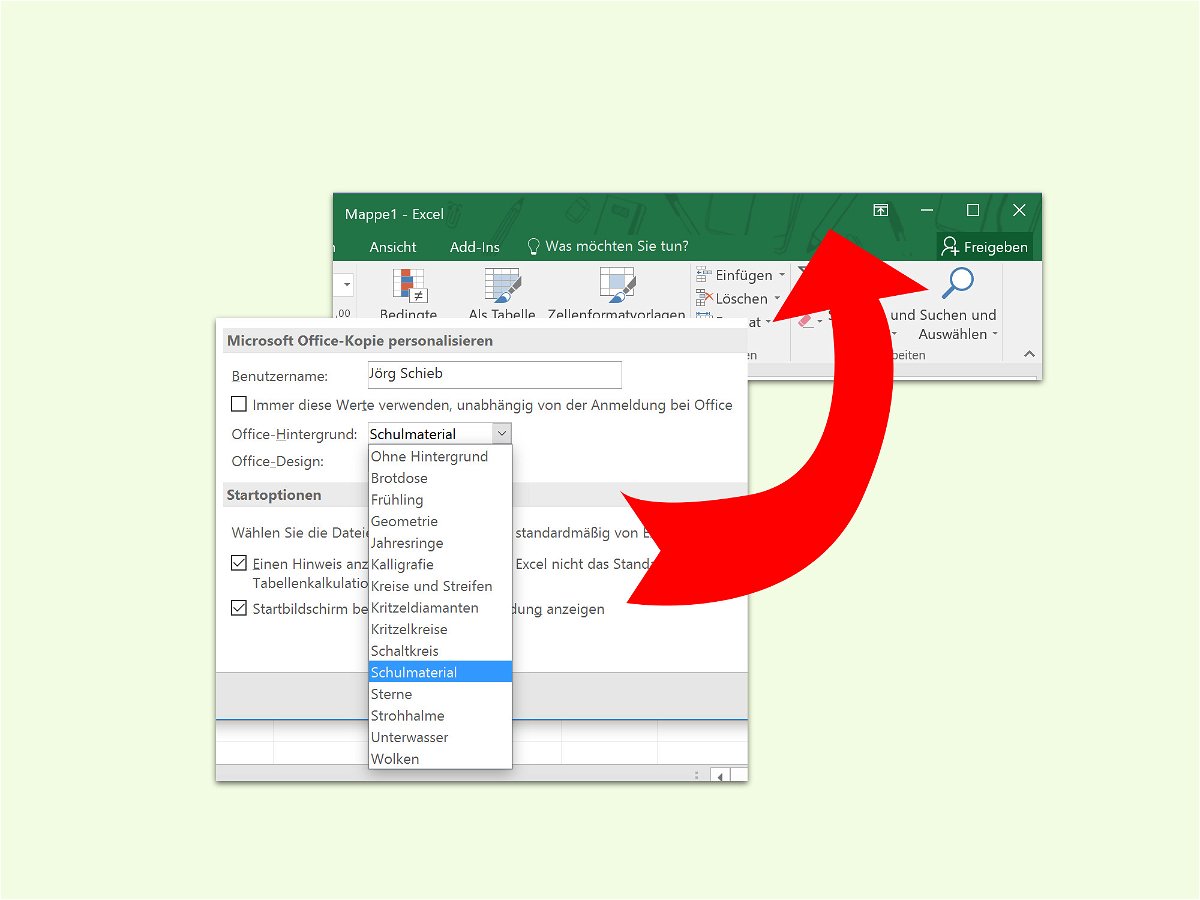
Im oberen Fensterbereich zeigen die Office-Programme, so auch Excel, ein Hintergrund-Bild an. Farbe und Grafik kann man entweder für das ganze Office-Konto oder nur für den aktuellen Computer ändern.
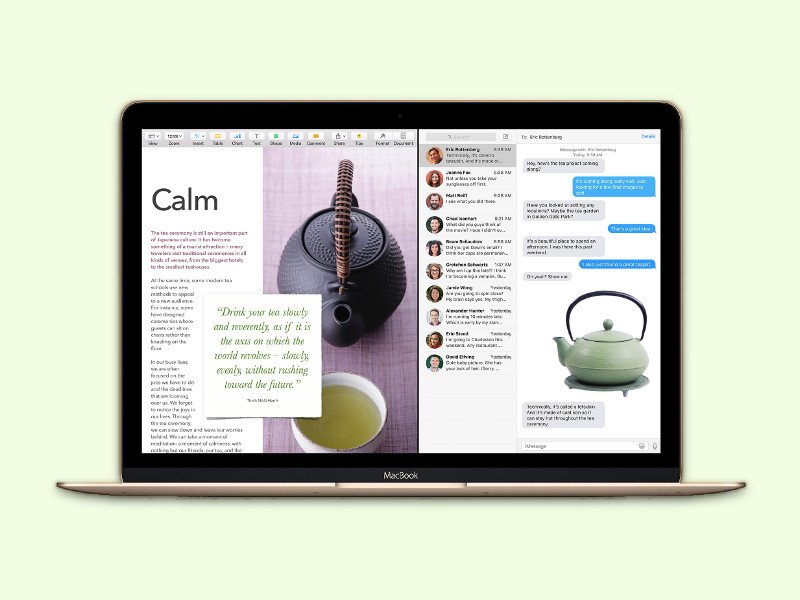
Dank einer neuen Funktion können Mac-Nutzer ab sofort parallel in zwei Apps arbeiten und deren Fenster automatisch nebeneinander anordnen. Das Ganze nennt sich Split View und ist direkt ins System eingebaut. Wir zeigen, wie man diese neue Funktion nutzt.

Bei der Arbeit hat man oft nicht nur ein Dokument, sondern gleich mehrere in Word geöffnet. Da kann es eine Weile dauern, bis man manuell das richtige Fenster gefunden hat, wenn man zwischen ihnen umschaltet. Hier zwei Wege, mit denen das Umschalten zwischen Dokument-Fenstern schneller klappt.
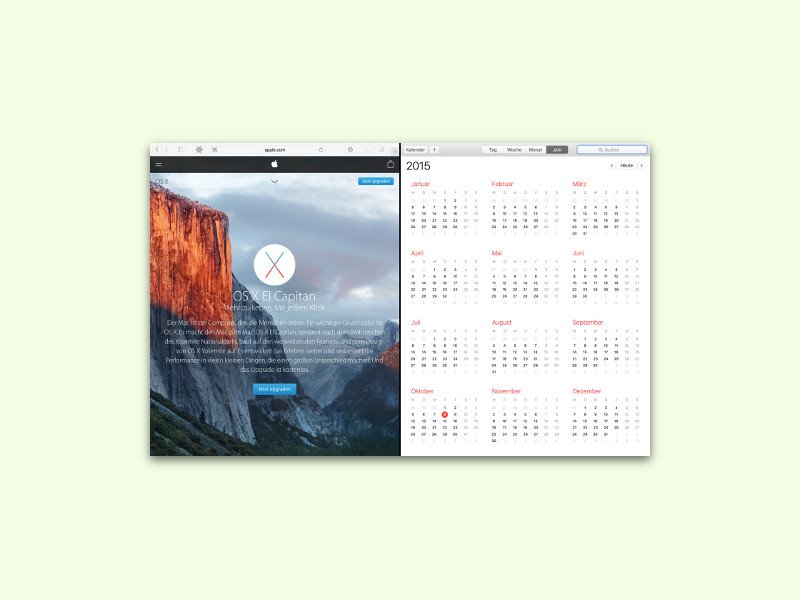
Mail und Pages, Safari und Numbers, Karten und Notizen – es gibt viele Beispiele für nützliche Programm-Kombinationen. In OS X El Capitan muss man ihre Fenster nicht länger manuell nebeneinander anordnen. Mit Split View klappt das automatisch.
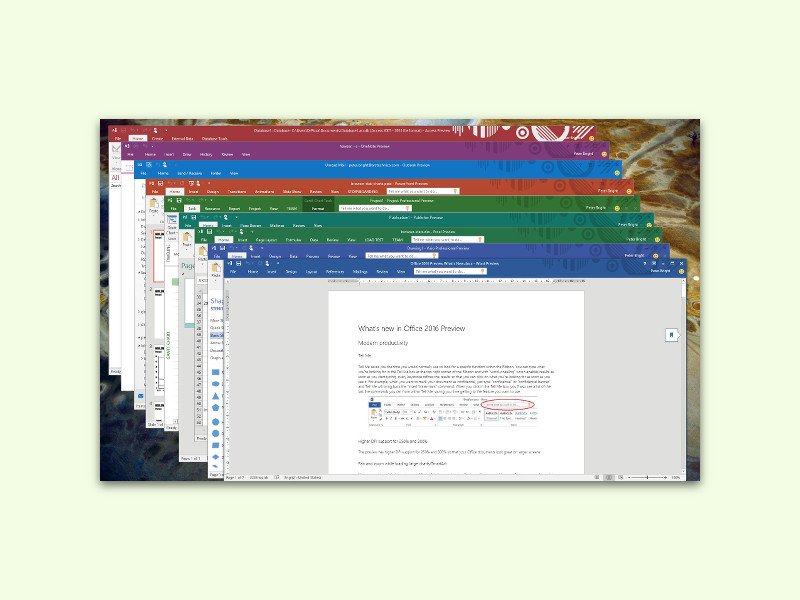
Seit 22. September 2016 gibt’s Office 2016. Mit an Bord sind auch neue Farbdesigns für die Programm-Fenster. Dieser Tipp beschreibt, wie man die Farbe des Designs umstellt.
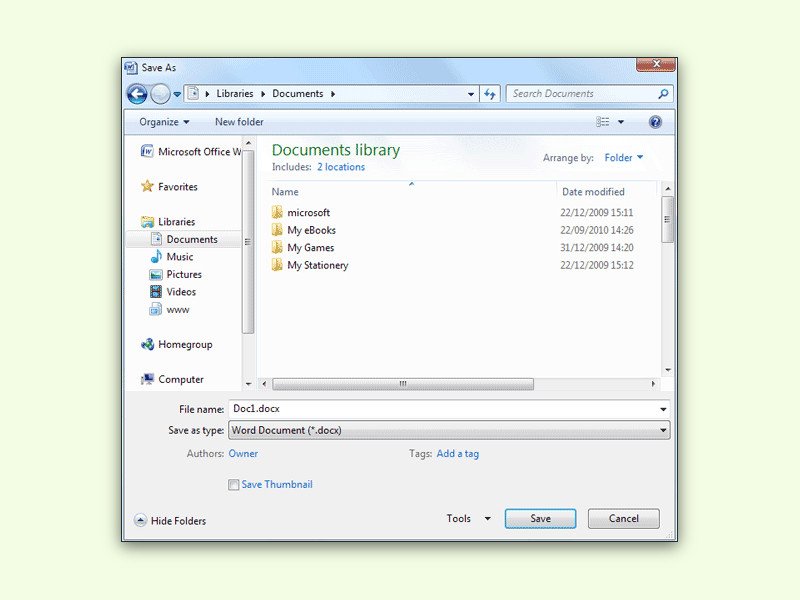
Beim Speichern einer Datei auf der Festplatte zeigt jedes Programm ein Speichern-Fenster an. Wie groß dieses Fenster sein soll, kann man wohl einstellen – beim nächsten Öffnen ist die Größe aber wieder zurückgesetzt. Es sei denn, man speichert die Größe.
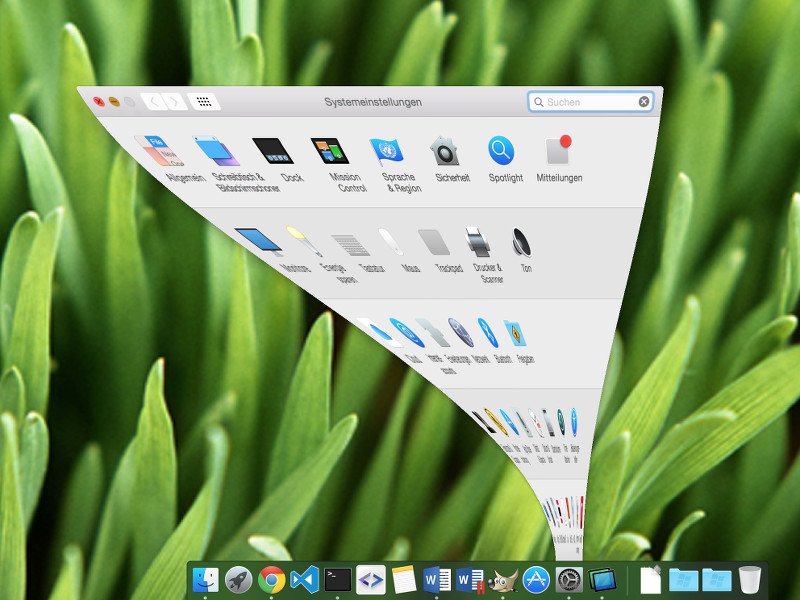
Viele Darstellungs-Änderungen sind in OS X animiert. Das ist schick anzusehen. Besonders toll wirkt der Effekt in der Zeitlupe. Um die Zeitlupe zu aktivieren, bedarf es eines kleinen Tricks.
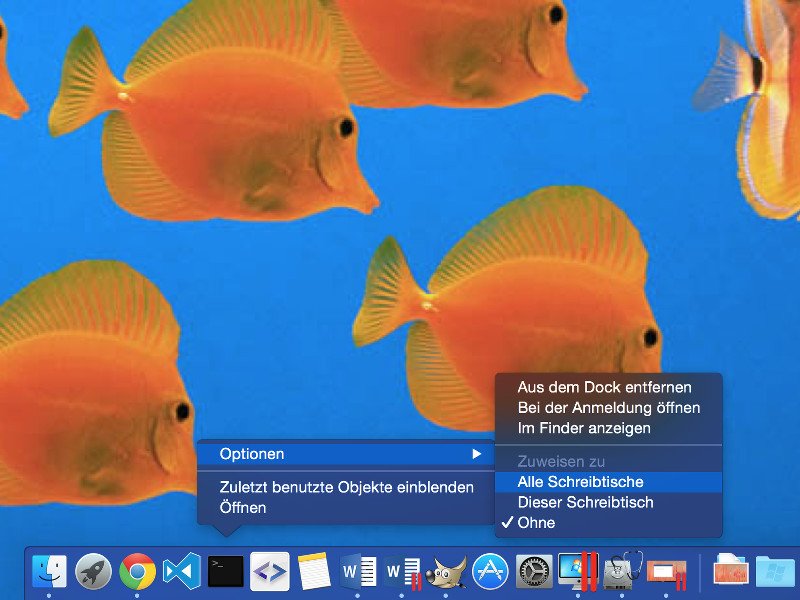
Am Mac kann der Benutzer seinen Bildschirm so einstellen, dass er über mehrere virtuelle Desktops verfügt. So kann man die Oberfläche besser sortieren. Will man bestimmte Fenster auf jedem Schreibtisch finden, lässt sich auch das konfigurieren, und zwar über das Dock.