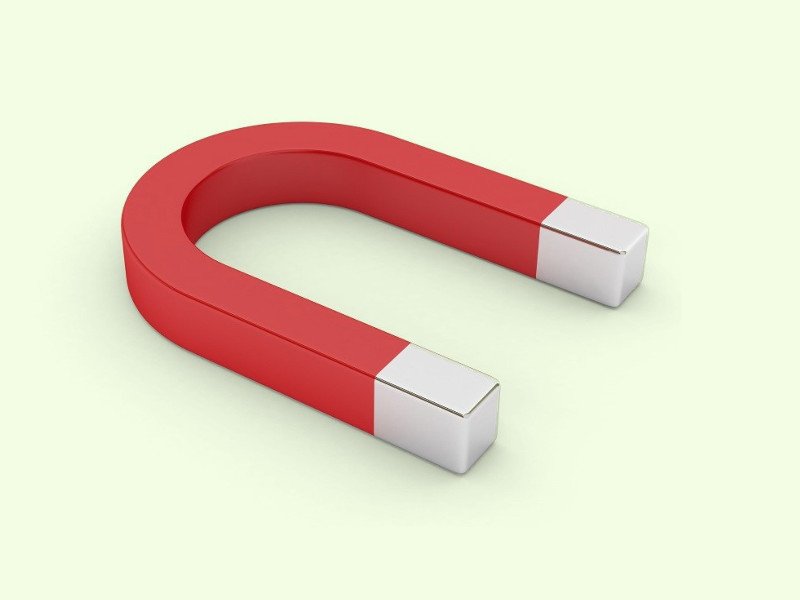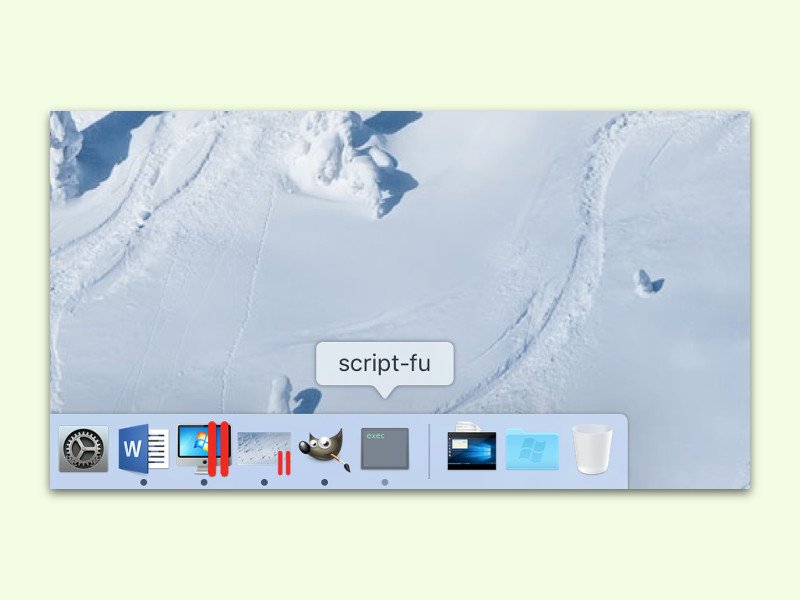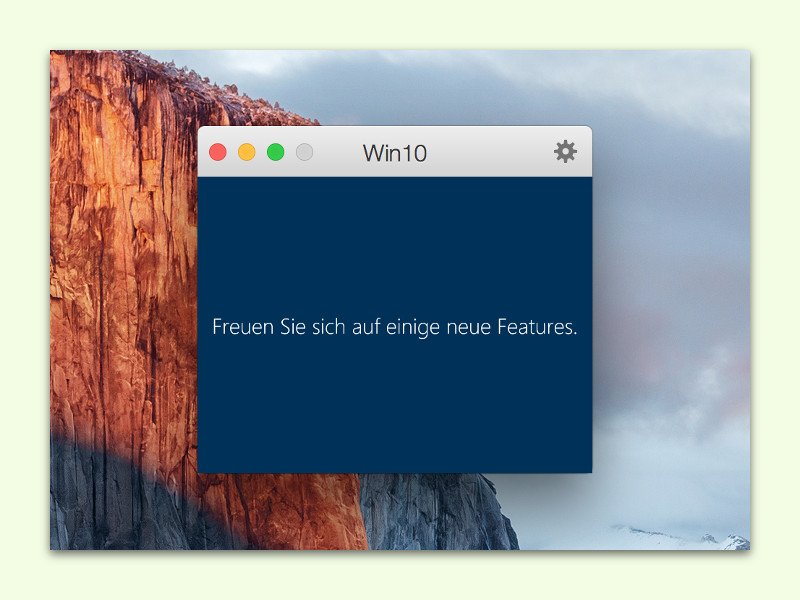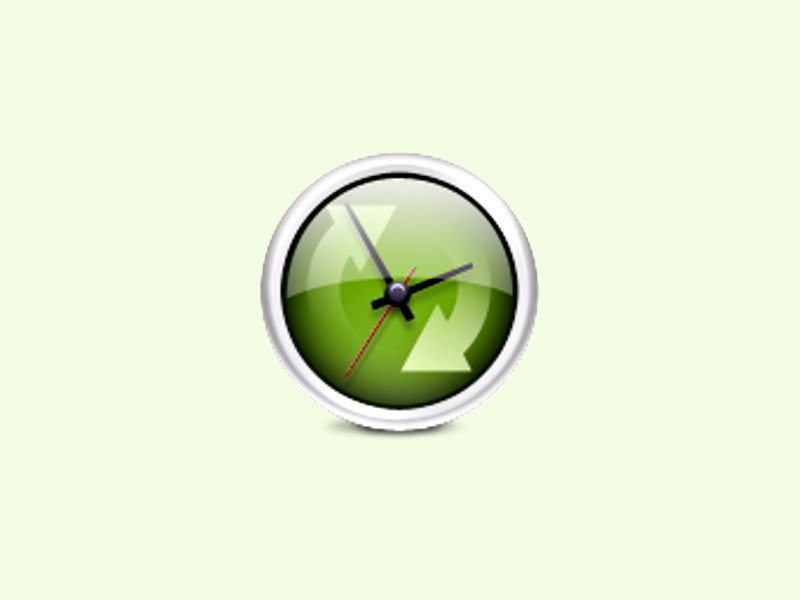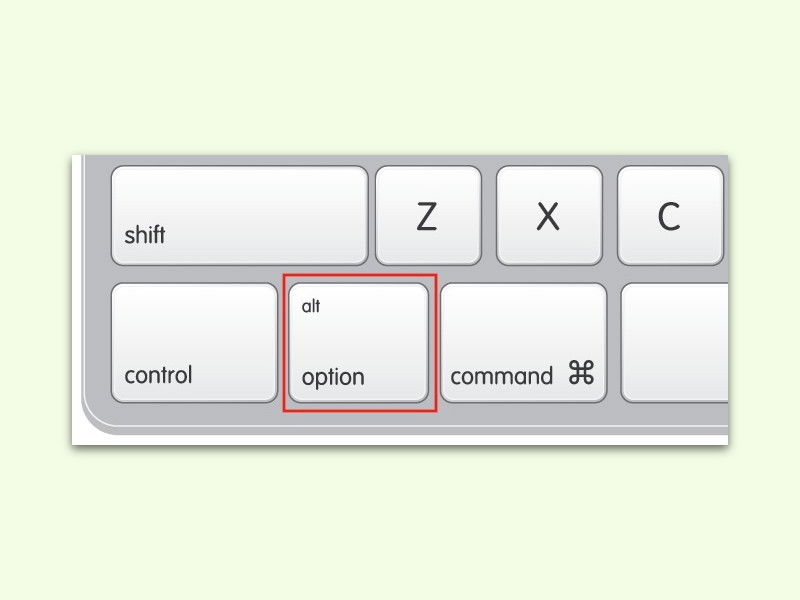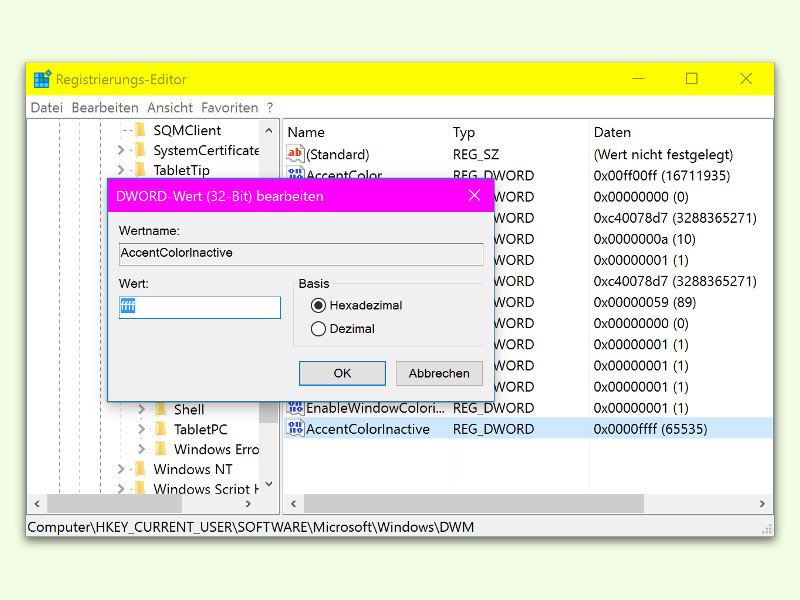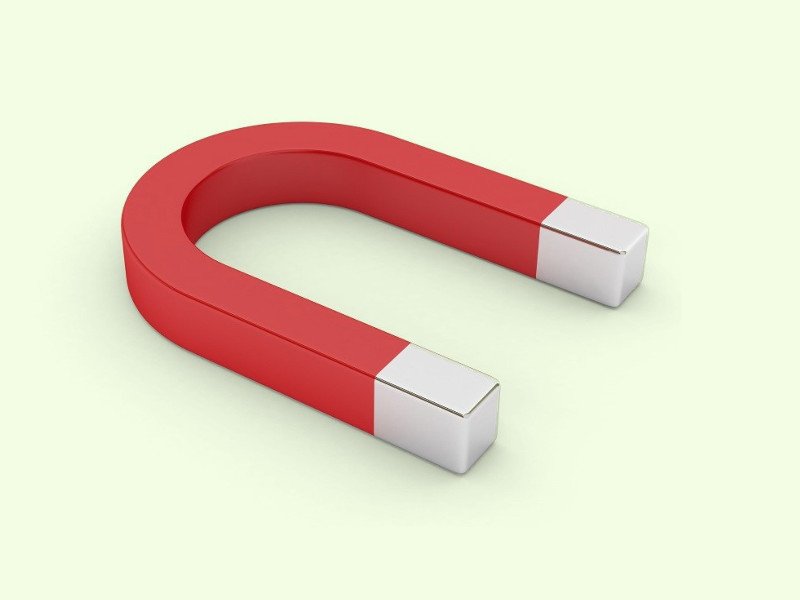
04.02.2016 | Windows
Die Schnapp-Funktion für Fenster wurde von Microsoft schon vor Jahren eingeführt. In Windows 10 lassen sich nun bis zu 4 Programme gleichzeitig anheften. Snap Assist hilft dabei. Diese Funktion lässt sich auch bequem per Tastatur steuern.

01.02.2016 | Windows
Es ist schneller passiert, als man will: Versehentlich hat man den Werkzeug-Kasten mit allen Tools geschlossen. Dabei braucht man diesen in der kostenlosen Bildbearbeitung GIMP doch für fast jede Aktion. Wir zeigen, wie man ihn zurückholt.
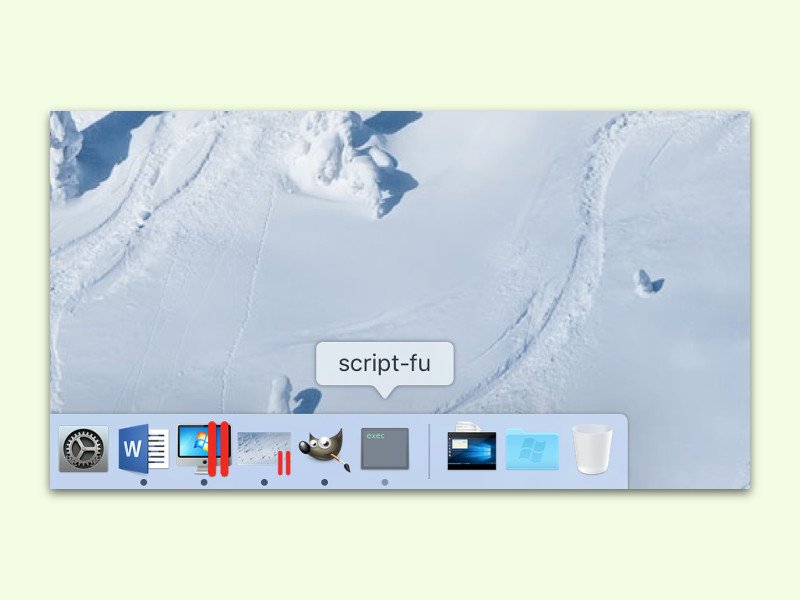
20.01.2016 | macOS
Startet man die kostenlose Bildbearbeitung, erscheinen unten im Dock von OS X gleich zwei Buttons. Einer zeigt die klassische GIMP-Figur Wilber, das andere Symbol ist nur ein schwarzes Fenster namens „script-fu“, das sich auch nicht anklicken lässt.
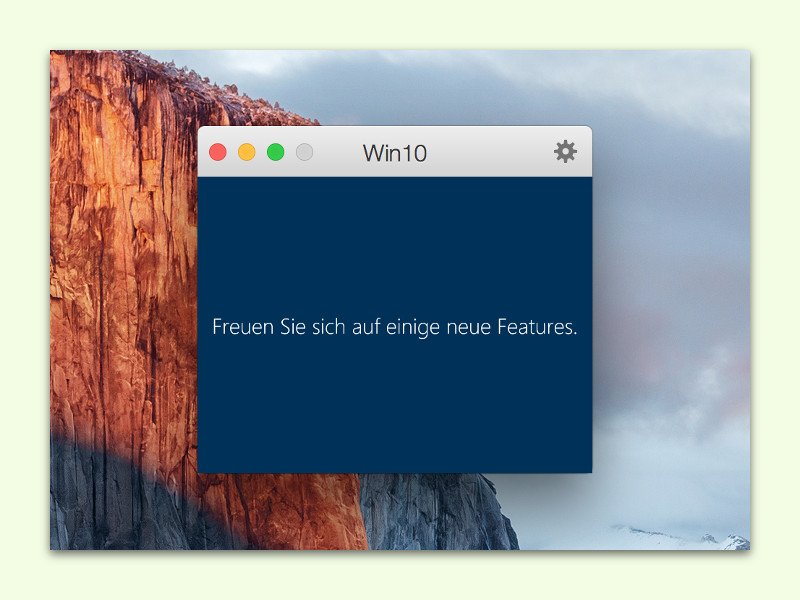
14.01.2016 | Windows
Mac-Nutzer können über virtuelle Maschinen auch andere Systeme nutzen, zum Beispiel Windows. Wer auf eine länger dauernde Aktion, etwa Windows-Updates, warten muss, kann die Zeit solange woanders nutzen – und das Fenster des virtuellen PCs derweil im Blick behalten.
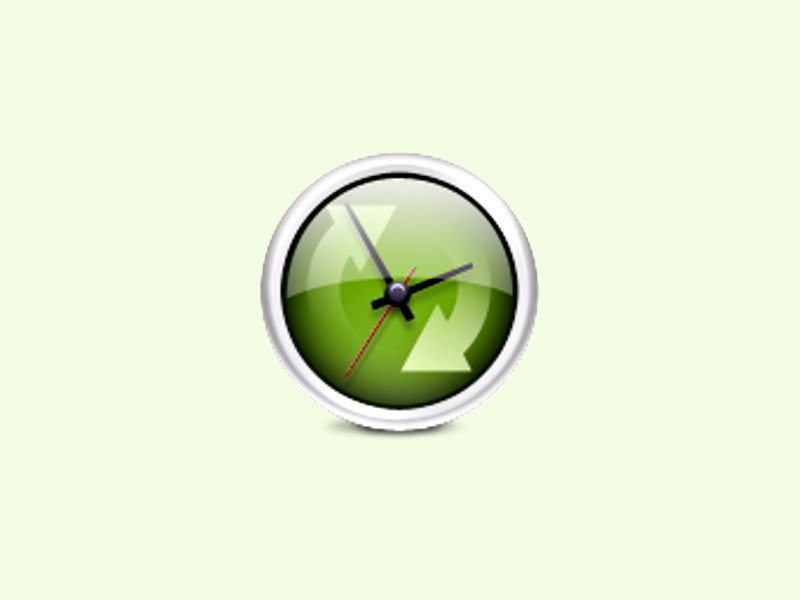
11.01.2016 | Tipps
Microsoft-Programme für Mac verfügen über einen eigenen Update-Checker: die Microsoft AutoUpdate-App. Über das Hilfe-Menü von Word und Co. lässt sie sich starten. Wie geht das auch manuell?

09.01.2016 | Tipps
Öffnet man ein PDF-Dokument in Acrobat Reader DC, erscheint automatisch eine Leiste auf der rechten Seite des Fensters. Wer sie nicht braucht, schaltet sie einfach ab.
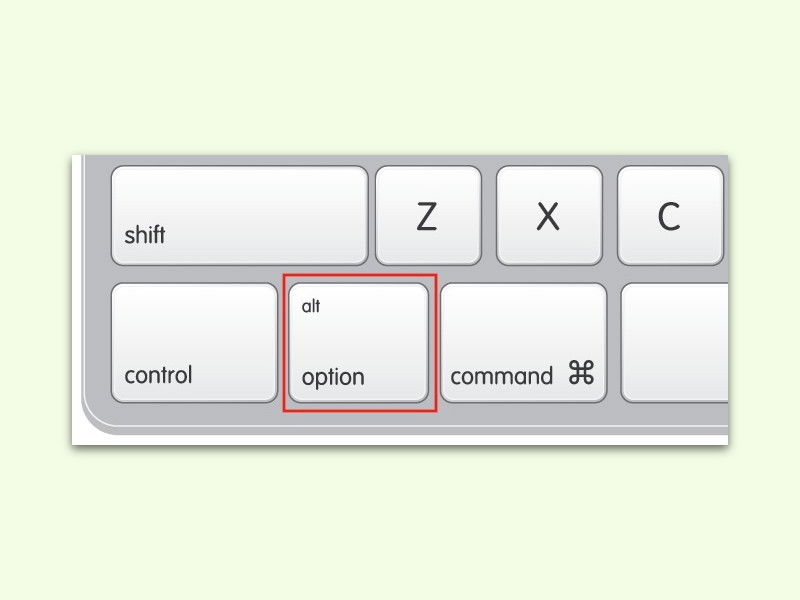
31.12.2015 | macOS
Zieht man an einem der Ränder oder Ecken eines Fensters auf dem Mac-Schreibtisch, kann man es damit größer oder kleiner machen. Das wirkt sich aber nur in die Richtung aus, in die man zieht.
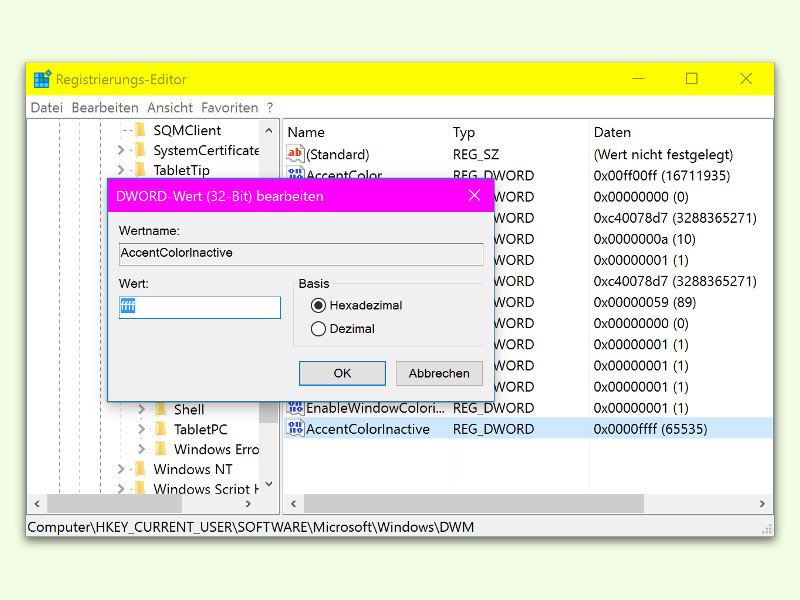
08.12.2015 | Windows
Seit dem November-Update von Windows 10 sind die Titel-Leisten von Fenstern nicht mehr so hell – denn sie lassen sich mit der aktuellen Design-Farbe einfärben. Mit einem Trick klappt das auch für Fenster, die im Moment im Hintergrund, also inaktiv, sind.