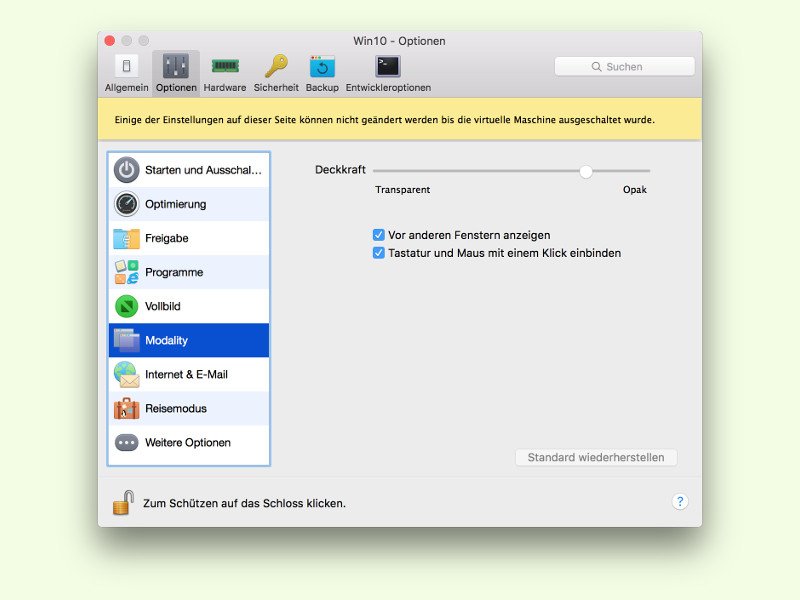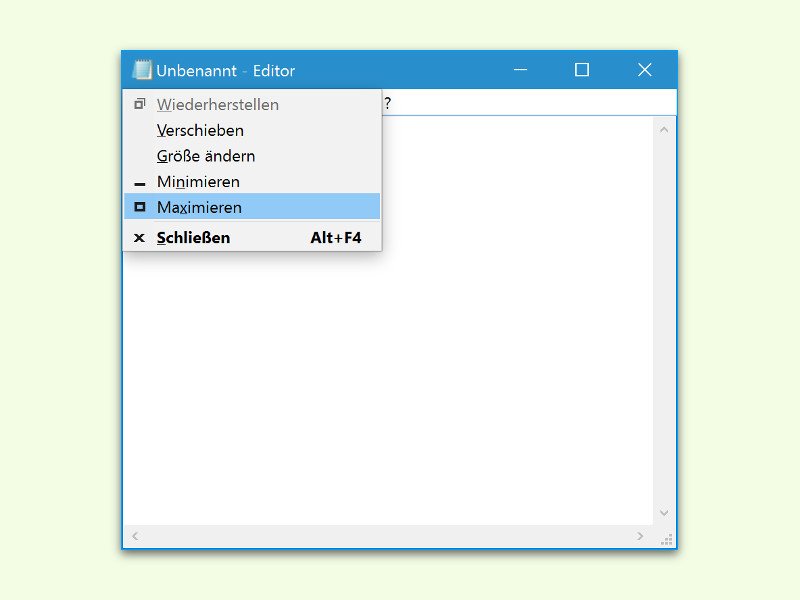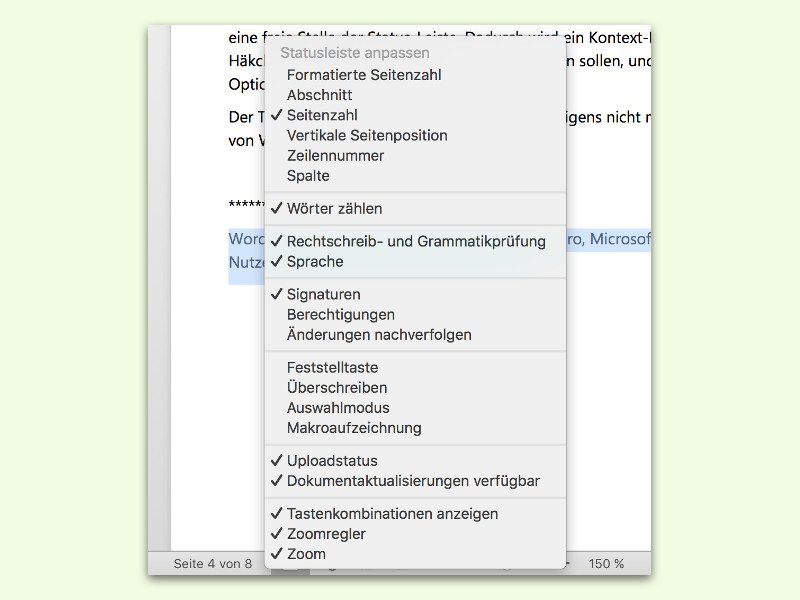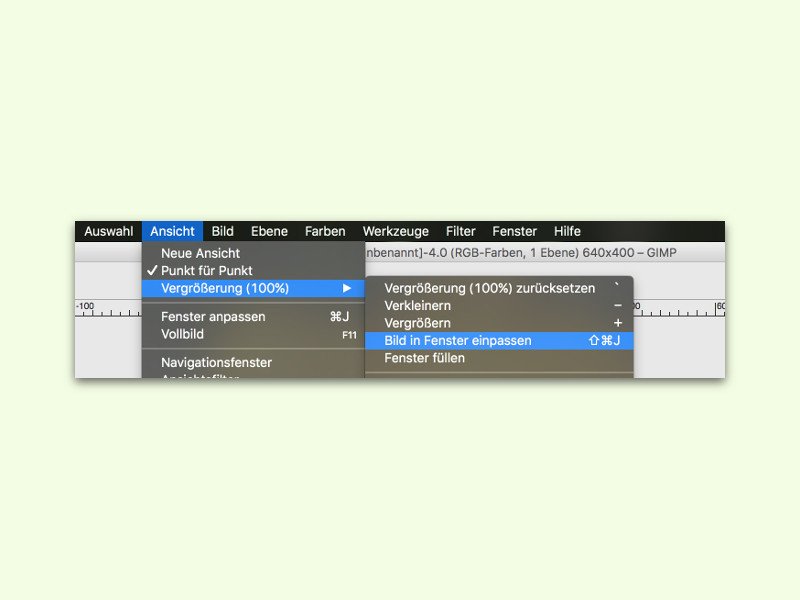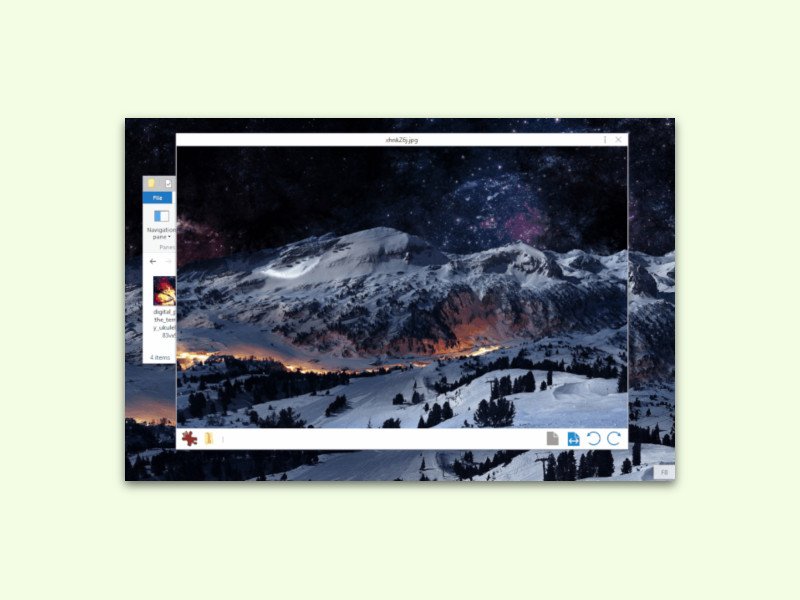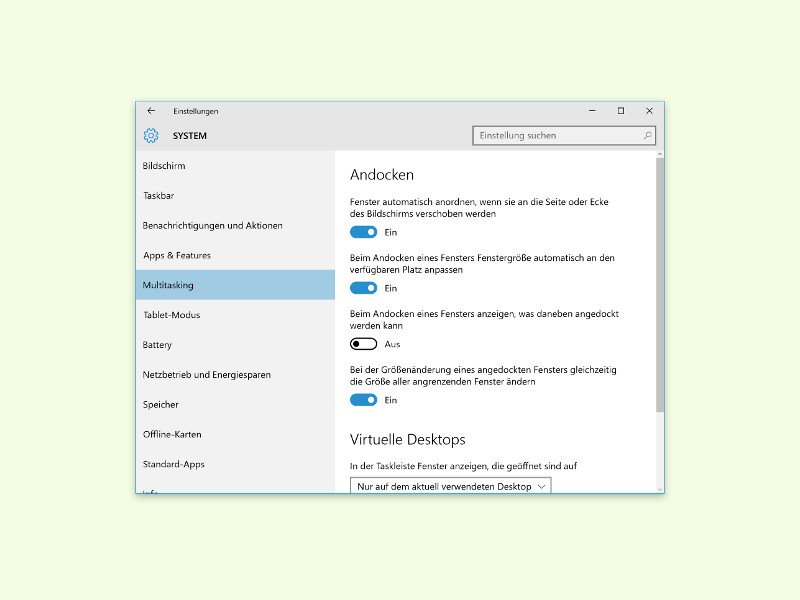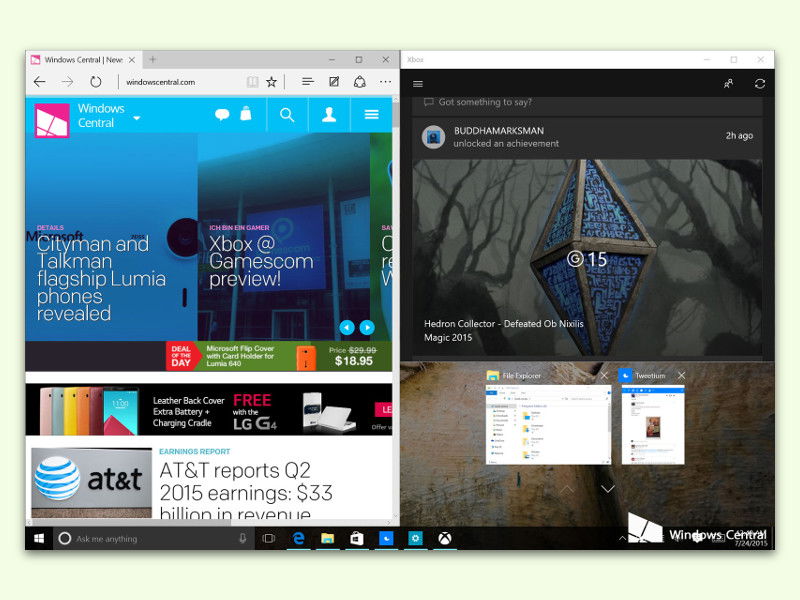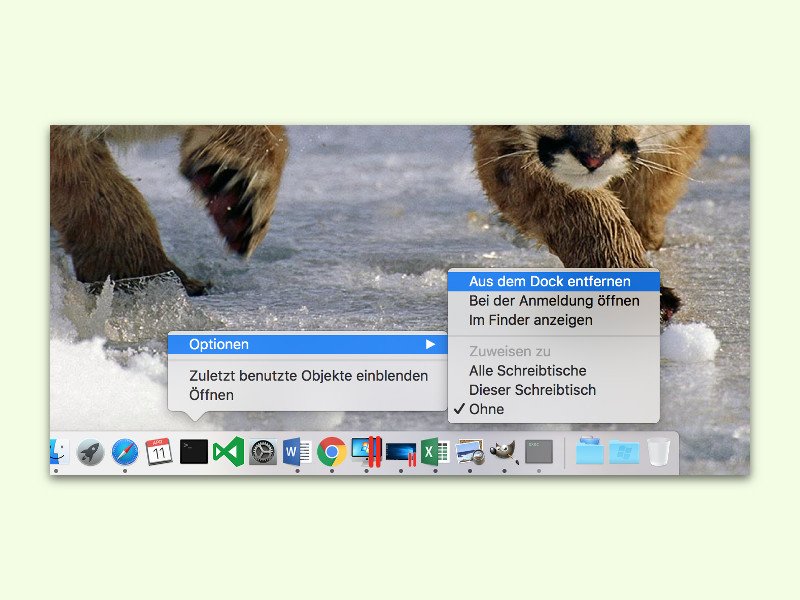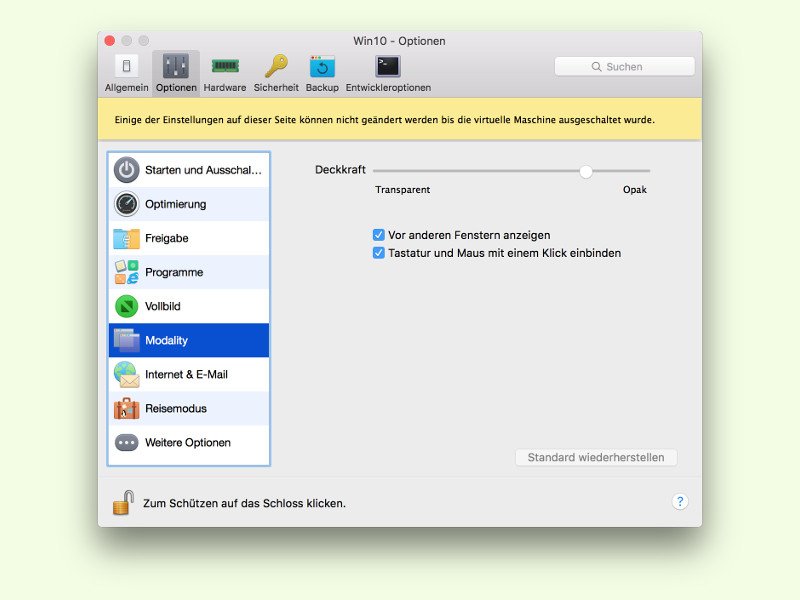
14.06.2016 | macOS
Wer auf einem Mac andere Systeme in virtuellen Maschinen betreibt, muss diese auch warten und unter Umständen aktualisieren. Die Installation von Systemen dauert aber immer geraume Zeit. Kommt als Software Parallels zum Einsatz, kann man die VM stets im Blick behalten, während man andere Tätigkeiten durchführt.
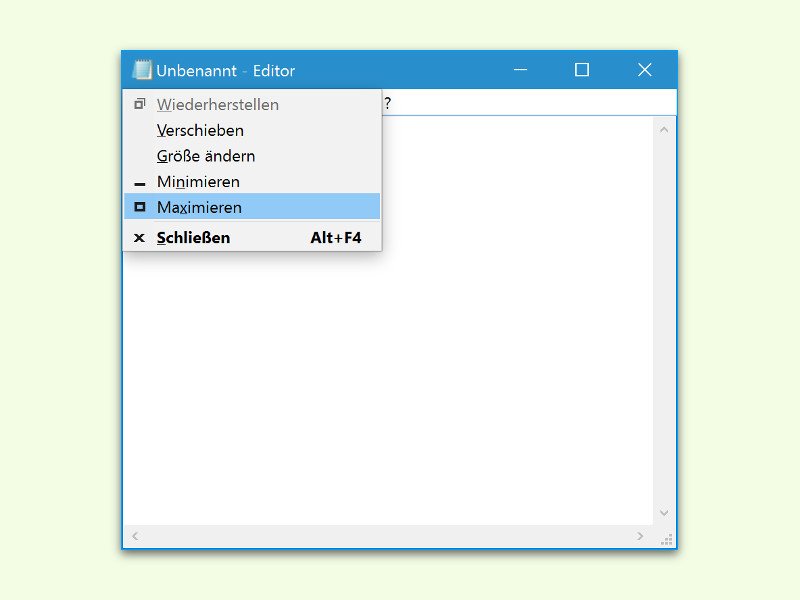
07.05.2016 | Windows
Oft öffnen sich Programm-Fenster nicht im maximierten Modus, sondern kleiner. Besser lesen und leichter konzentrieren lässt es sich aber, wenn das Fenster auf Maximal-Größe gezoomt ist. Per Tastatur geht das viel flotter als mit der Maus.
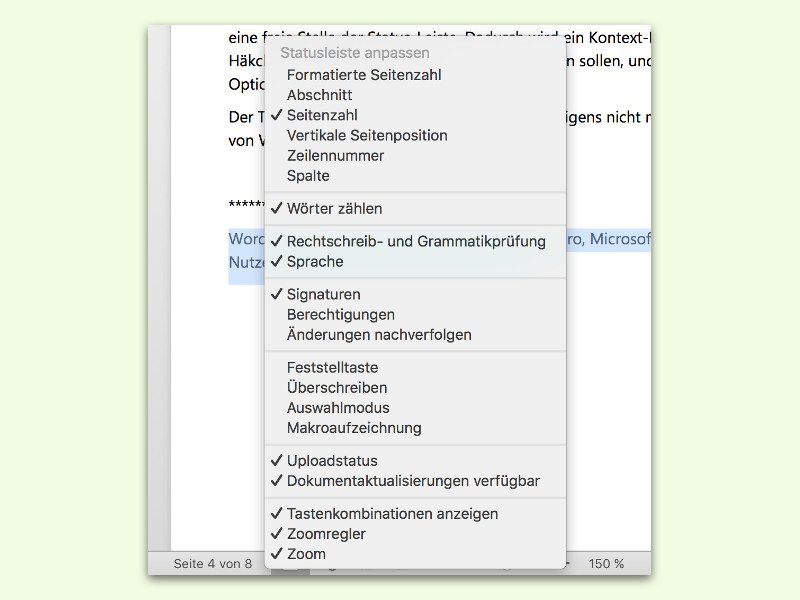
04.05.2016 | Office
Wie in vielen anderen Programmen gibt es auch in Microsoft Word eine Status-Leiste. Sie befindet sich am unteren Rand des Programm-Fensters. Darin finden sich neben dem Zoom-Regler auch Schalter für andere Ansichts-Modi. Was genau in der Status-Leiste von Word sichtbar sein soll, kann der Nutzer selbst anpassen.
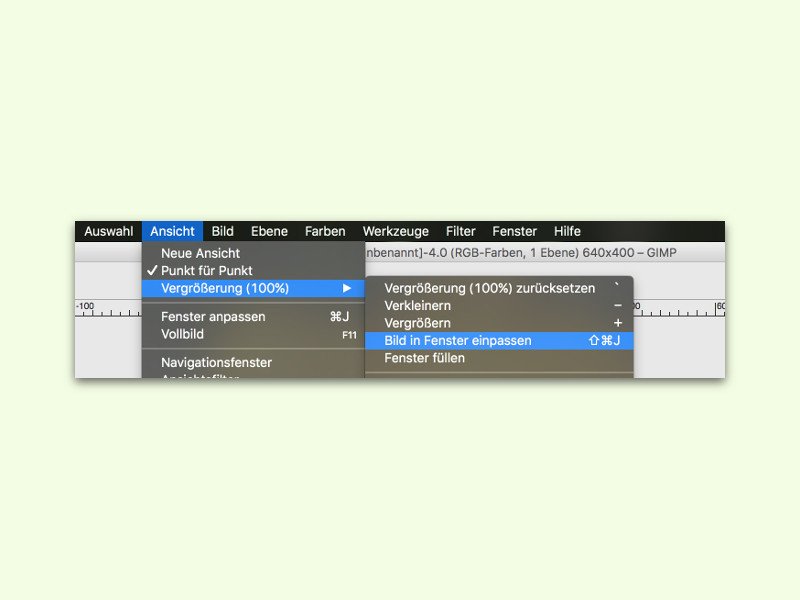
04.05.2016 | Software
Manchmal reichen die vorgegebenen Zoom-Stufen einfach nicht aus: 100 % ist zu viel, 50 % kaum erkennbar. In der kostenlosen Bild-Bearbeitung GIMP ist der Nutzer nicht auf die Standard-Zoom-Stufen festgelegt. Hier kann man die Ansicht auch so ändern, dass die Leinwand des Bilds genau ins GIMP-Fenster passt.
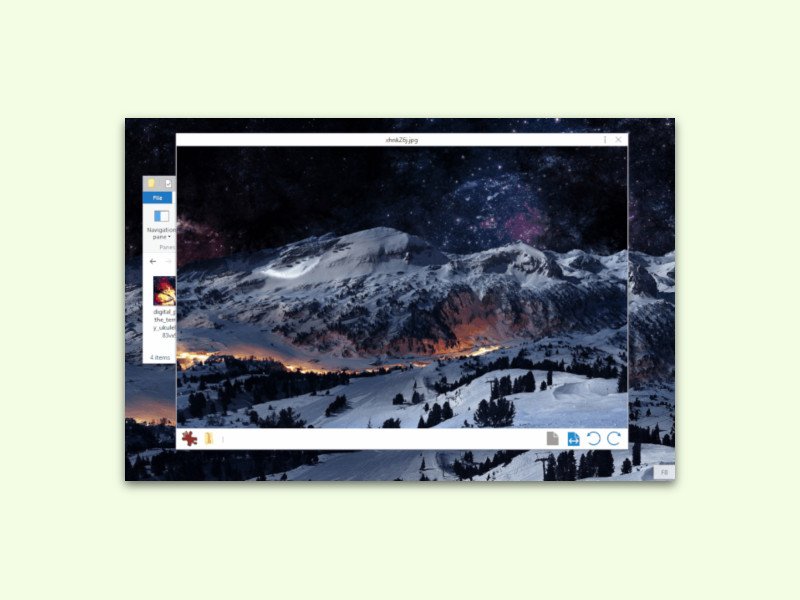
02.05.2016 | Windows
Markiert man am Mac eine beliebige Datei und drückt [Leer], wird eine Vorschau der Datei angezeigt. Das klappt für viele Datei-Typen. Seer ist eine kostenlose Windows-App, die das gleiche auch in Windows 10 möglich macht: Einfach ein Dokument oder Bild markieren, und per [Leer]-Taste wird die Vorschau geöffnet.
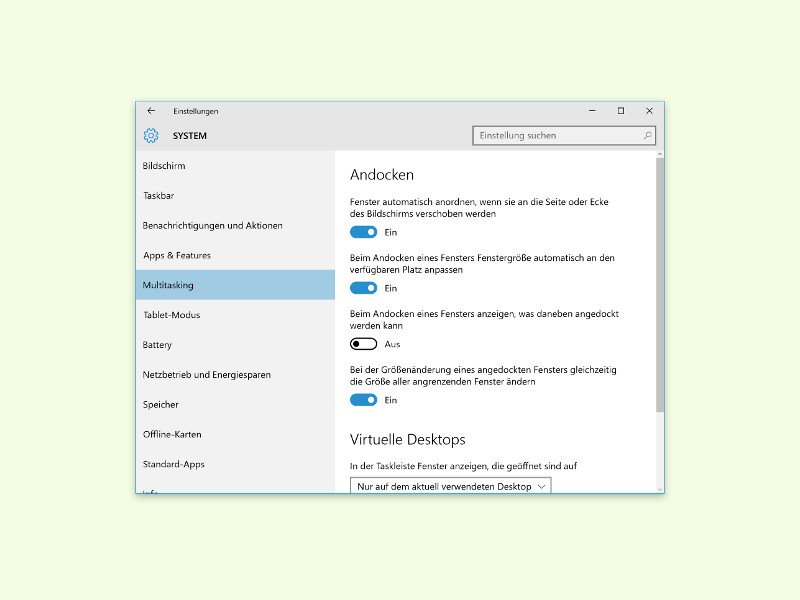
13.04.2016 | Windows
Mit der Snap-Funktion können Windows-10-Nutzer mehrere Apps gleichzeitig maximieren und dann parallel nutzen. Zieht man das erste Fenster an den linken Rand des Bildschirms, schlägt Windows mit Snap Assist automatisch weitere Fenster für die rechte Seite vor. Wer das nicht will, deaktiviert die Vorschlags-Funktion einfach.
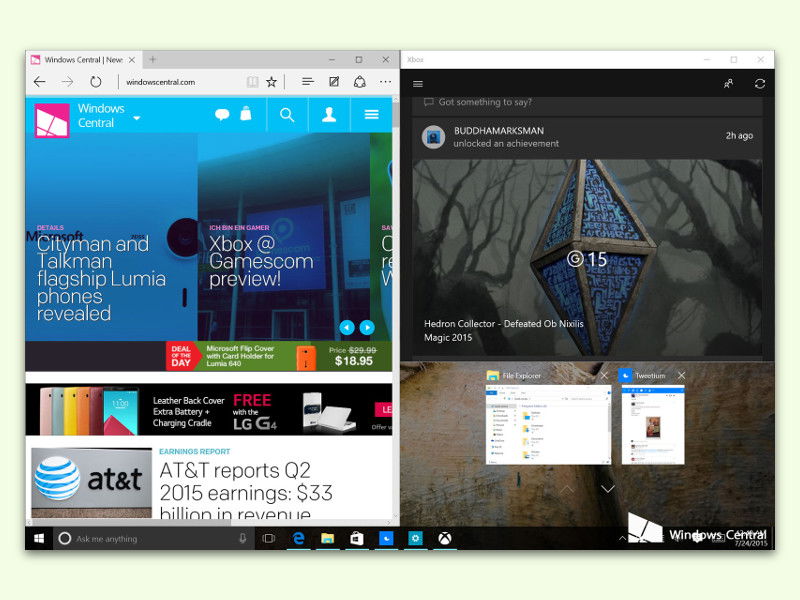
11.04.2016 | Windows
In Windows 10 wurde die Funktion zum Anschnappen von Fenstern an die Bildschirm-Kanten gegenüber Windows 7 stark verbessert. Unter anderem lassen sich zwei gleichzeitig maximierte Fenster jetzt auch beide zusammen breiter oder schmaler machen.
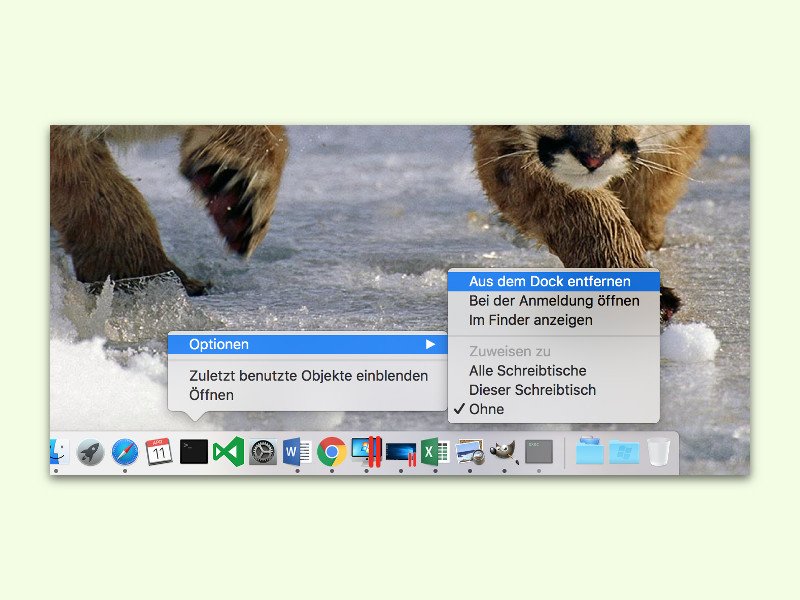
11.04.2016 | macOS
Im Dock am unteren Rand des Bildschirms zeigen Macs nicht nur alle dort angehefteten Programme an, sondern auch Symbole für alle gerade gestarteten Apps. Das Problem: Hat man sie mit gedrückter Maus-Taste umsortiert, verschwinden die Symbole nicht mehr automatisch, wenn das zugehörige Programm geschlossen wird.