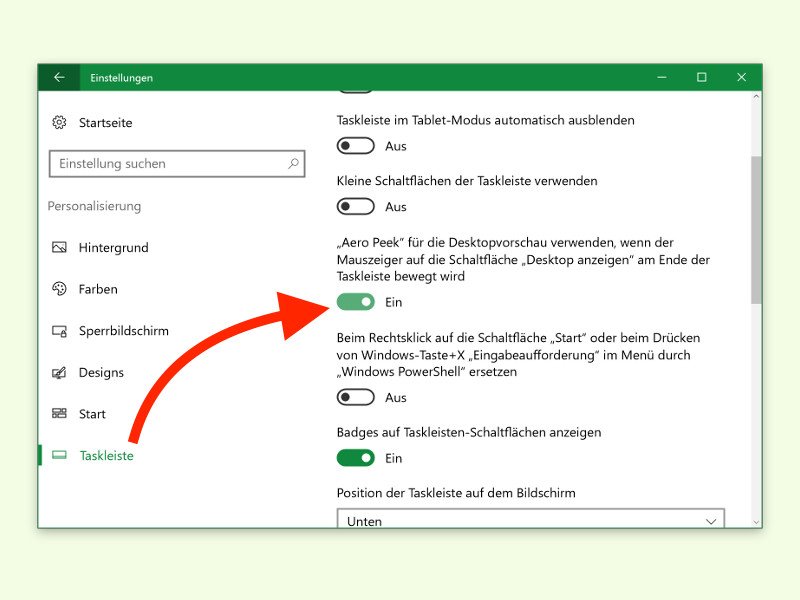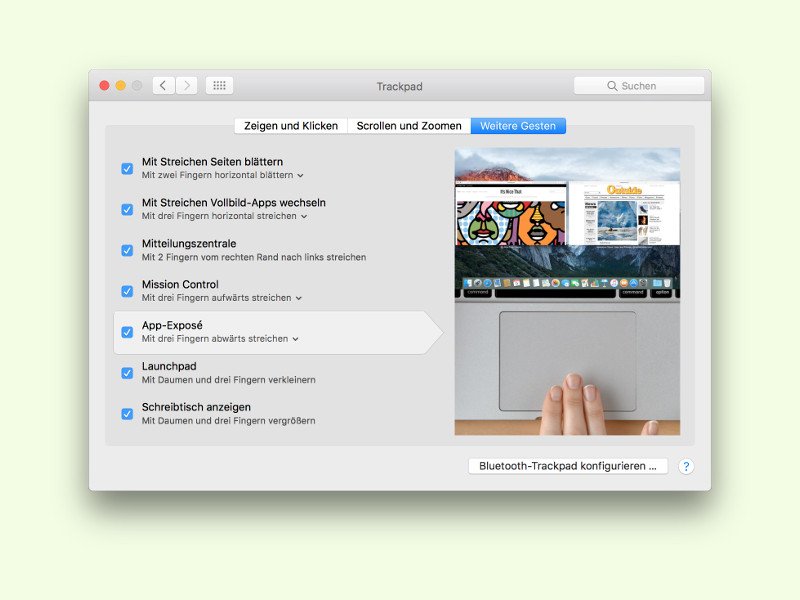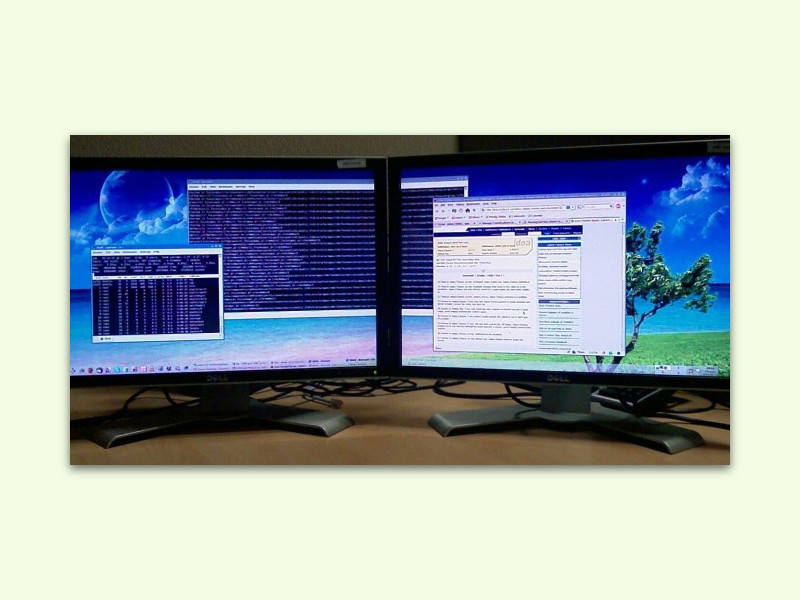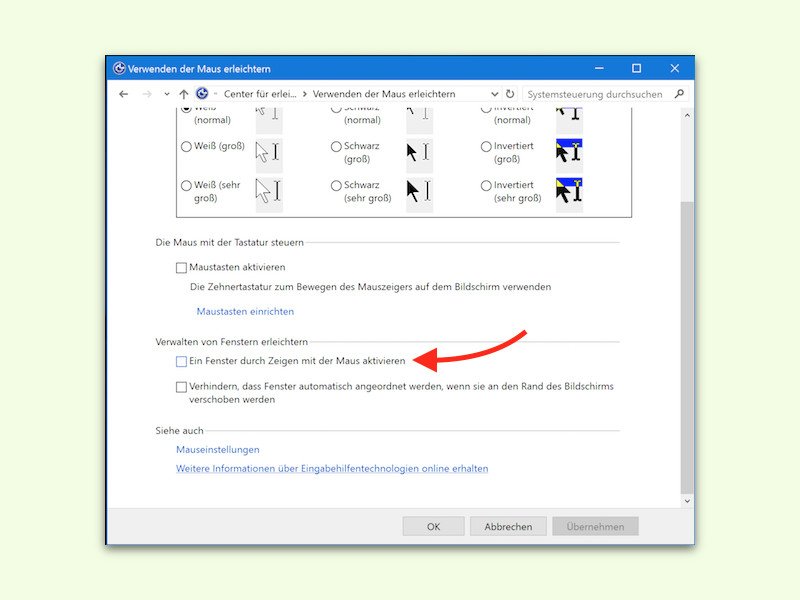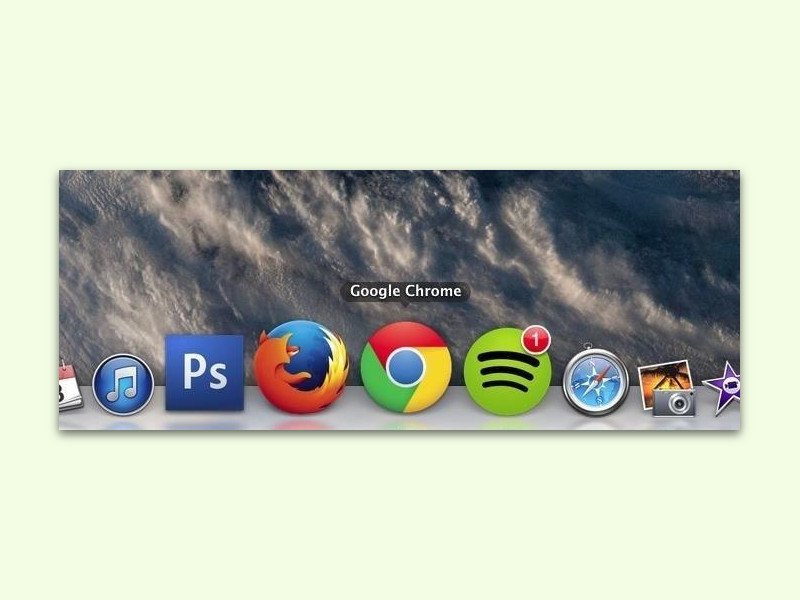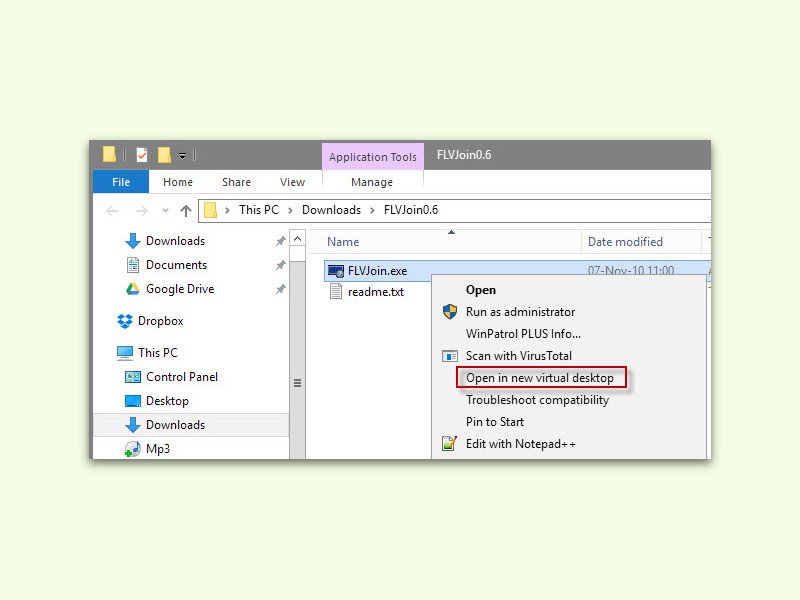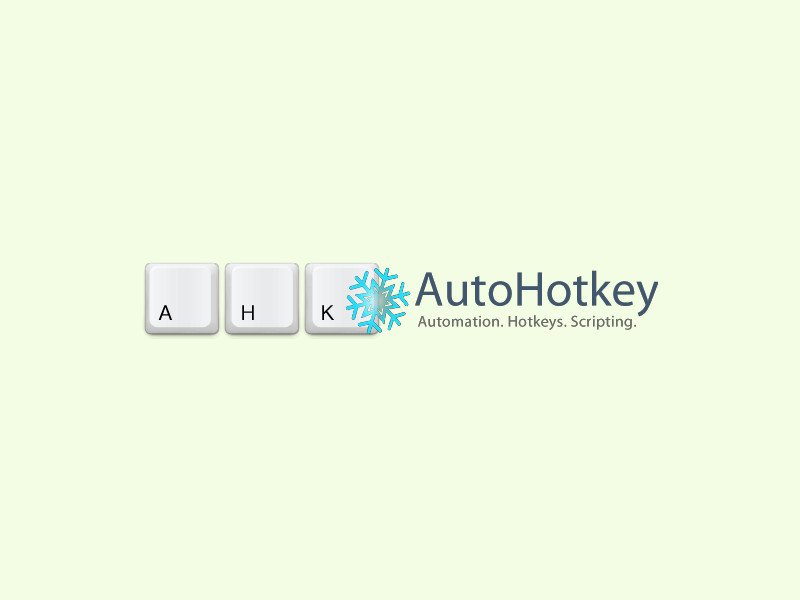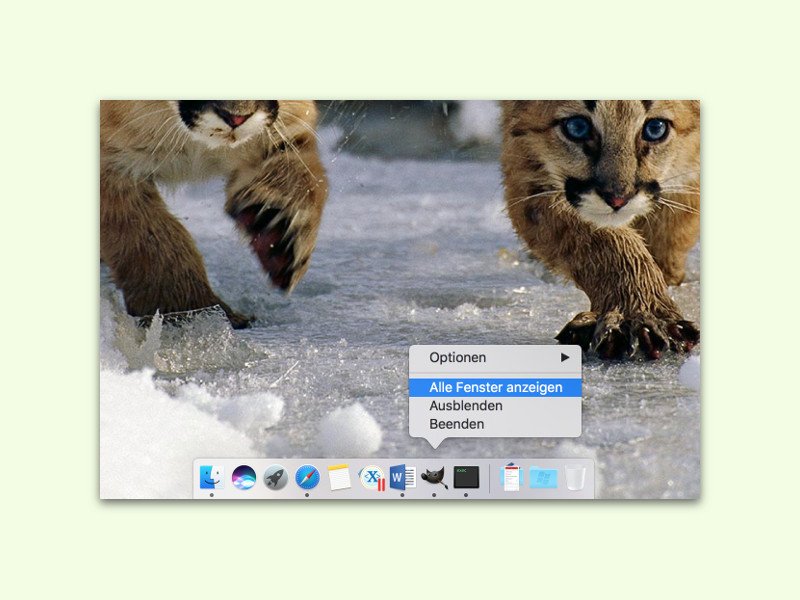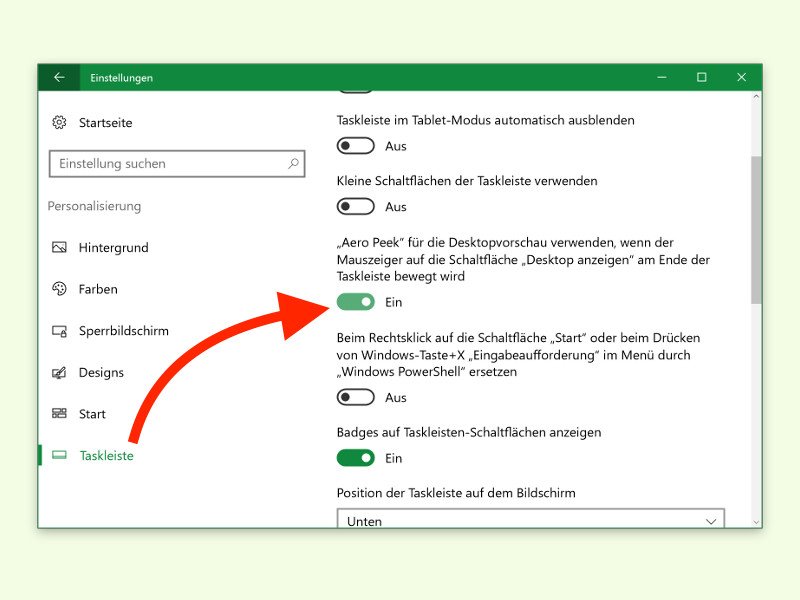
16.07.2016 | Windows
Seit den Tagen von Windows 7 kann man mit der Maus in die rechte untere Ecke des Monitors zeigen, damit die Fenster durchsichtig werden und man den Desktop sieht. Diese Funktion gibt es auch in Windows 10 noch. Allerdings hat Microsoft sie von Haus aus abgestellt. Wir zeigen, wie man sie wieder einschaltet.
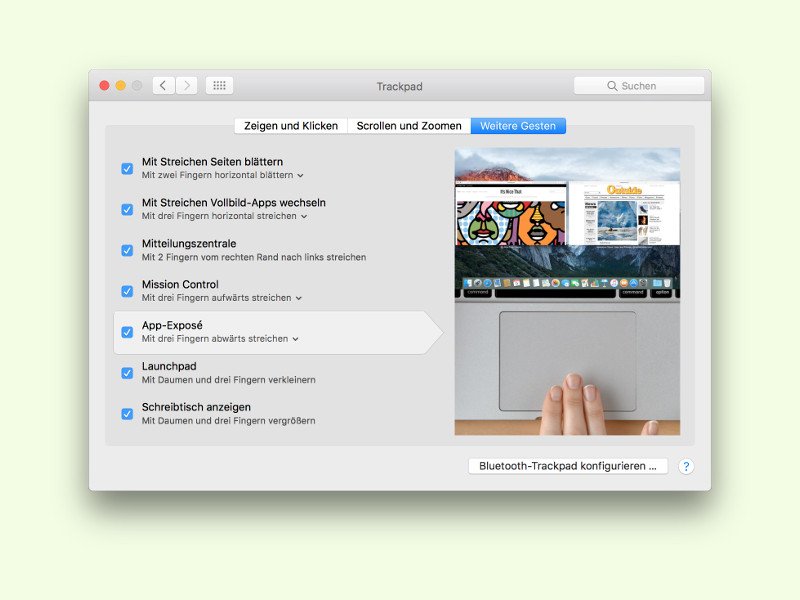
13.07.2016 | macOS
Oft sind von ein und demselben Programm mehrere Fenster geöffnet. Das trifft etwa dann zu, wenn man parallel mehrere Dokumente oder Grafiken auf einmal bearbeitet. Ist besonders viel los auf dem Mac-Desktop, verliert man da schnell mal den Überblick. Ordnung kommt in das Ganze mit dem App-Exposé.
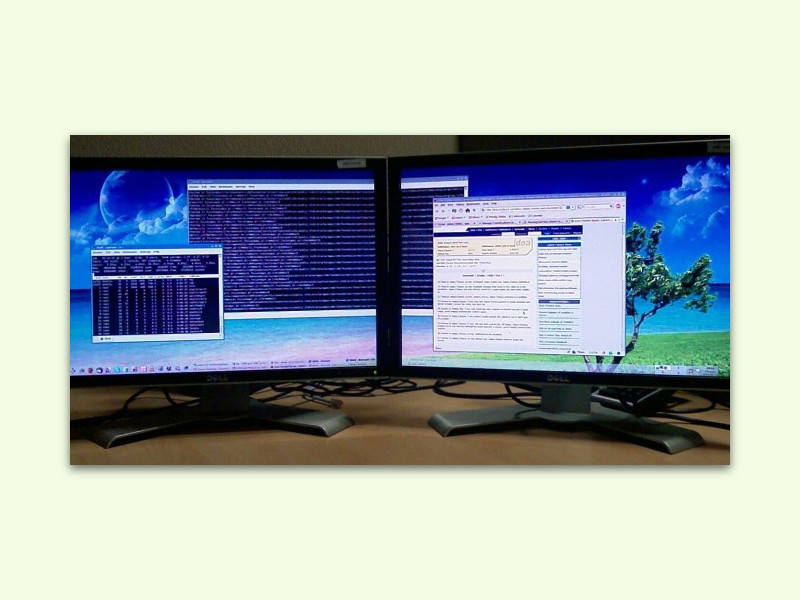
13.07.2016 | Windows
Windows 10 verfügt über gute Unterstützung für mehrere Monitore. Auch die Andock-Funktion ist praktisch, mit der sich Fenster links oder rechts befestigen lassen. Allerdings kann es vorkommen, dass man Fenster andockt, obwohl man sie eigentlich auf einen anderen Monitor verschieben wollte.
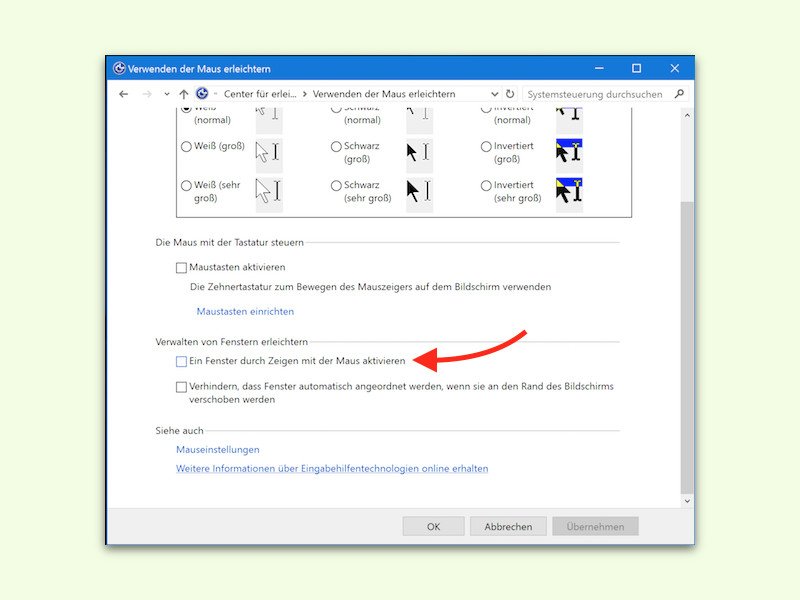
29.06.2016 | Windows
Klickt man auf ein Programm in der Task-Leiste, erscheint das Fenster nicht immer. Stattdessen bleibt ein anderes Fenster aktiv. Das passiert manchmal, wenn man mehrere Programme nutzt. Was man tun kann, beschreiben wir hier.
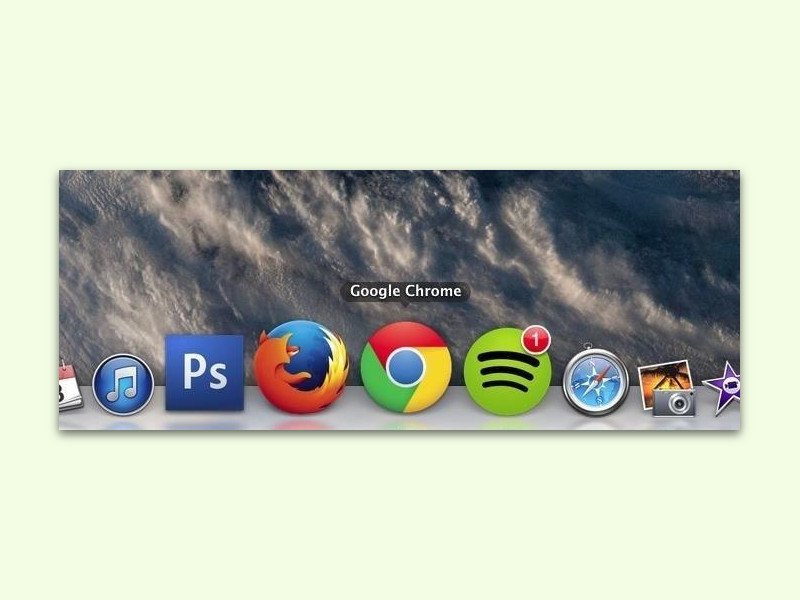
27.06.2016 | Windows
Das Dock, das auf Mac-Computern Programme und Fenster verwaltet, erlaubt eine intuitive, anpassbare und optisch ansprechende Bedienung – im Gegensatz zur Task-Leiste von Windows. Das muss aber nicht so bleiben. Denn das macOS-Dock kann auch in Windows verwendet werden.
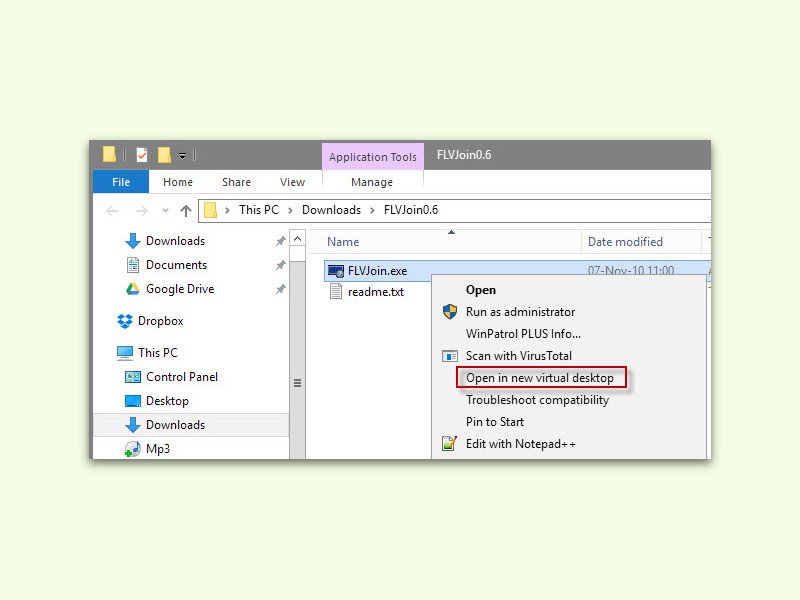
27.06.2016 | Windows
Eine der praktischsten neuen Funktionen in Windows 10 sind die virtuellen Desktops. Andere Systeme kennen die ja schon länger. Noch praktischer werden virtuelle Desktops, wenn man ein Dokument bearbeiten und dazu direkt einen neuen Desktop anlegen kann.
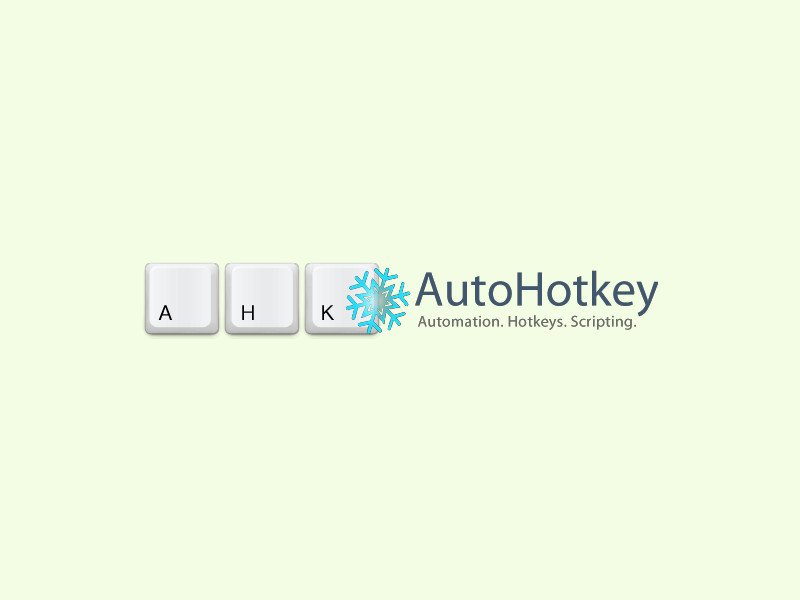
27.06.2016 | Windows
Oft arbeitet man mit einem Programm, dessen Fenster immer sichtbar bleiben soll, selbst wenn man ein anderes Fenster aufruft. Solche Fenster lassen sich anheften. In Windows 10 geht das zum Beispiel mit einem AutoHotkey-Skript.
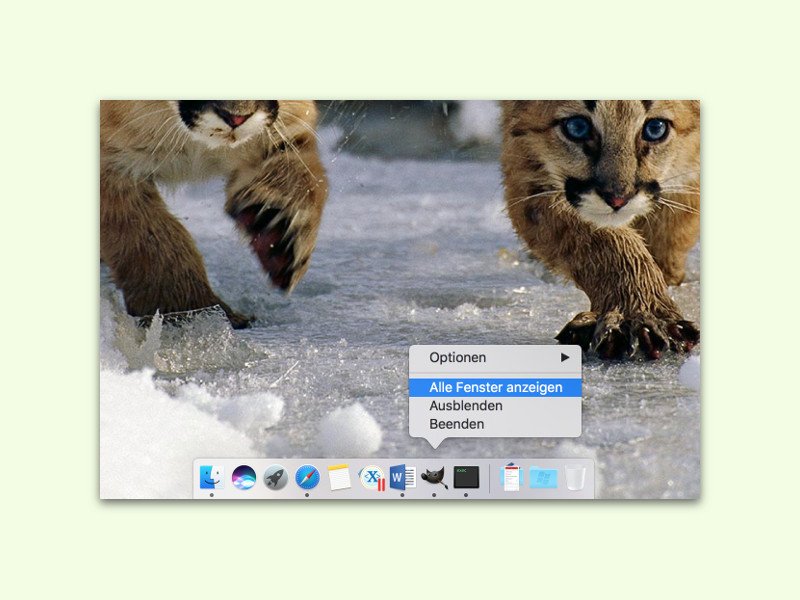
26.06.2016 | macOS
Minimiert man das Fenster eines Programms am Mac, wandert es als Symbol ins Dock, von wo man es jederzeit wieder aufrufen kann. So jedenfalls die Theorie. Denn manchmal geht genau das eben nicht.