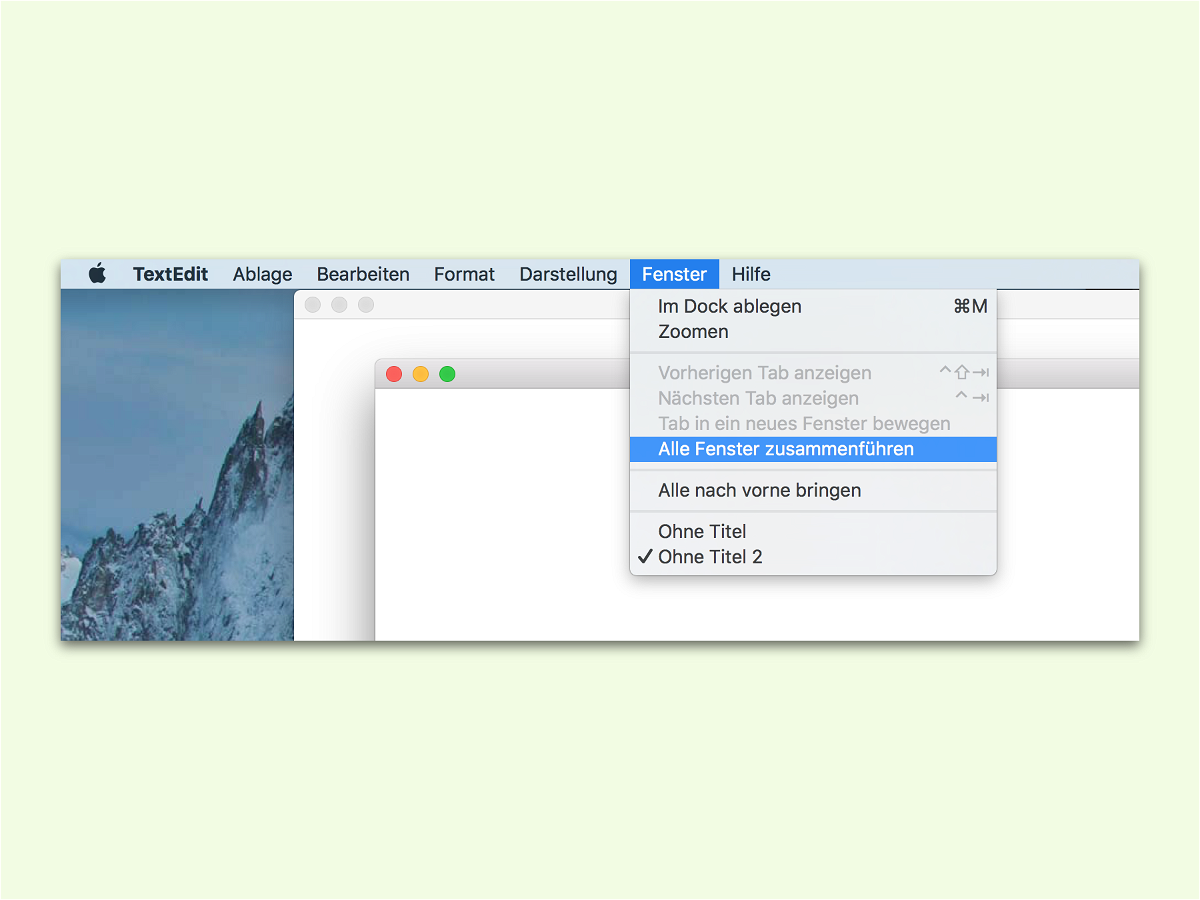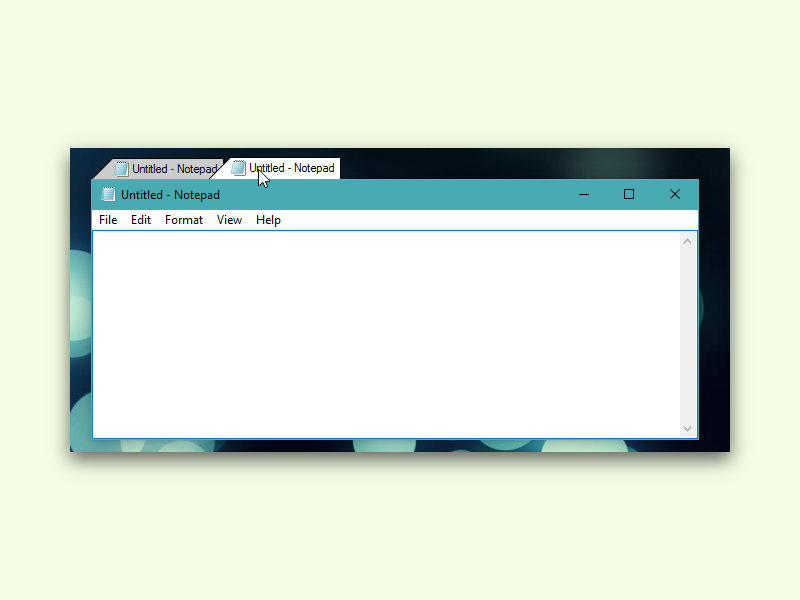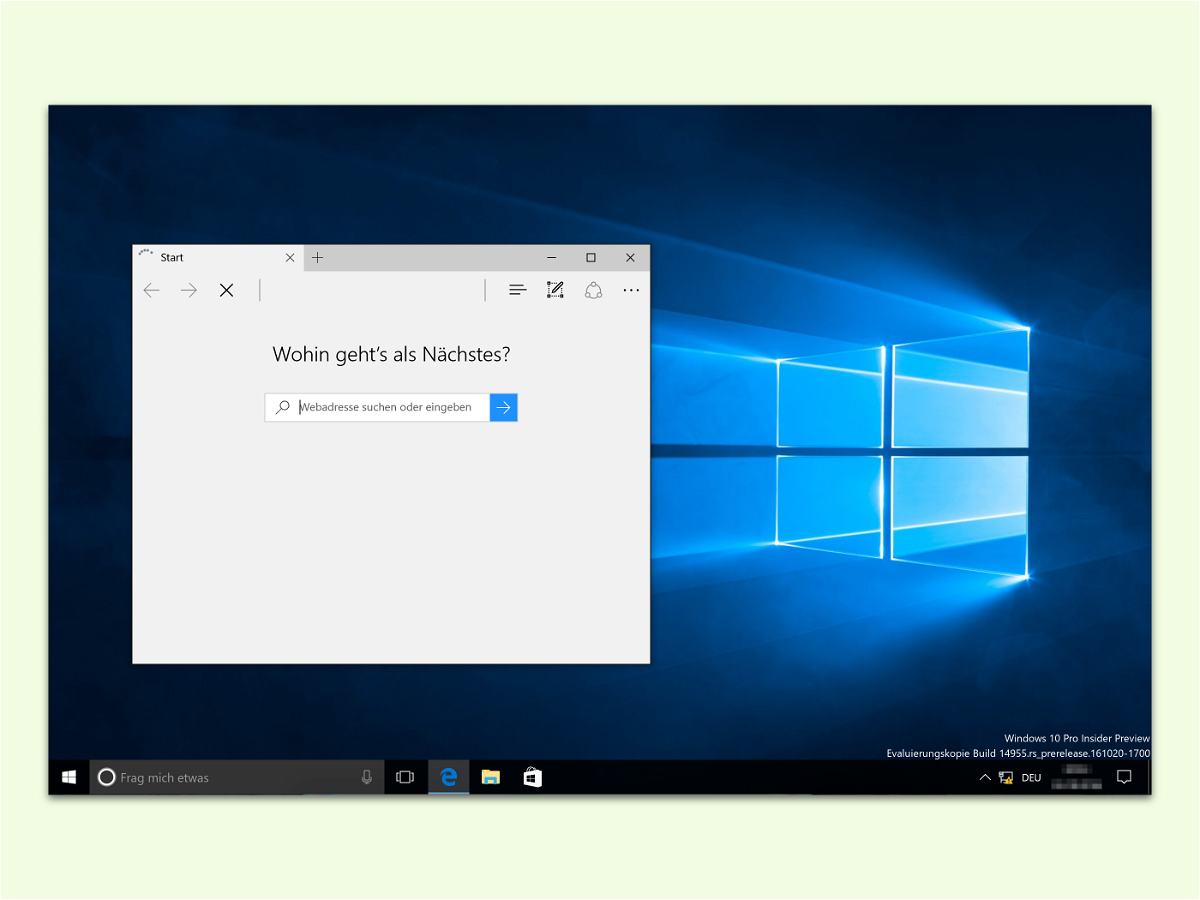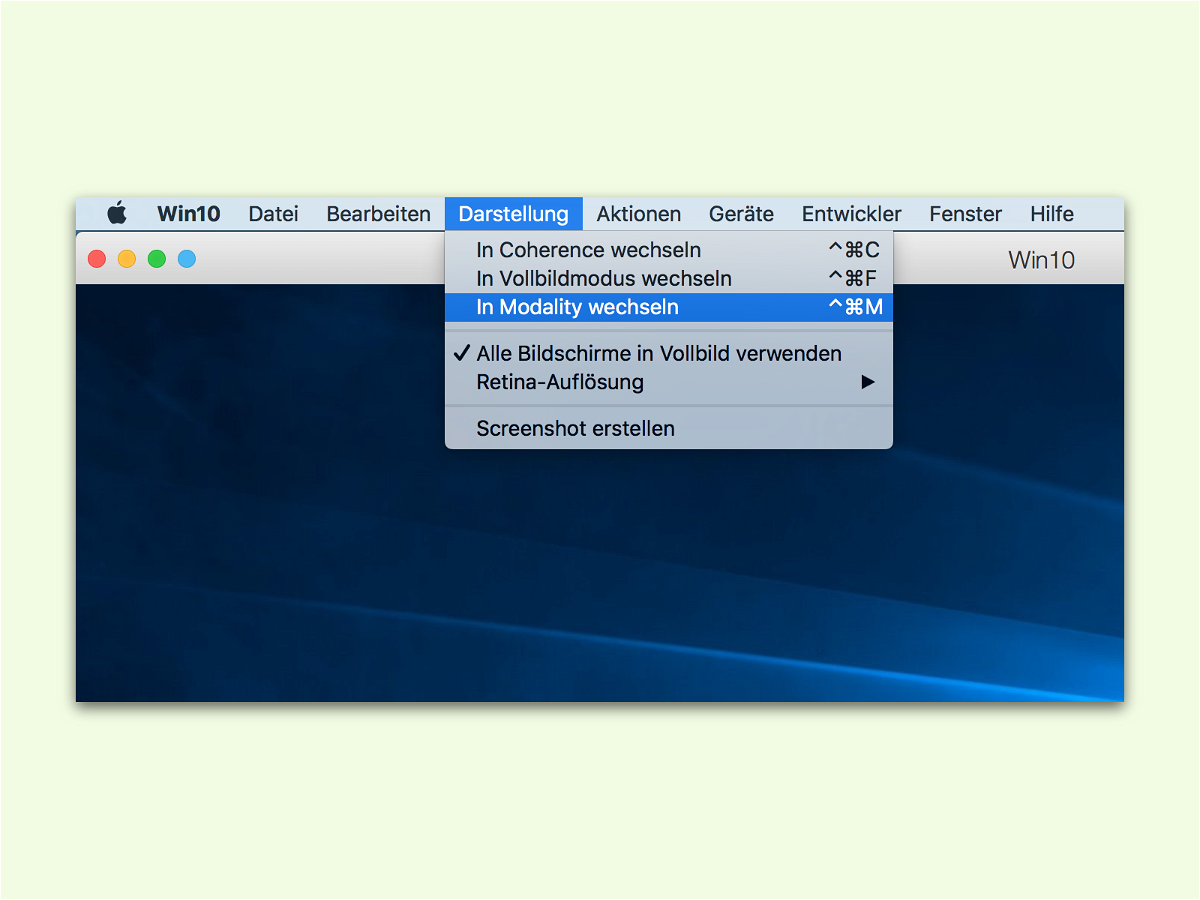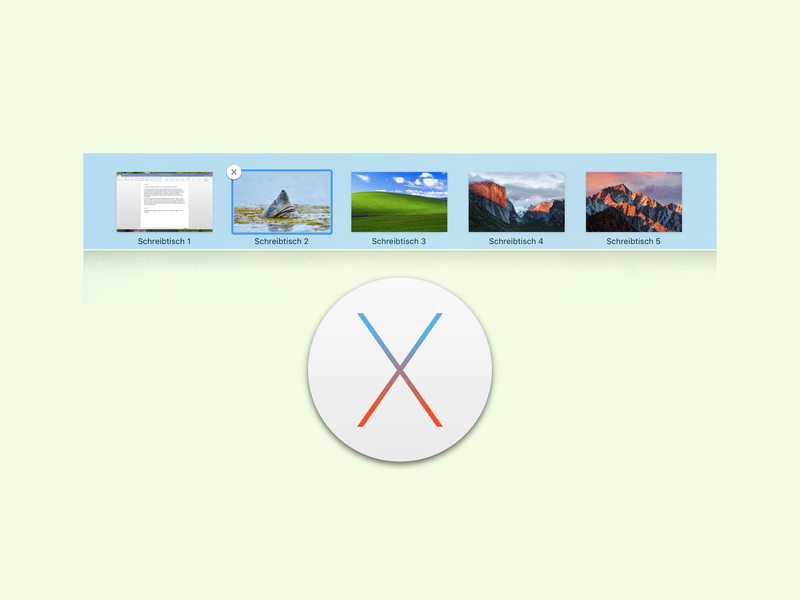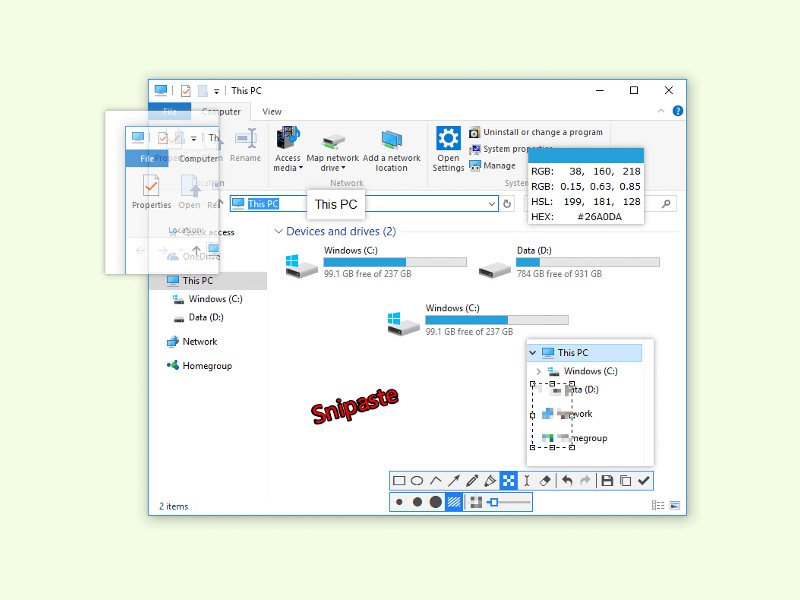06.11.2016 | Windows
Zeigt man mit der Maus auf ein App-Icon in der Task-Leiste von Windows, erscheint eine Vorschau des Programms. Die wird aber nicht sofort angezeigt, sondern erst nach kurzer Zeit. Wie lange das System warten soll, lässt sich einstellen.
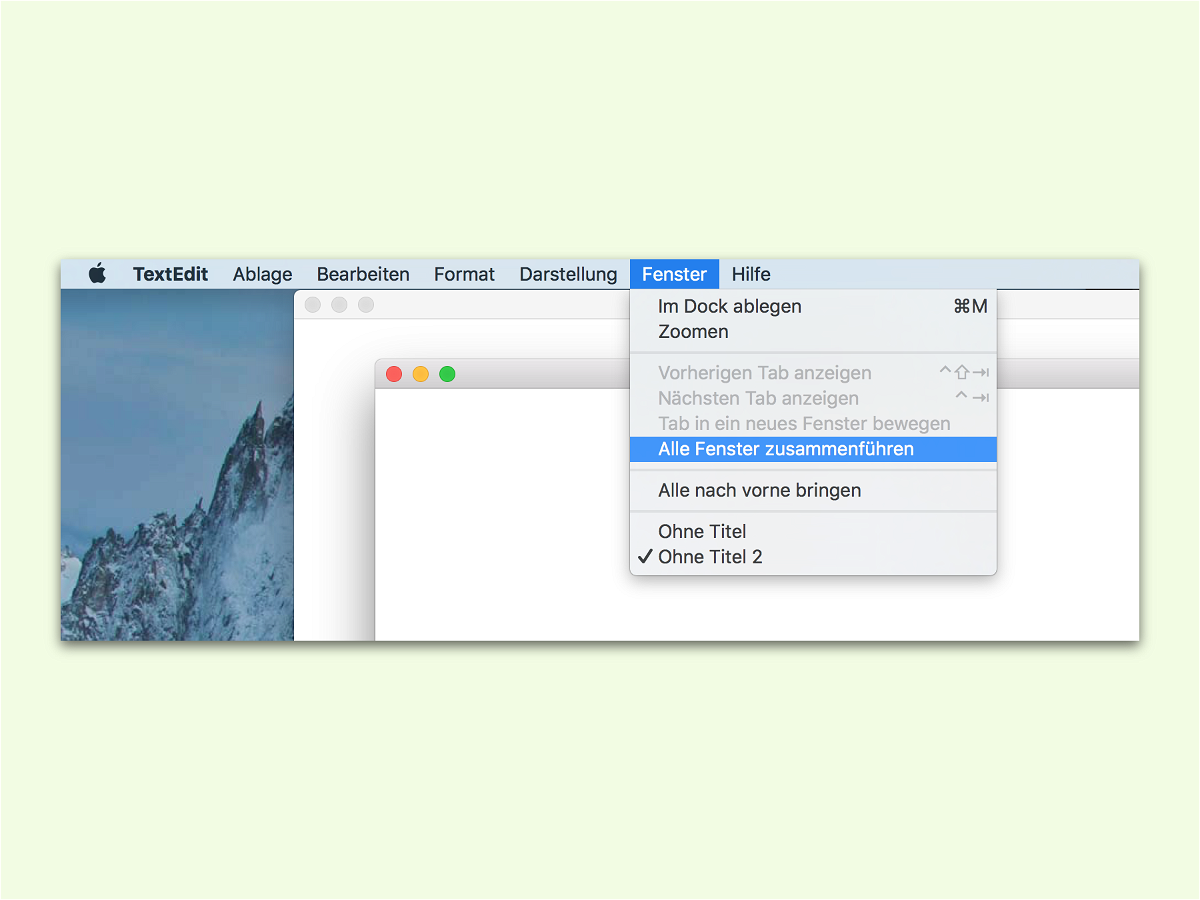
02.11.2016 | macOS
Mit Tabs lässt sich jeder Desktop aufräumen. Denn an die Stelle von etlichen Fenstern tritt ein einziges, aufgeräumtes Fenster pro App. Ob und wie Tabs genutzt werden, bleibt jedem Nutzer selbst überlassen. In macOS Sierra lässt sich jederzeit aus mehreren Fenstern ein einziges machen.
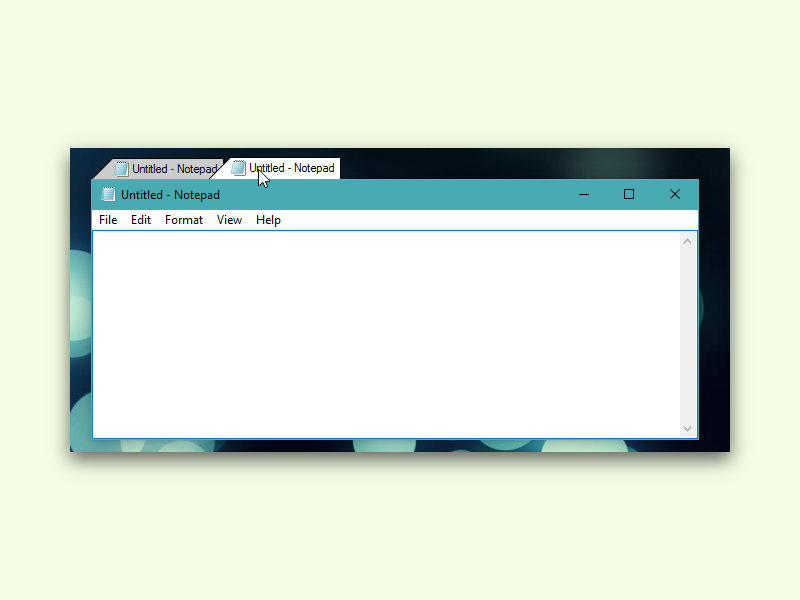
02.11.2016 | Windows
In Windows gibt es nur einige wenige Programme, in denen das Wechseln zwischen mehreren Dokumenten über Tab unterstützt wird. In Programmen wie Word scheint dies auch keine besonders gute Idee zu sein – allerdings würde es die Arbeit bei genauerer Betrachtung doch wesentlich vereinfachen. Mit einer praktischen kleinen Software lassen sich Tabs für fast jedes Programm nachrüsten.
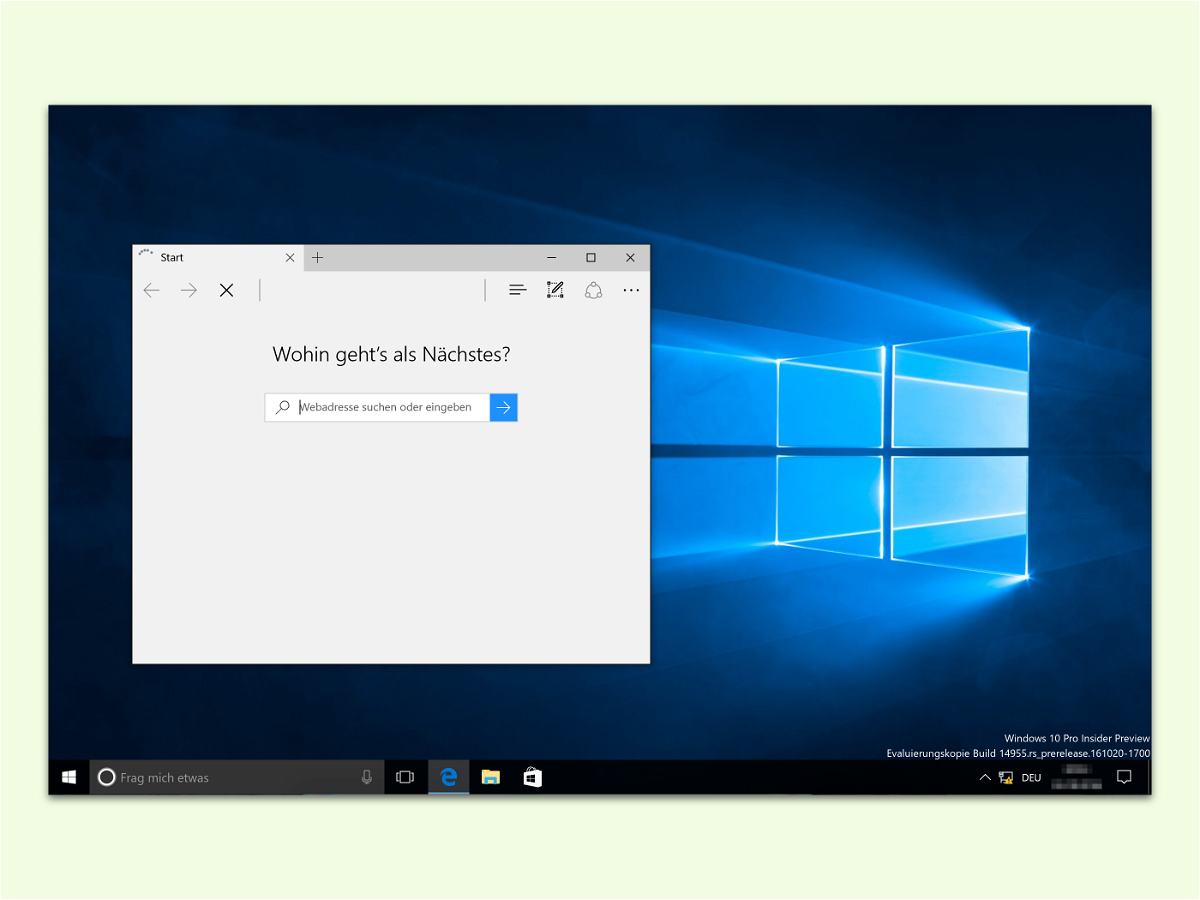
01.11.2016 | Windows
Manchmal öffnet sich ein Fenster ganz klein, ein andermal füllt es den ganzen Desktop. Doch nur selten hat das Fenster die gewünschte Größe. Bei Bedarf kann Windows sich die Größe eines Fenster aber auch merken.
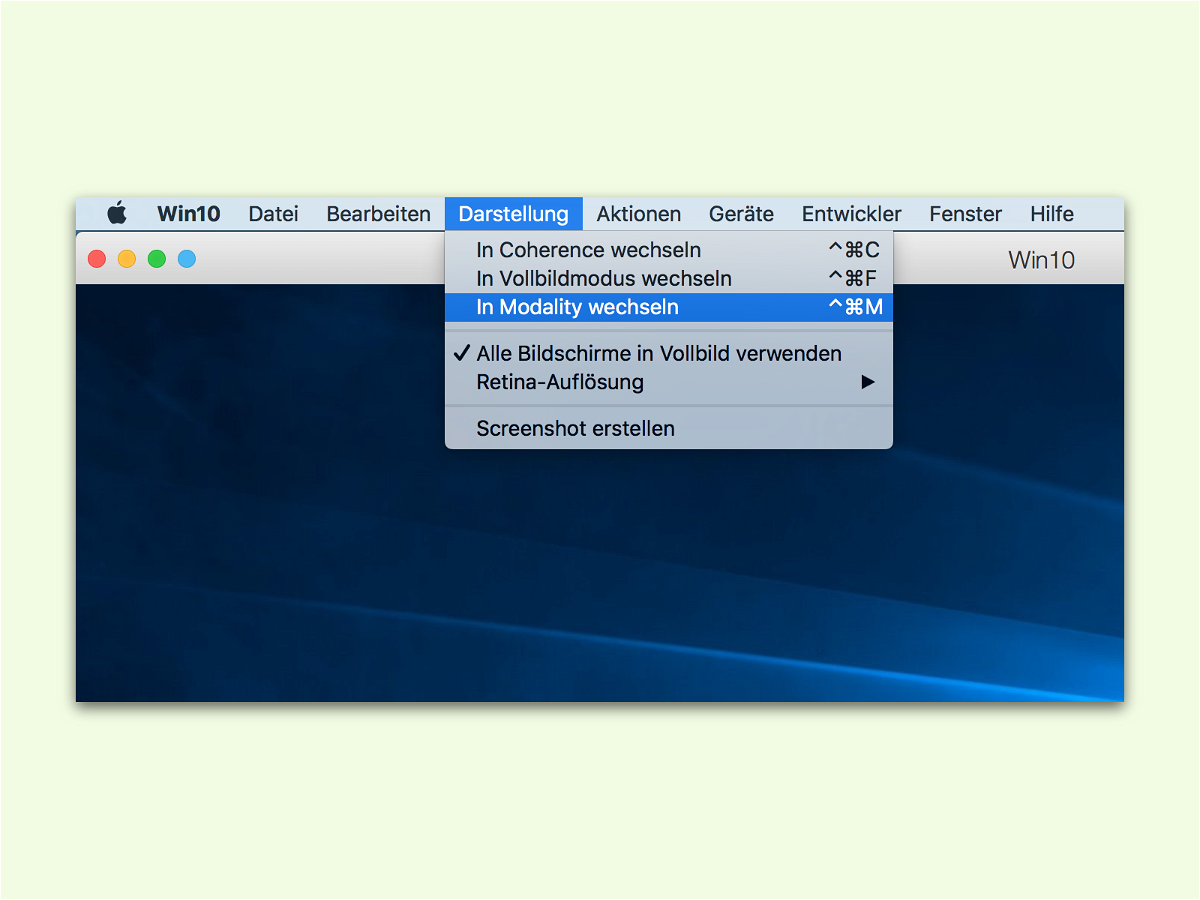
01.11.2016 | Tipps
Wer auf einem Mac eine virtuelle Instanz von Linux oder Windows in einer VM betreibt, muss manchmal länger auf eine Aktion warten. Etwa dann, wenn das System gerade Updates installiert. Solange kann man etwas anderes tun, dabei aber die VM im Blick behalten.
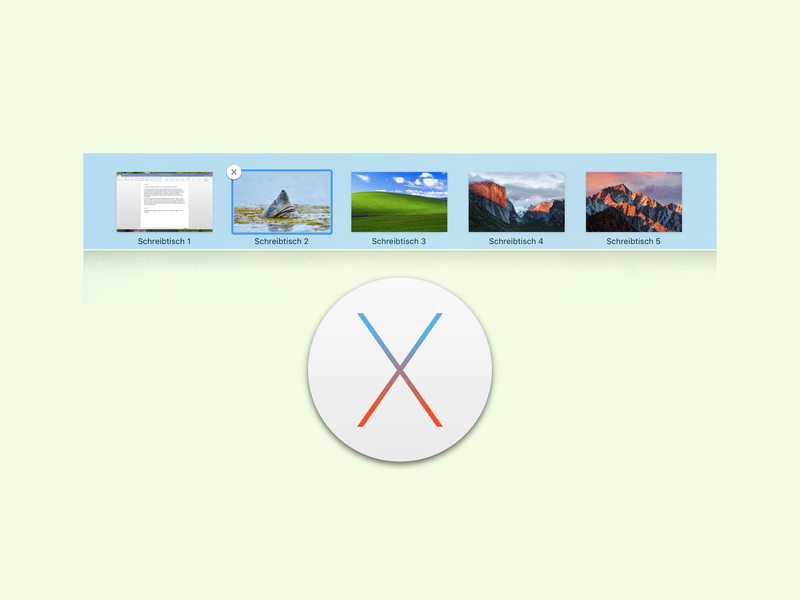
12.10.2016 | macOS
Mit virtuellen Desktops lassen sich mehrere Arbeits-Bereiche auf dem Monitor effektiv auseinanderhalten. Damit virtuelle Desktops wirklich praktisch sind, muss der Nutzer aber schnell zwischen ihnen umschalten können. Hier gibt es verschiedene Wege.
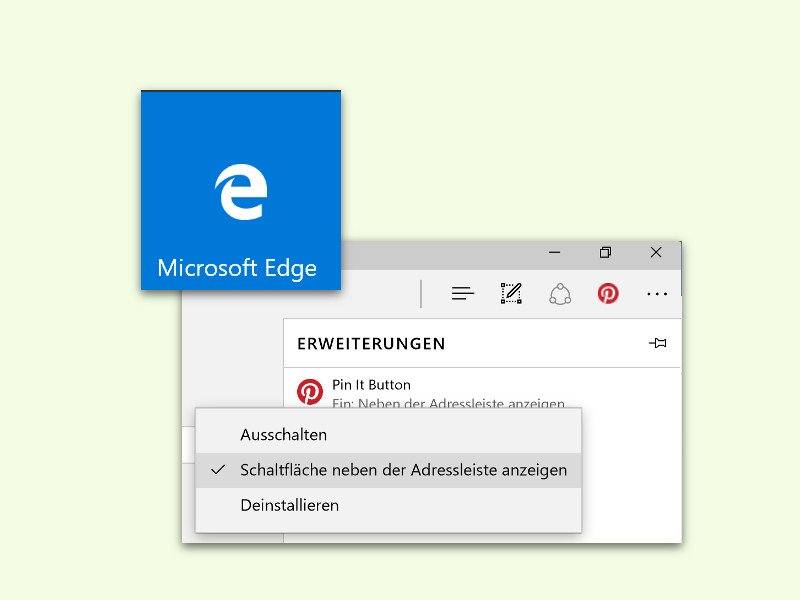
17.08.2016 | Windows
Im Chrome- und Firefox-Browser ist der Zugriff auf installierte Add-Ons direkt über die Menü-Leiste am oberen Rand des Fensters möglich. Standardmäßig will der Edge-Browser diesen Bereich aufgeräumt lassen. Besonders wichtige oder häufig gebrauchte Erweiterungen können aber auch in Edge auf Wunsch direkt oben rechts als Button hinzugefügt werden.
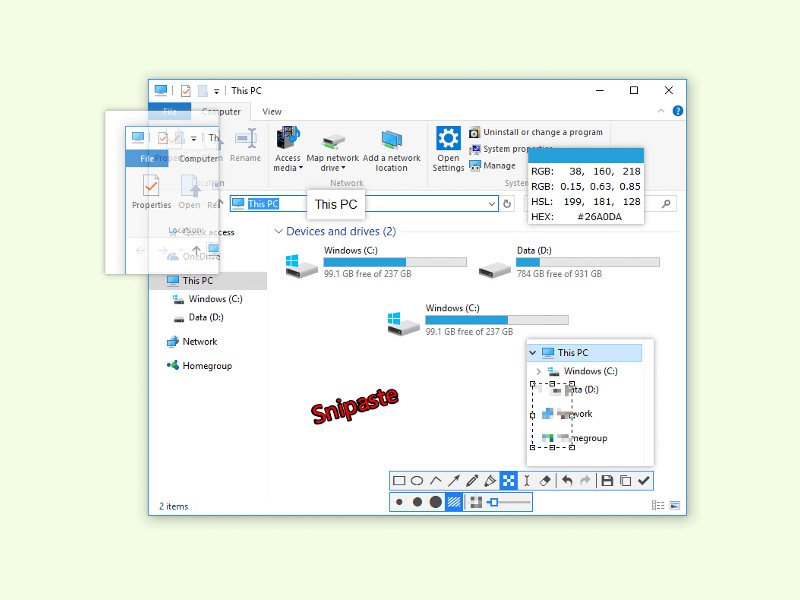
01.08.2016 | Windows
Will man mehr als „nur“ den Monitor fotografieren, kommt man mit den ins System eingebauten Funktionen nicht weit. Zum Beispiel lassen sich bei Bedarf auch nur einzelne Teile eines Fensters fotografieren.