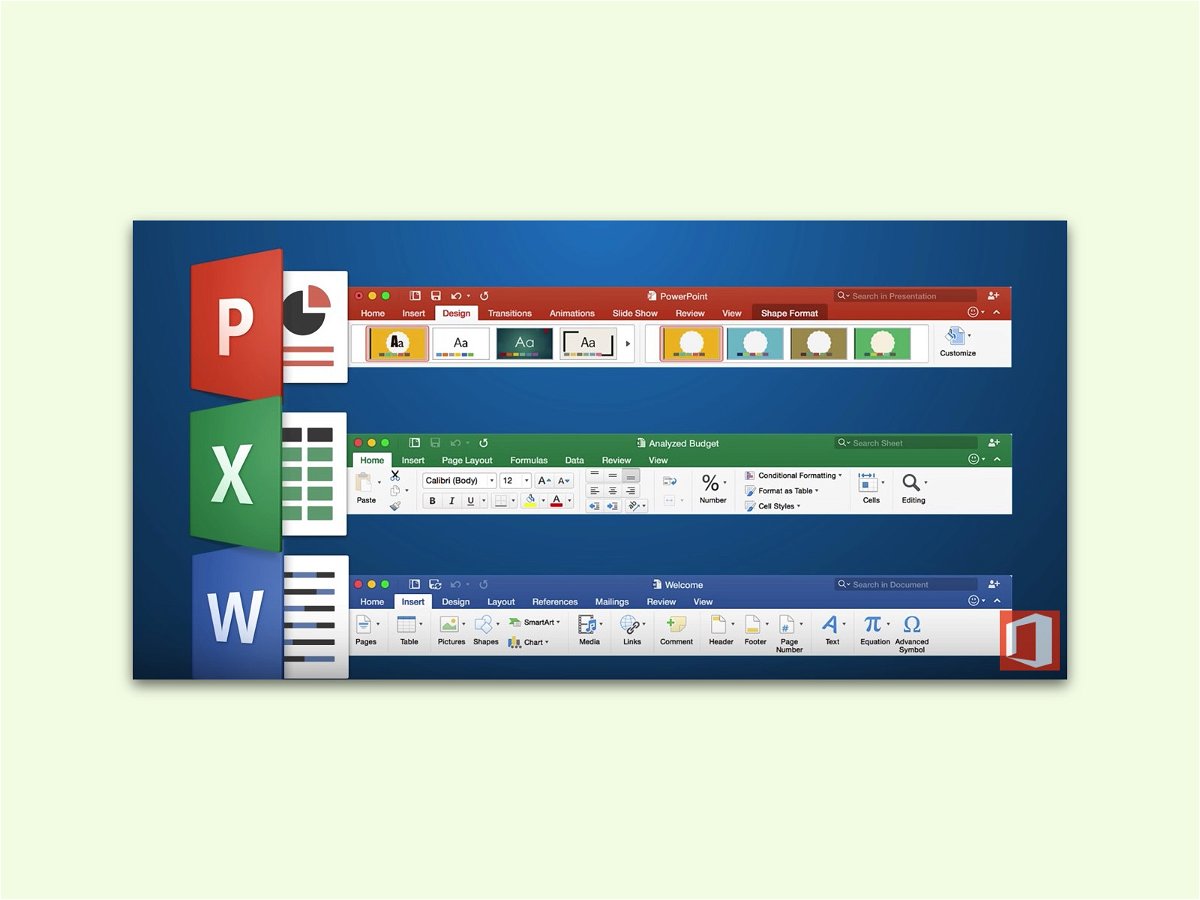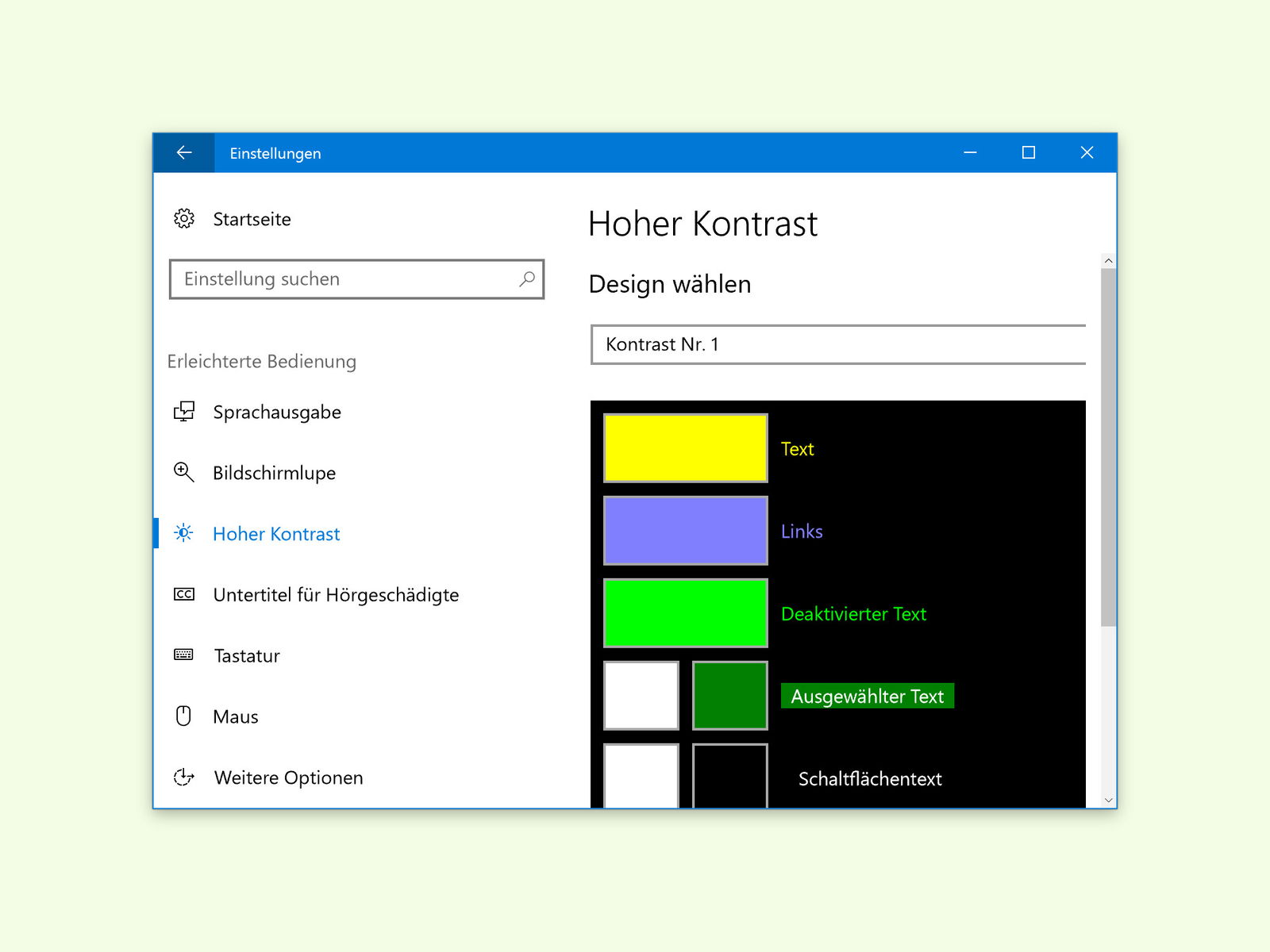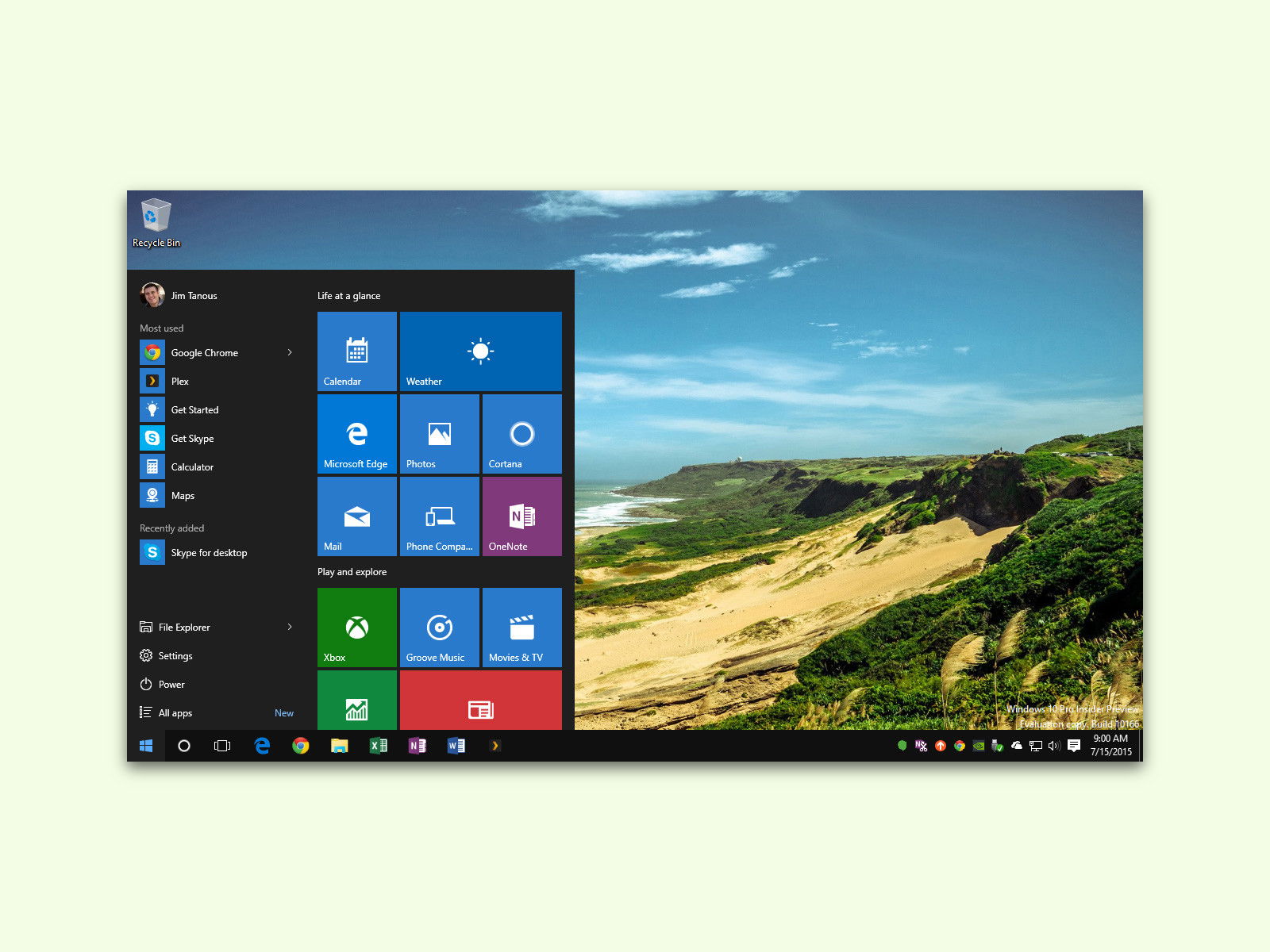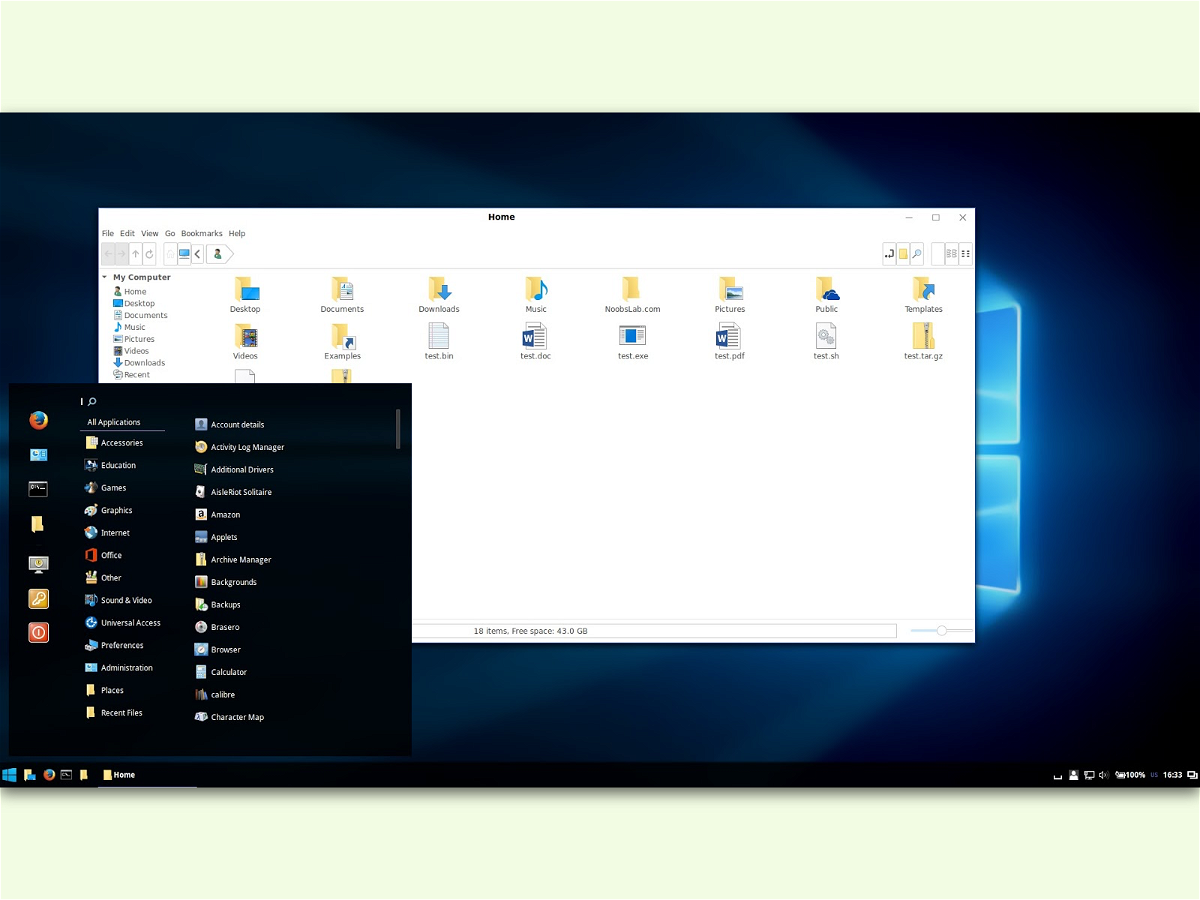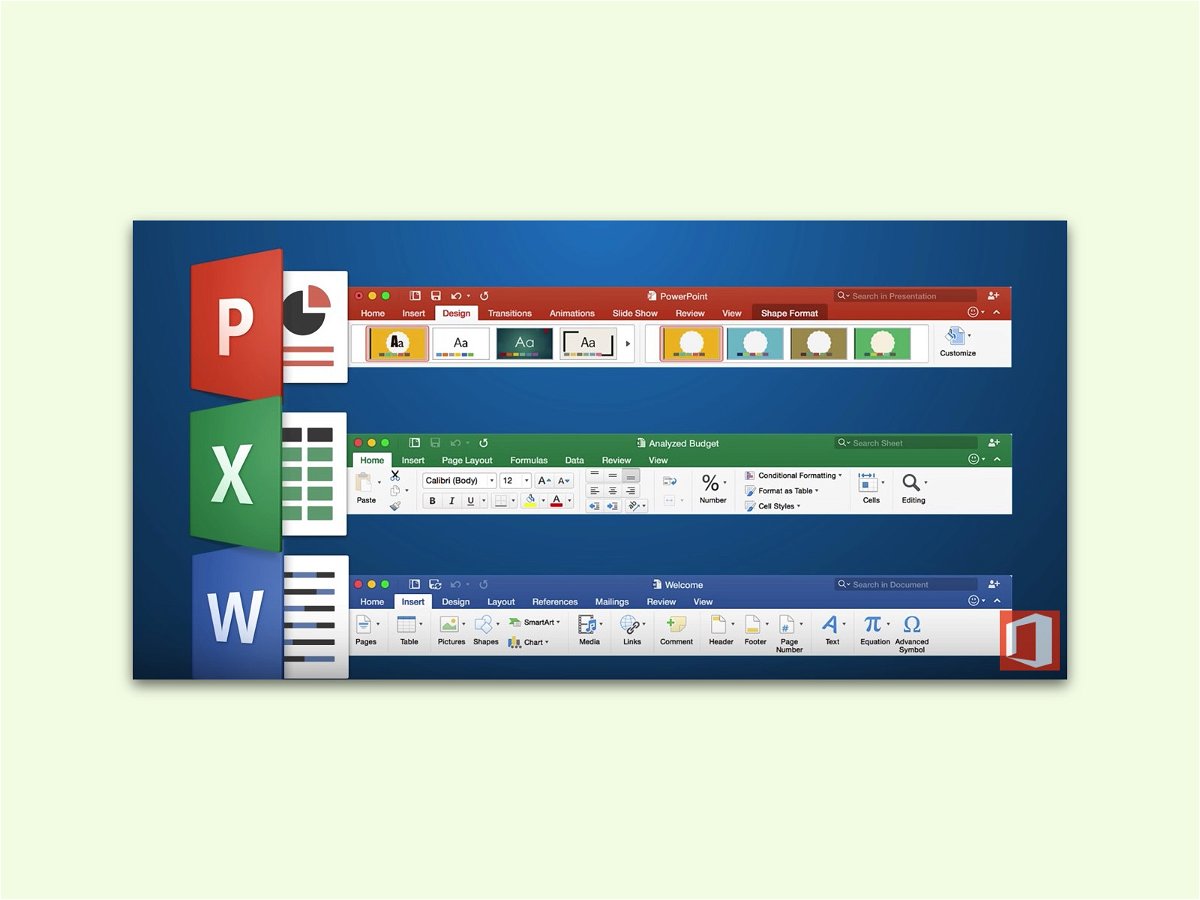
08.01.2017 | Office
In Word, PowerPoint und auch Excel ist das Bearbeiten von Dokumenten einfach. Wer komplexe Dateien bearbeitet, braucht viel Platz dafür. Der Raum auf dem Monitor kann besser genutzt werden, wenn man das Menü dafür kurz einklappt.
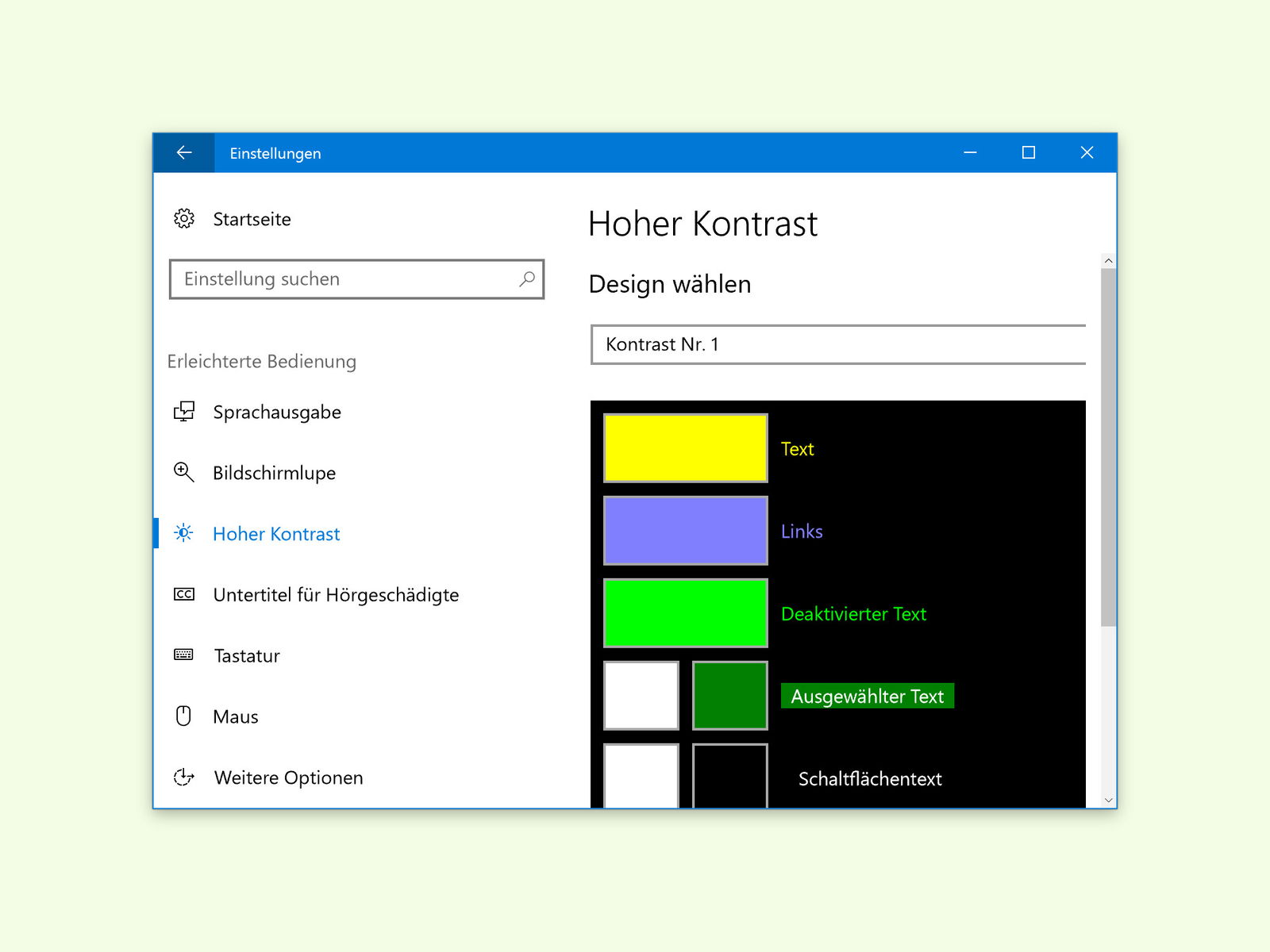
07.01.2017 | Windows
Wer Probleme mit den Augen hat, kann den Bildschirm und dessen Inhalte oft nur schwer erkennen. Wo ist ein Button? Das ist nicht unbedingt leicht zu sehen. Solchen Menschen kann schnell geholfen werden.

05.01.2017 | Office
Bilder, Dokumente und andere Dateien auf dem Computer müssen nach Änderungen immer erst gespeichert werden. Nur dann werden die geänderten Daten auch dauerhaft festgehalten. Ob eine Datei gespeichert ist oder nicht, ist am Mac besonders leicht zu erkennen.

01.12.2016 | Office
Wenn es um die Bearbeitung großer Dokumente mit vielen Seiten geht, muss man oft an mehreren Stellen gleichzeitig am Inhalt arbeiten. Anstelle ständig von einer Stelle zu einer anderen zu springen, können Word-Nutzer auch einen einfachen Trick anwenden und zwei Fenster für die gleiche Datei öffnen.
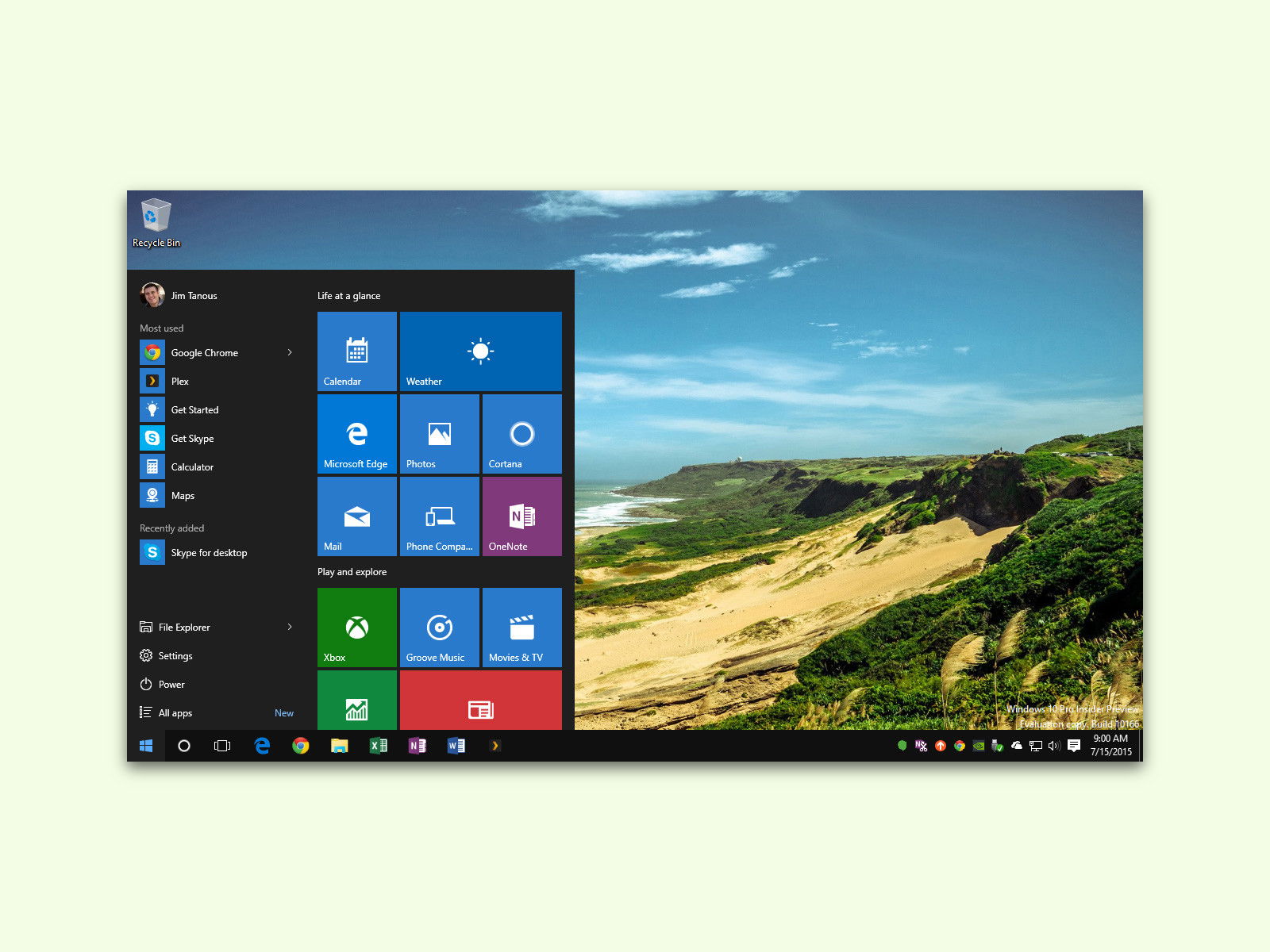
30.11.2016 | Windows
Manchmal braucht man ein Programm mehrfach. Das kann zum Beispiel bei zwei IrfanView-Instanzen der Fall sein oder auch bei zwei Explorer-Fenstern. Mit einem Trick lässt sich schnell eine zweite Instanz eines Programms starten.
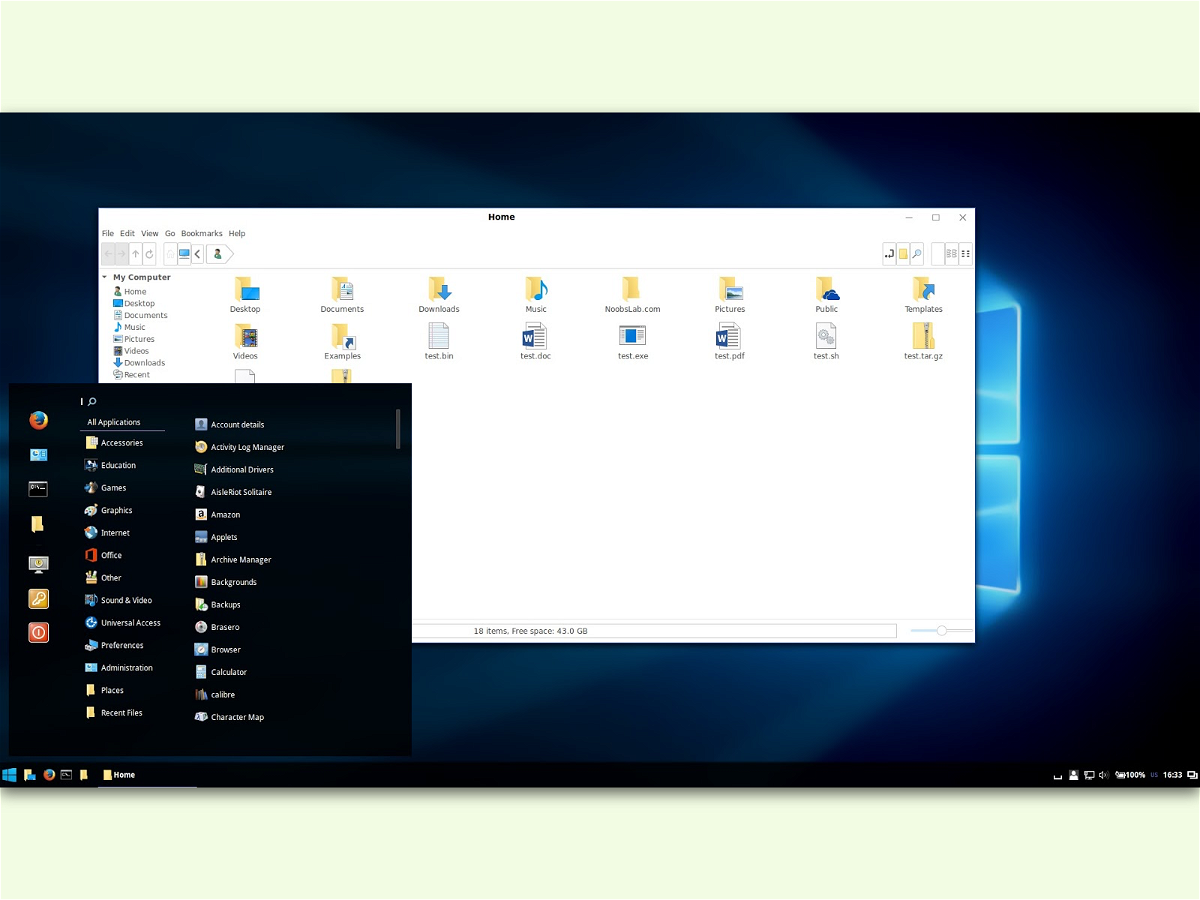
16.11.2016 | Linux
Viele mögen das Design von Windows 10, denn jetzt sind endlich viele Funktionen enthalten, die Linux-Nutzer schon lange kennen. Einfaches Beispiel: die virtuellen Desktops. Wer zwar das Aussehen von Windows 10 mag, aber weiterhin Linux nutzen möchte, kann den Desktop entsprechend designen.

08.11.2016 | Windows
Wird mit der Maus unten in der Task-Leiste auf ein Programm-Symbol gezeigt, erscheint eine Miniatur-Ansicht des zugehörigen Fensters. Wie groß diese Vorschau sein soll, kann mit einem Trick eingestellt werden.

08.11.2016 | macOS
Durch Ziehen an den Kanten und Ecken eines Fensters lässt sich die Größe ändern. Das gilt sowohl für Windows als auch am Mac. Allerdings kennt der Mac einen Trick, auf den Windows-Nutzer verzichten müssen.