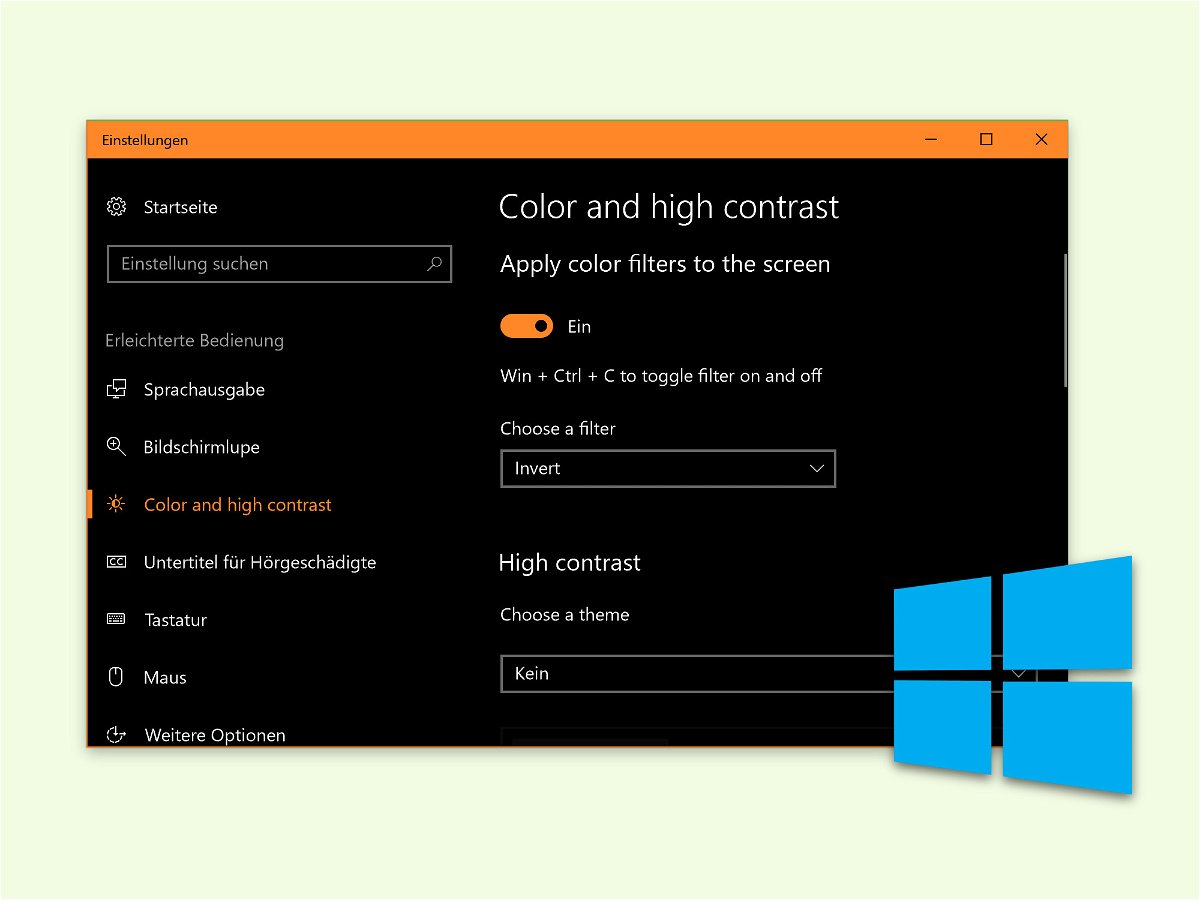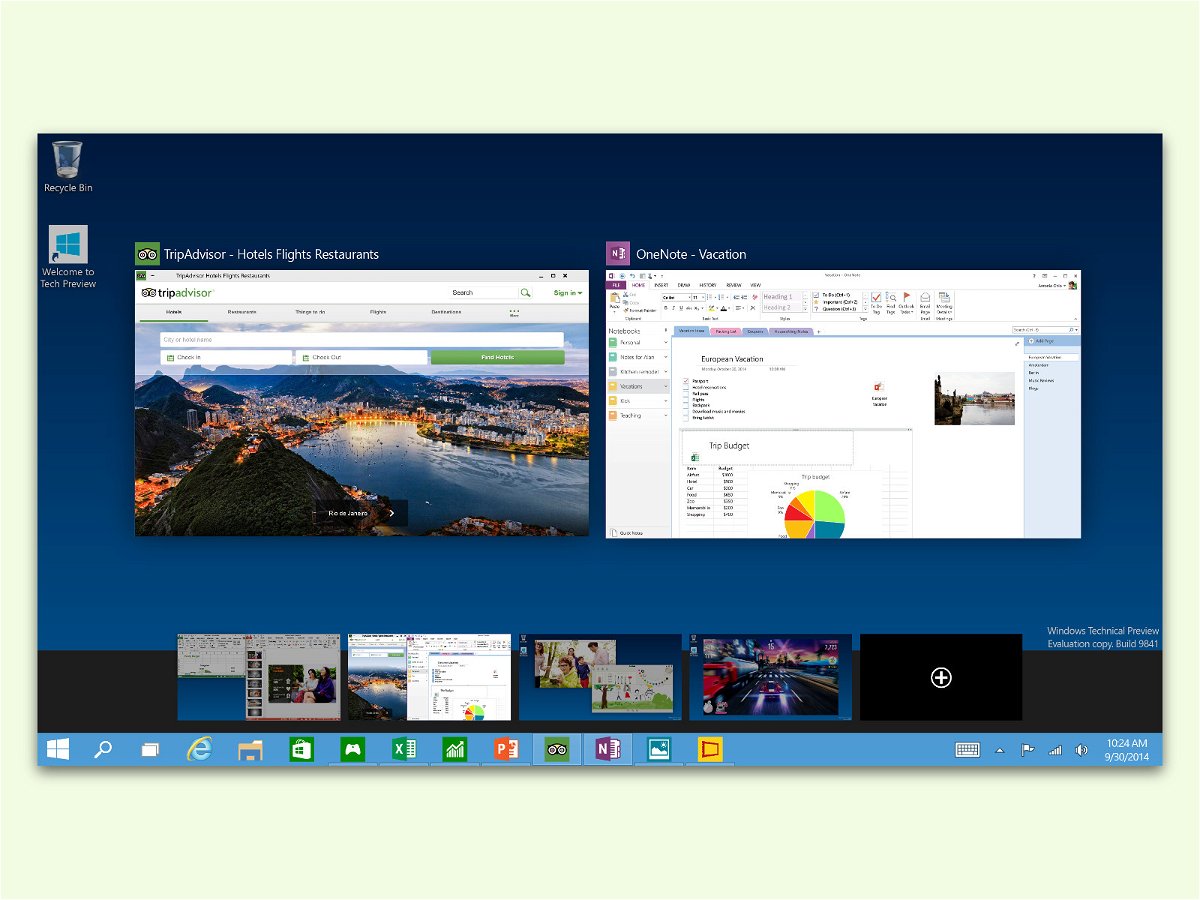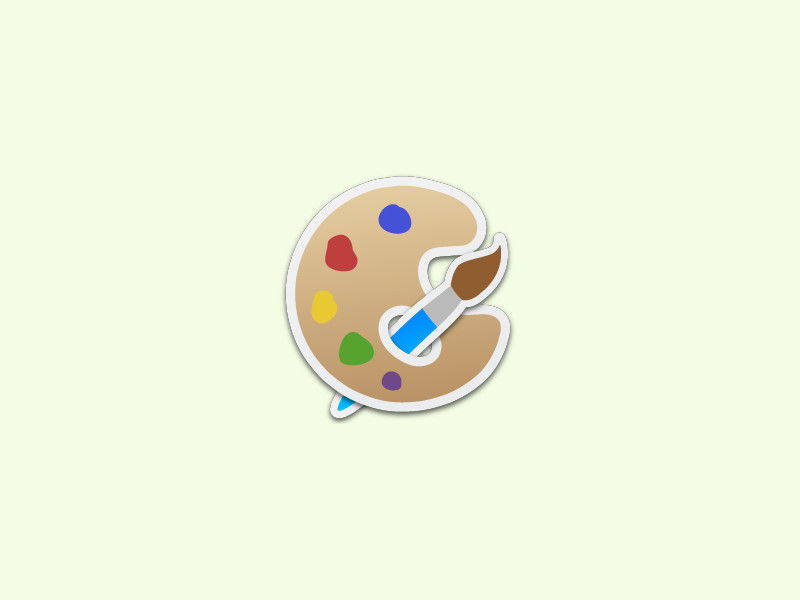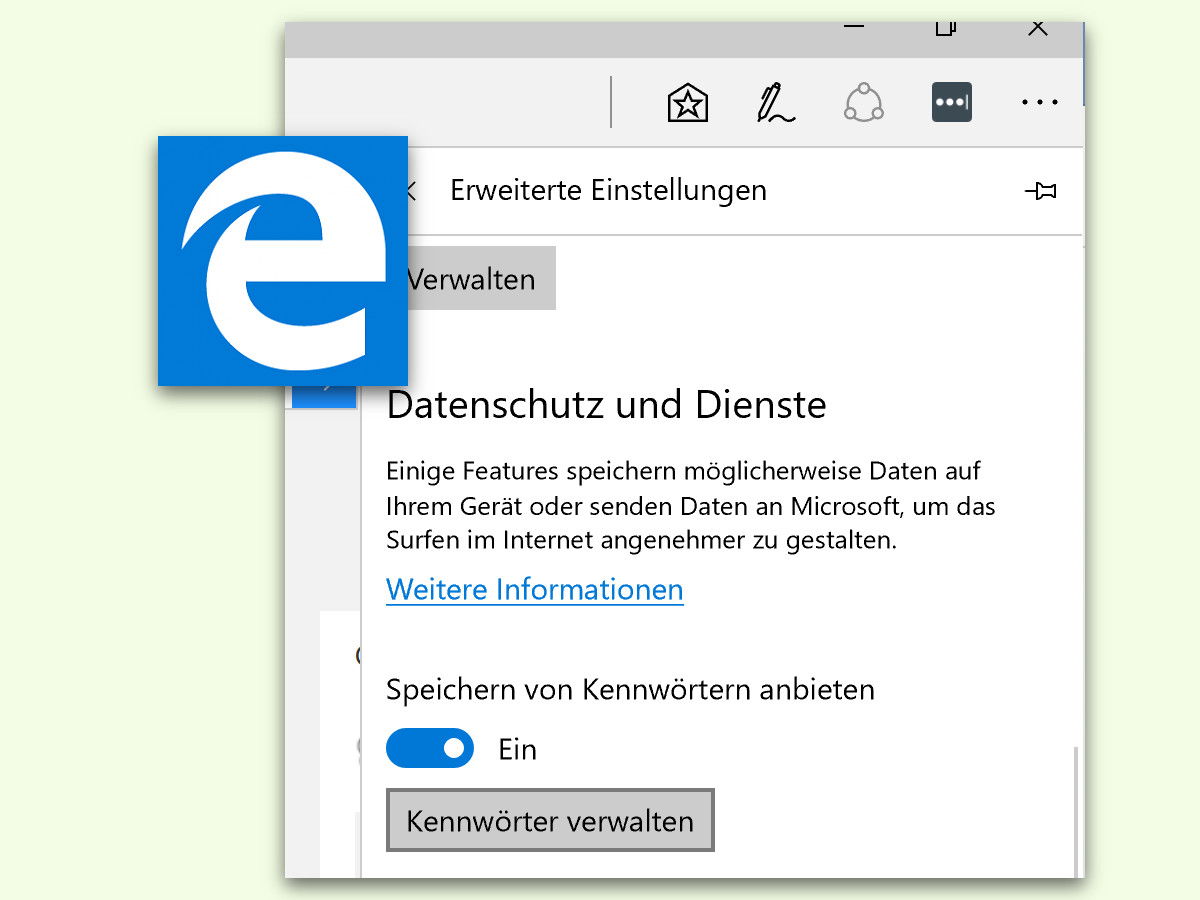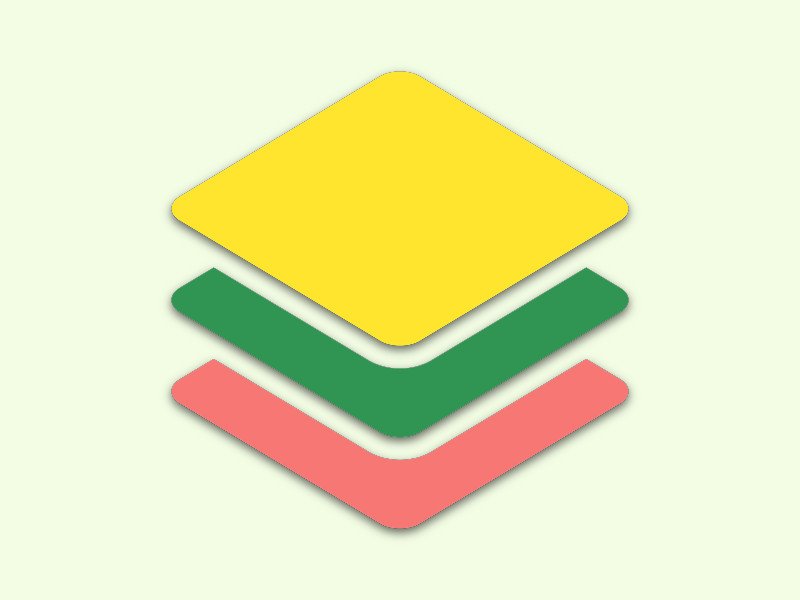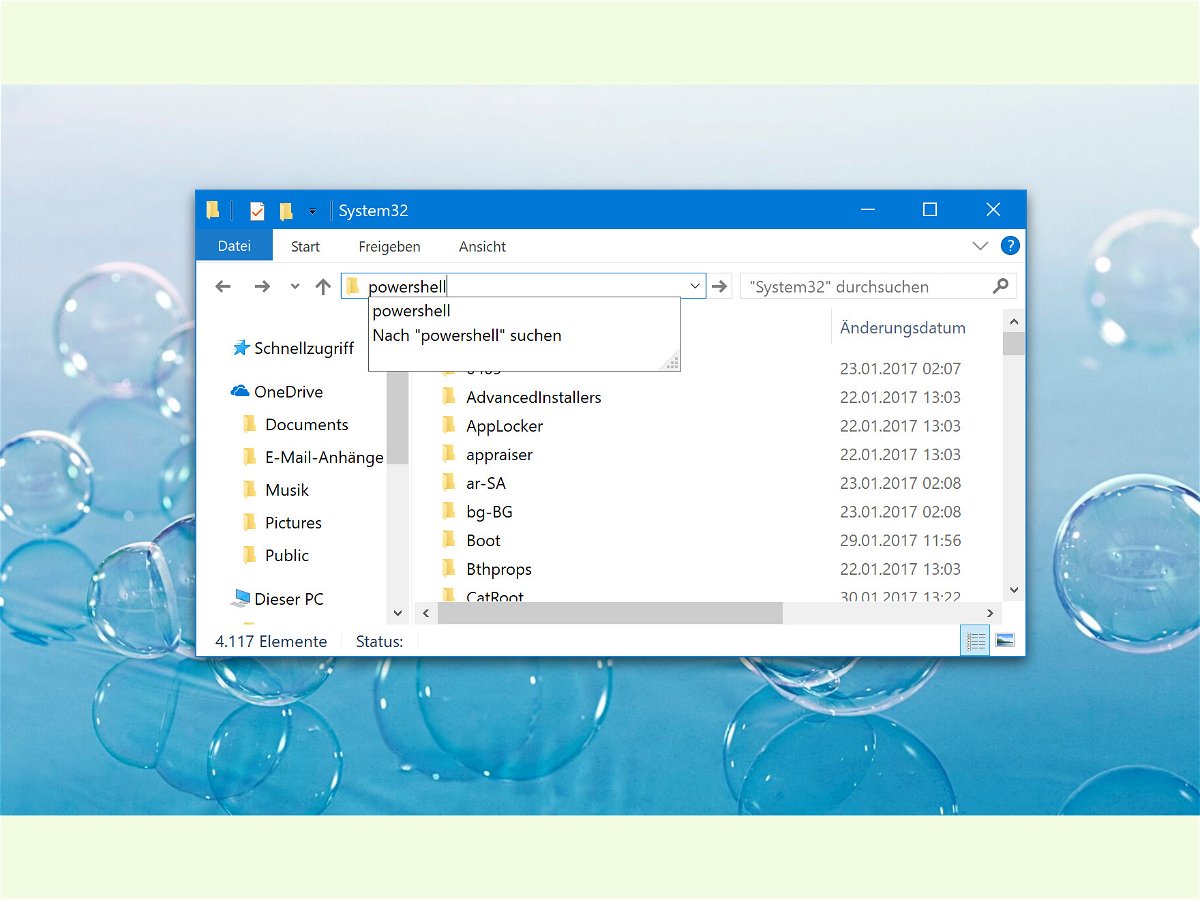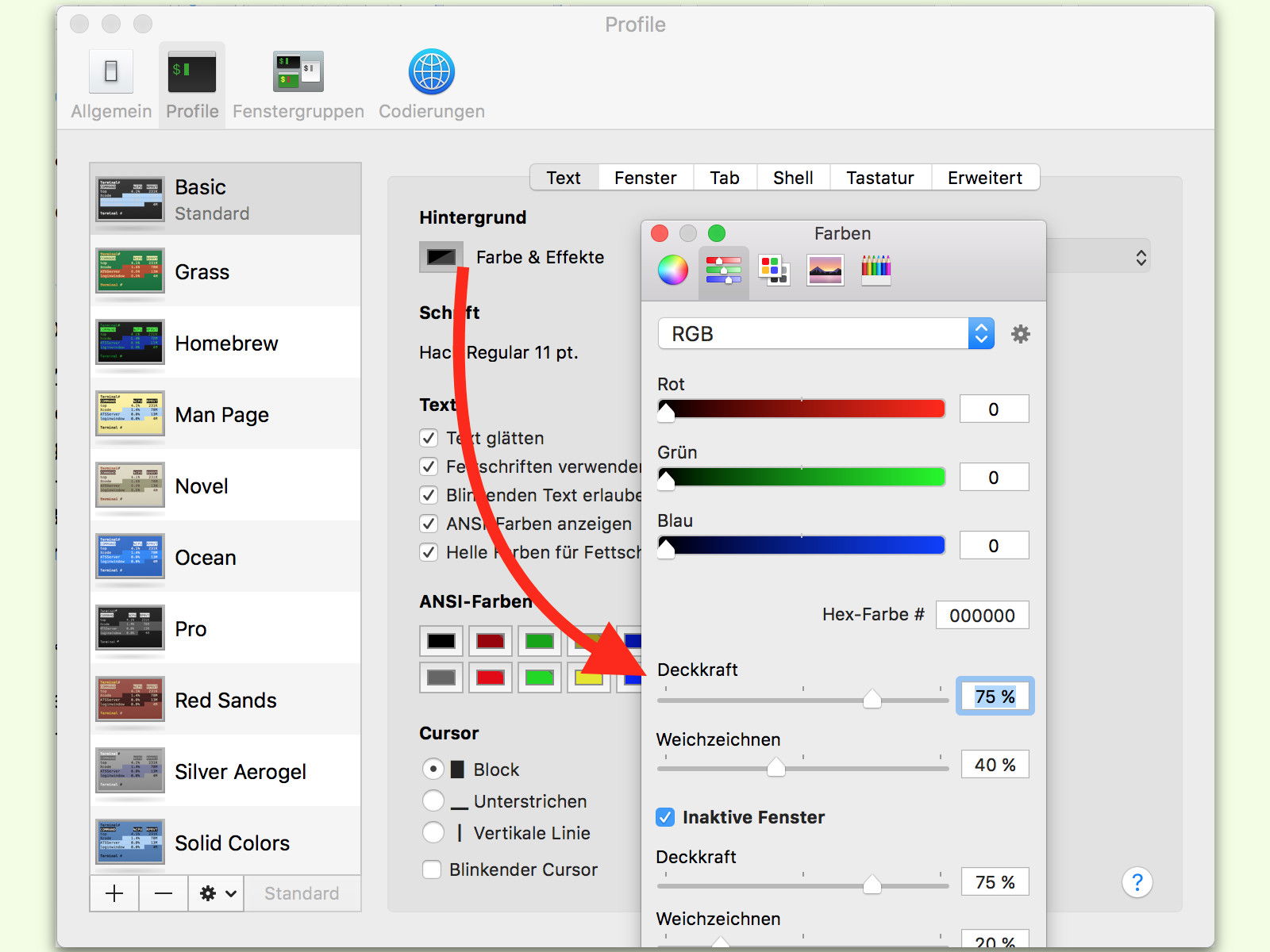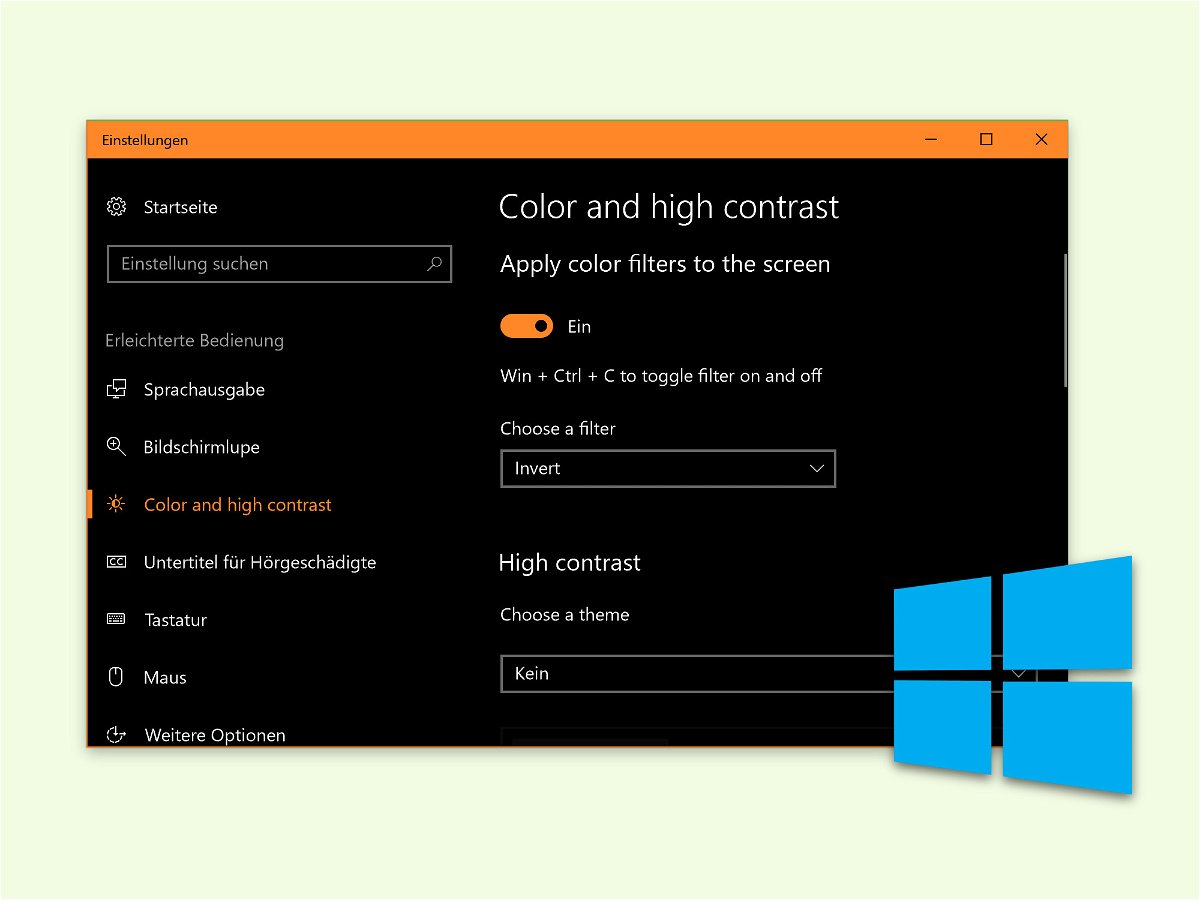
14.06.2017 | Windows
Windows ist für alle Nutzer zugänglich. Schwerer als normal Sehende haben es Menschen, deren Sehkraft eingeschränkt ist. Damit jeder die Inhalte von Fenstern gut erkennen und lesen kann, gibt es in Windows 10 einen praktischen Filter.
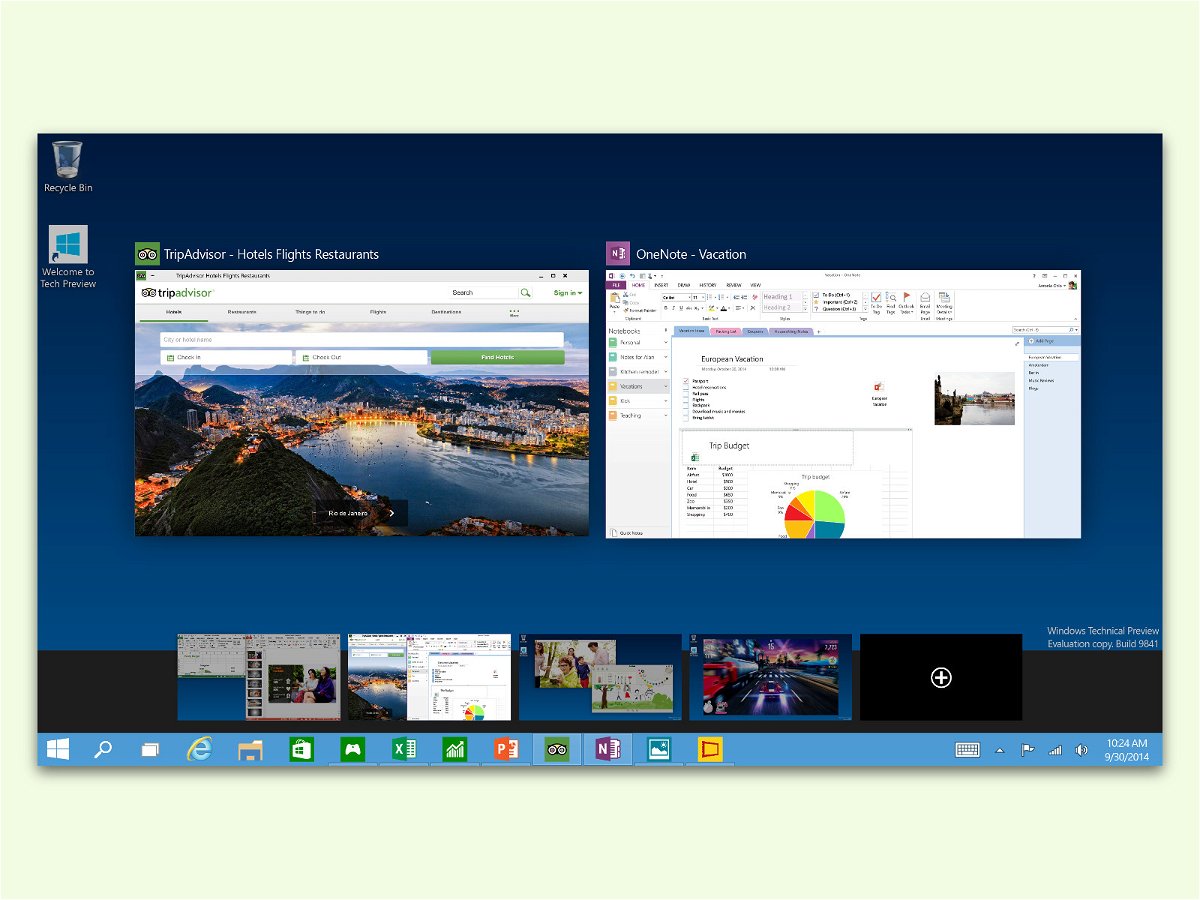
15.05.2017 | Windows
Über die Task-Ansicht lassen sich in Windows 10, ähnlich wie unter Linux und macOS auch, mehrere Desktops anlegen und Fenster zwischen ihnen verschieben. Schneller geht das, wenn man das jeweilige Fenster mithilfe der Tastatur verschiebt.

08.05.2017 | Windows
Für das Creators Update von Windows 10 hat Microsoft an allen Ecken und Kanten Verbesserungen umgesetzt. Unter anderem auch in der Design-Verwaltung – hier können Nutzer ab sofort auch ganz eigene Akzent-Farben einrichten.
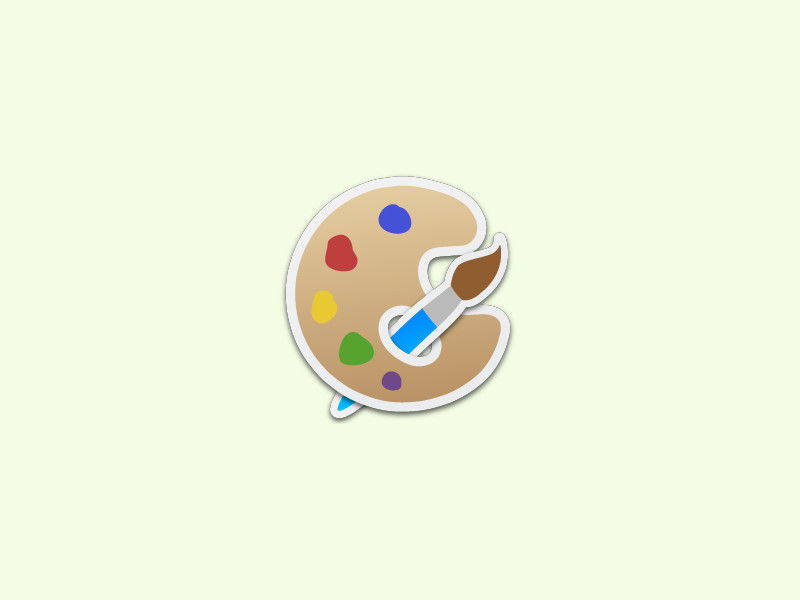
17.03.2017 | Windows
Wer ein Foto eines Fensters auf dem Bildschirm macht oder ein Bild auf einer Website gefunden hat und es nun gern noch zuschneiden und dann abspeichern will, kann das mit wenigen Schritten erledigen.
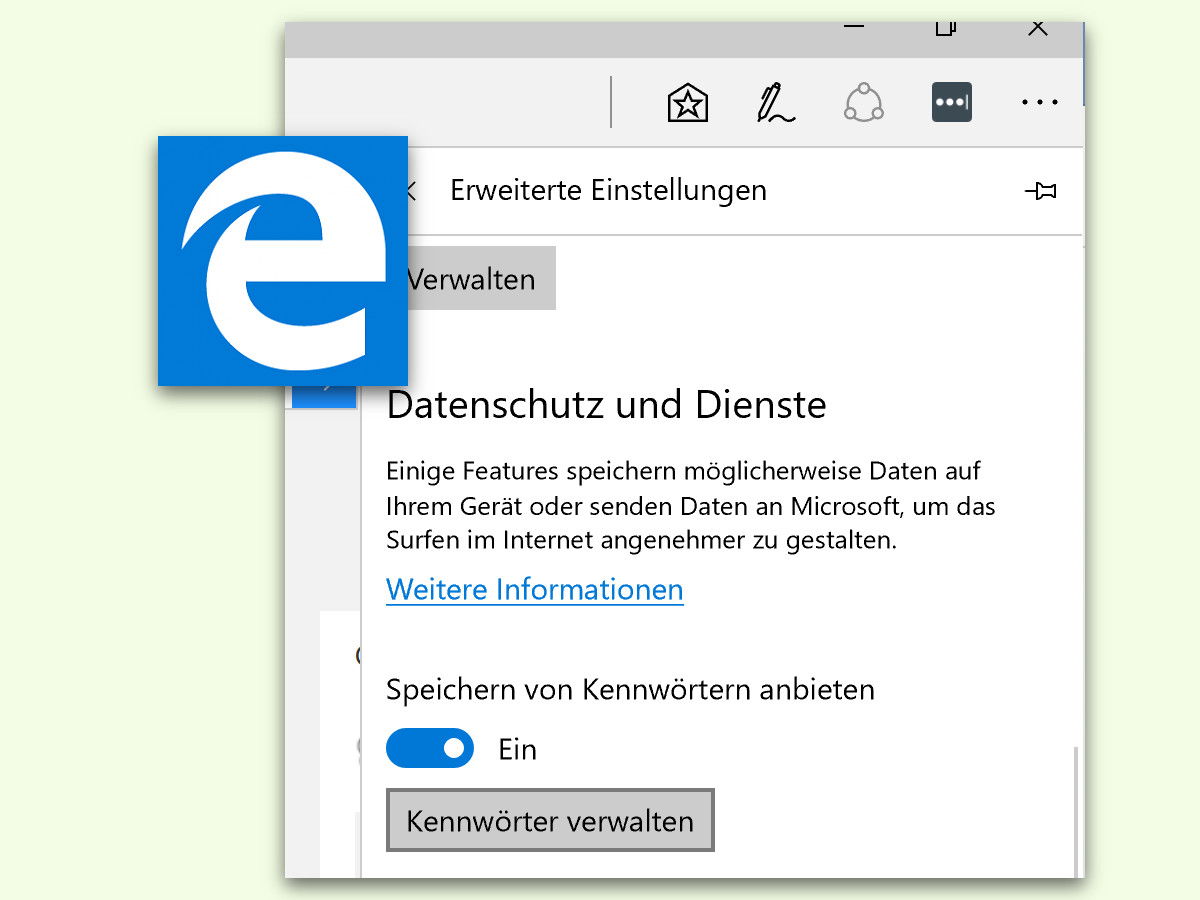
11.03.2017 | Windows
Wie andere Browser kann auch Edge sich merken, mit welchen Logins und Passwörtern man sich auf Webseiten anmeldet. Ist diese Funktion aktiviert, kann die Liste aller gespeicherten Anmelde-Daten auch manuell eingesehen werden. Das ist etwa dann praktisch, wenn man ein bestimmtes Kennwort vergessen hat und gern nachschlagen möchte.
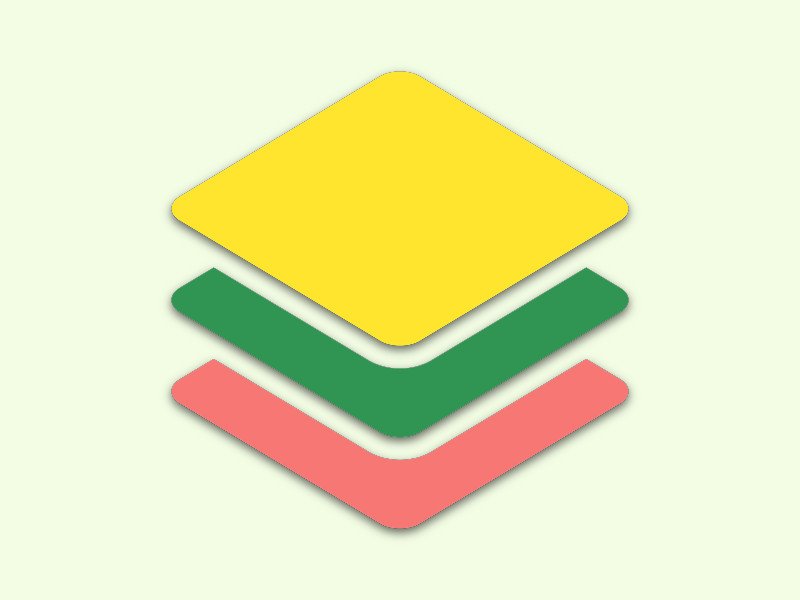
06.02.2017 | Tipps
Ein Photoshop-Bild kann mehrere Ebenen enthalten. Die lassen sich unabhängig voneinander bearbeiten und ein- und ausblenden. Dabei müssen die einzelnen Ebenen nicht die gleiche Größe haben wie das eigentliche Bild. Sie können auch kleiner oder größer sein.
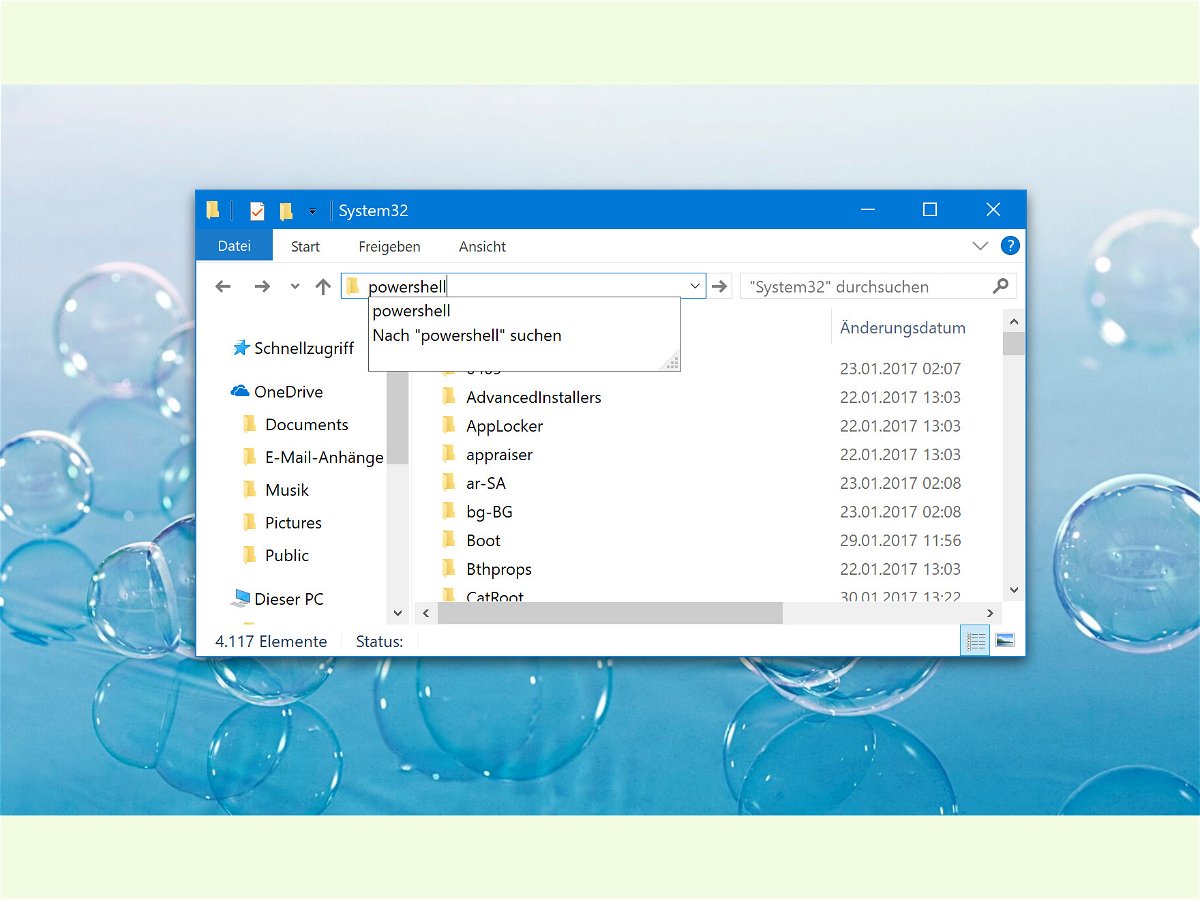
03.02.2017 | Windows
Viele Administrator-Aufgaben lassen sich am schnellsten über ein PowerShell-Fenster erledigen. Nur muss man dazu immer zuerst in den gewünschten Ordner wechseln. Über den Windows-Explorer geht das einfacher.
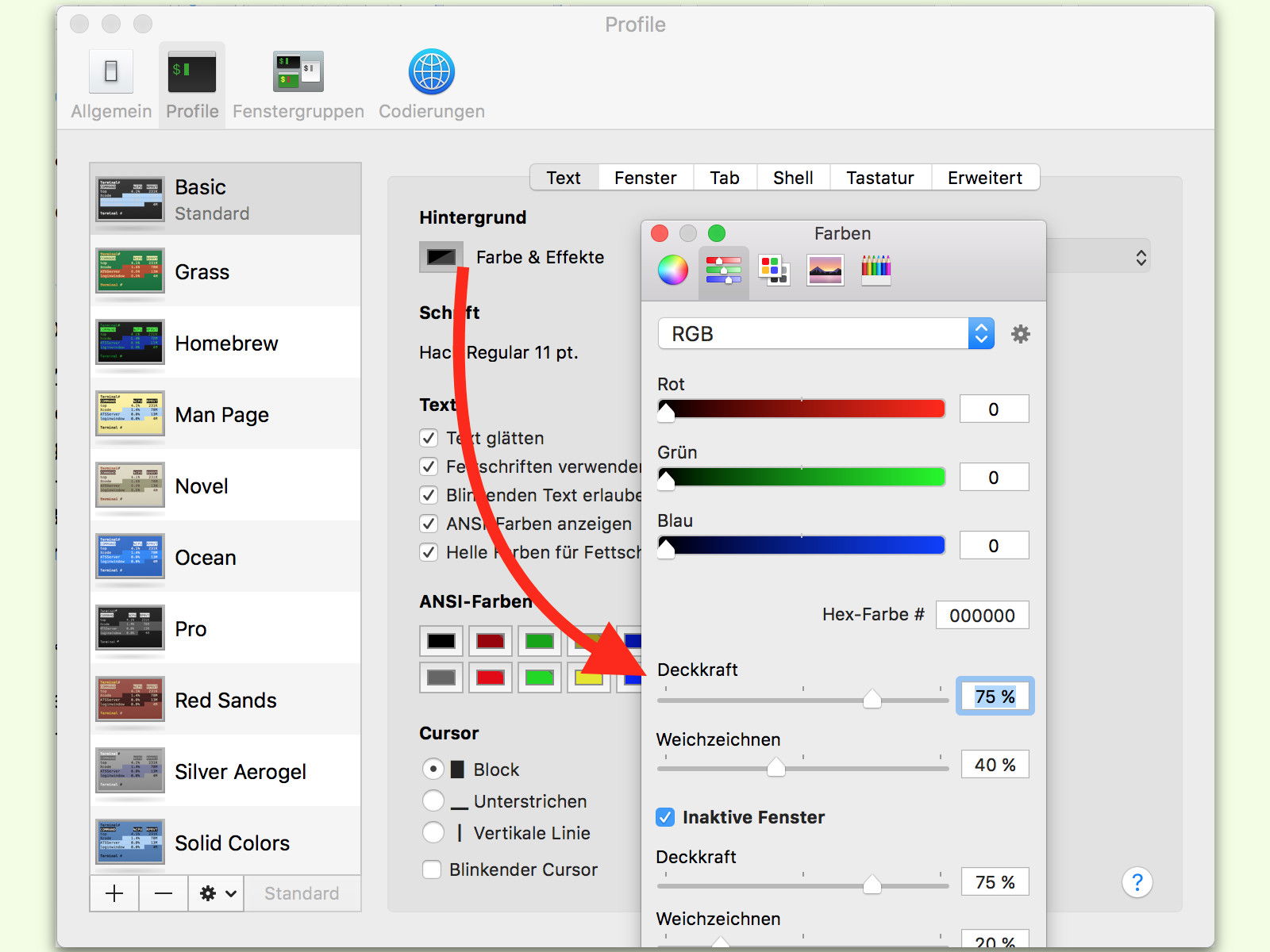
23.01.2017 | macOS
Viele Experten-Funktionen lassen sich in Windows, Linux und auch am Mac über das Terminal steuern. Mit seinem Hintergrund verdeckt das Terminal aber alles, was dahinter liegt. Es sei denn, man aktiviert die Transparenz.