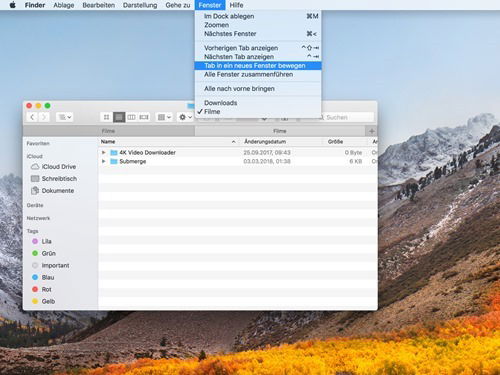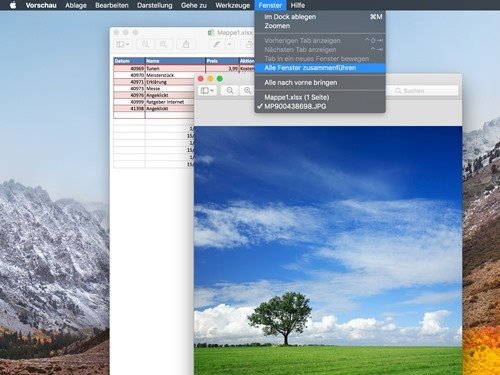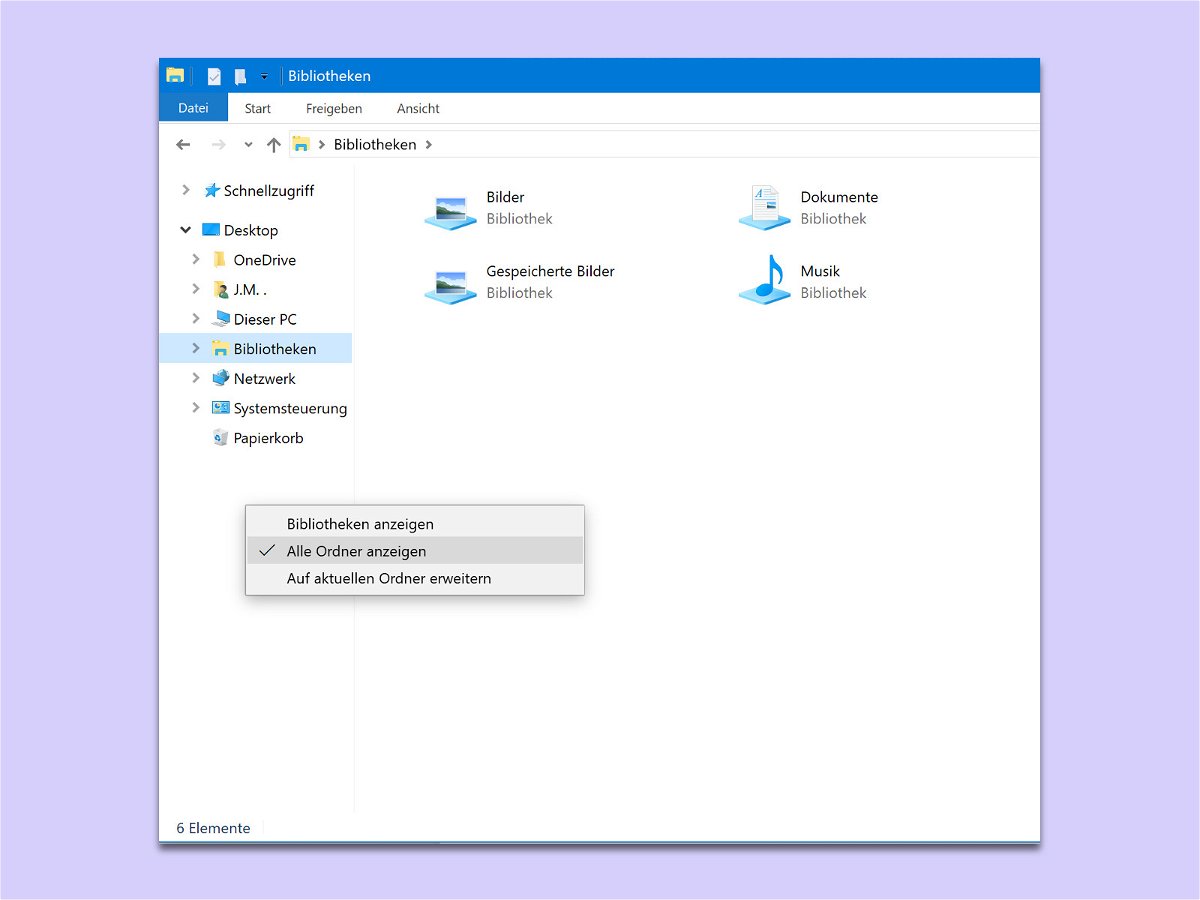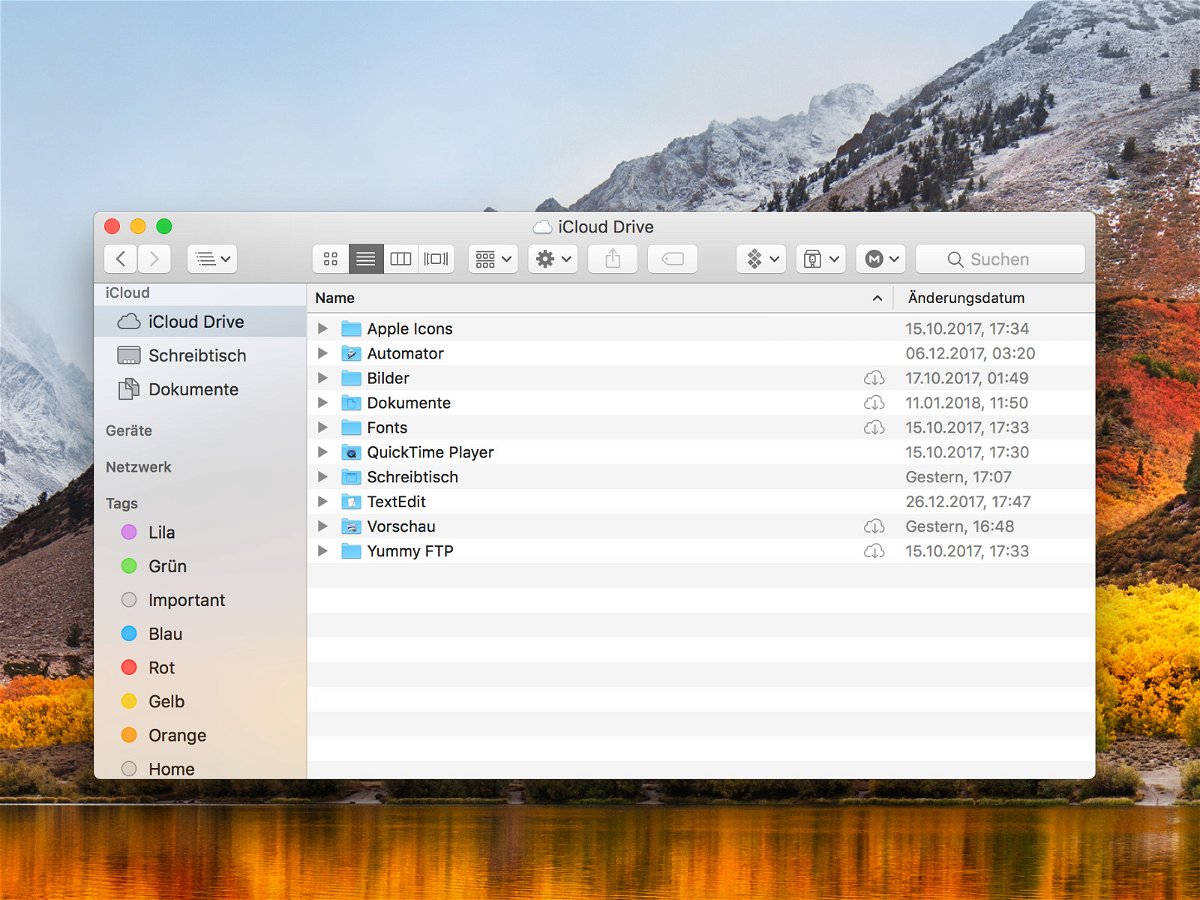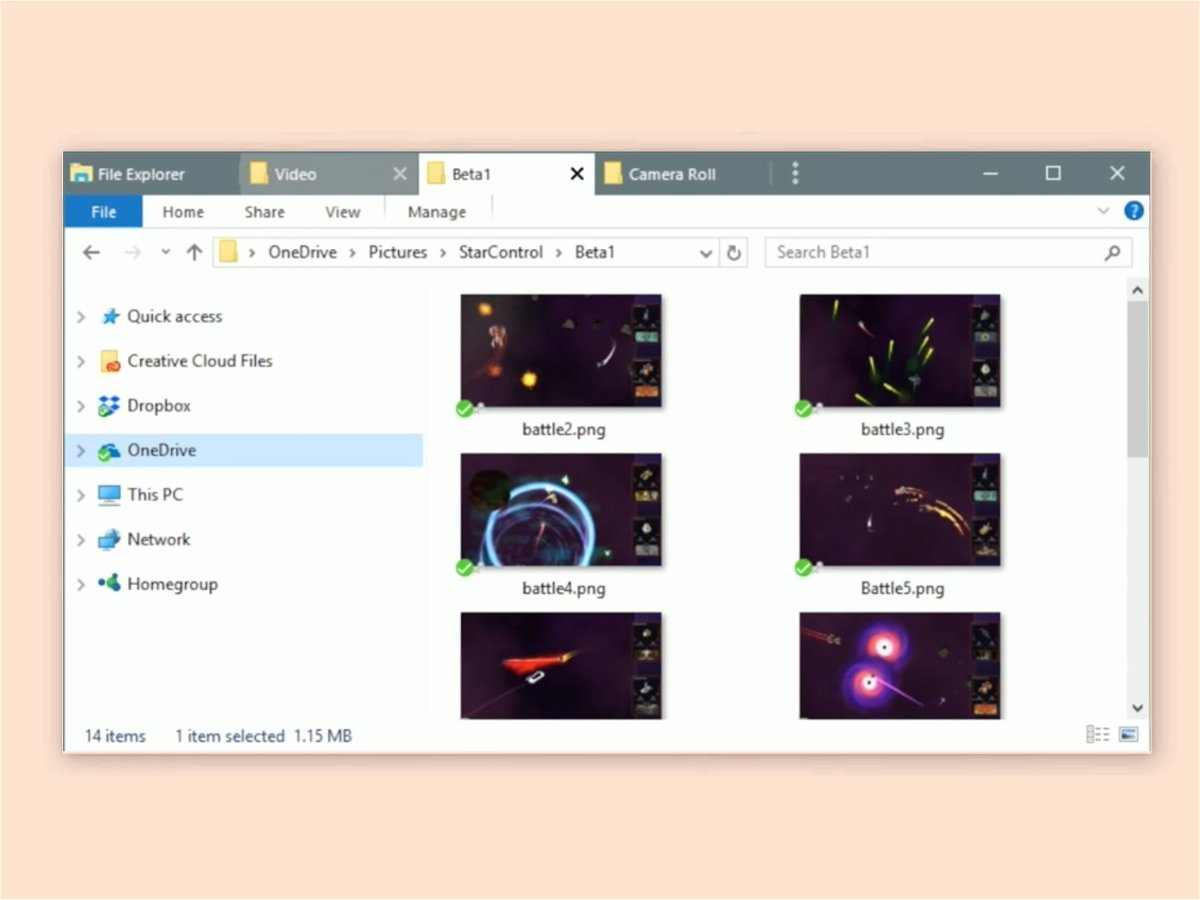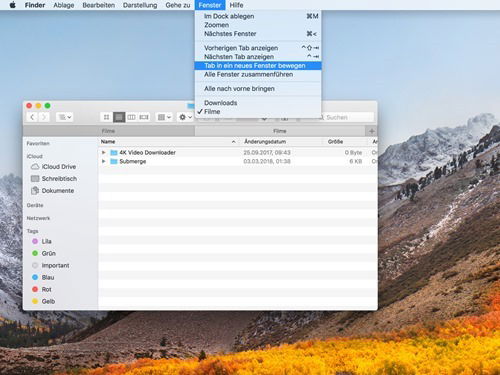
17.03.2018 | macOS
Fast alle Programme in macOS unterstützen Tabs, mit denen sich mehrere Dokumente in einem Fenster zusammenfassen lassen. Manchmal ist es aber nützlich, statt Tabs einzelne Fenster zu nutzen – etwa, wenn man zwei Webseiten oder Dokumente nebeneinander auf dem Monitor haben möchte.
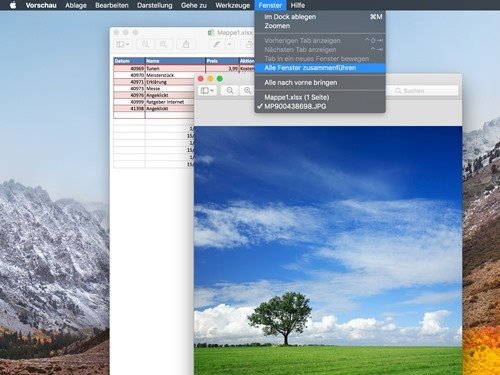
05.03.2018 | macOS
Tabs lassen sich grundsätzlich leichter verwalten als separate Fenster. Bestes Beispiel dafür ist der Browser. Ab macOS Sierra unterstützen auch viele System-Apps Tabs. Sind zum Beispiel mehrere Fenster von TextEdit oder der Vorschau geöffnet, lassen sie sich mit wenigen Klicks in ein einzelnes Fenster mit mehreren Tabs zusammenführen.

28.02.2018 | Windows
Wer kennt das nicht – man arbeitet mit mehreren Programmen und Fenstern auf dem Desktop gleichzeitig. Dabei gestaltet sich das Wechseln zwischen den einzelnen Anwendungen mitunter schwierig. Einfacher geht es mit der Tastatur.
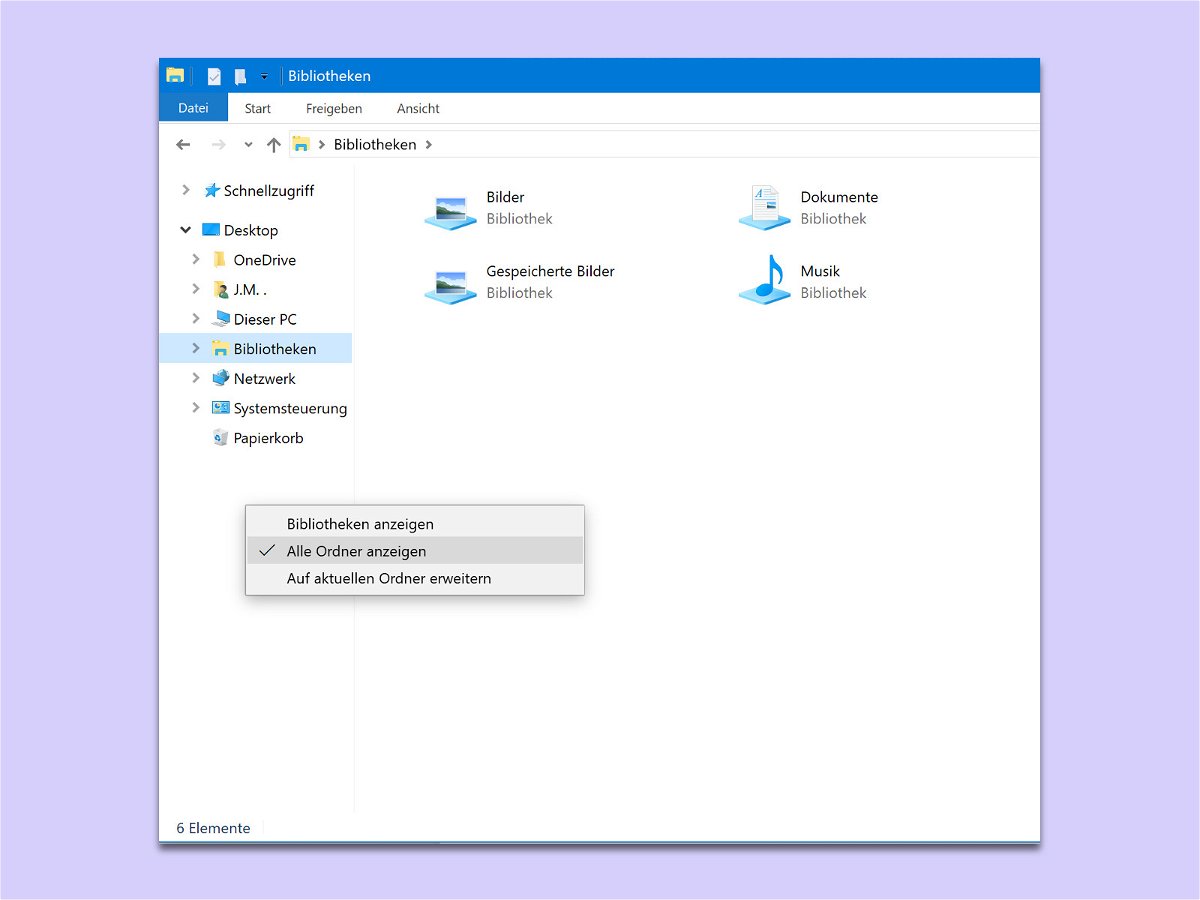
14.02.2018 | Windows
In früheren Windows-Versionen kommt man über die linke Seitenleiste im Explorer direkt auf spezielle System-Ordner zugreifen, darunter auch den Papierkorb. Windows 10 hat hier aufgeräumt; der Papierkorb erscheint standardmäßig nicht mehr. Wir zeigen, wie man ihn zurückbekommt.
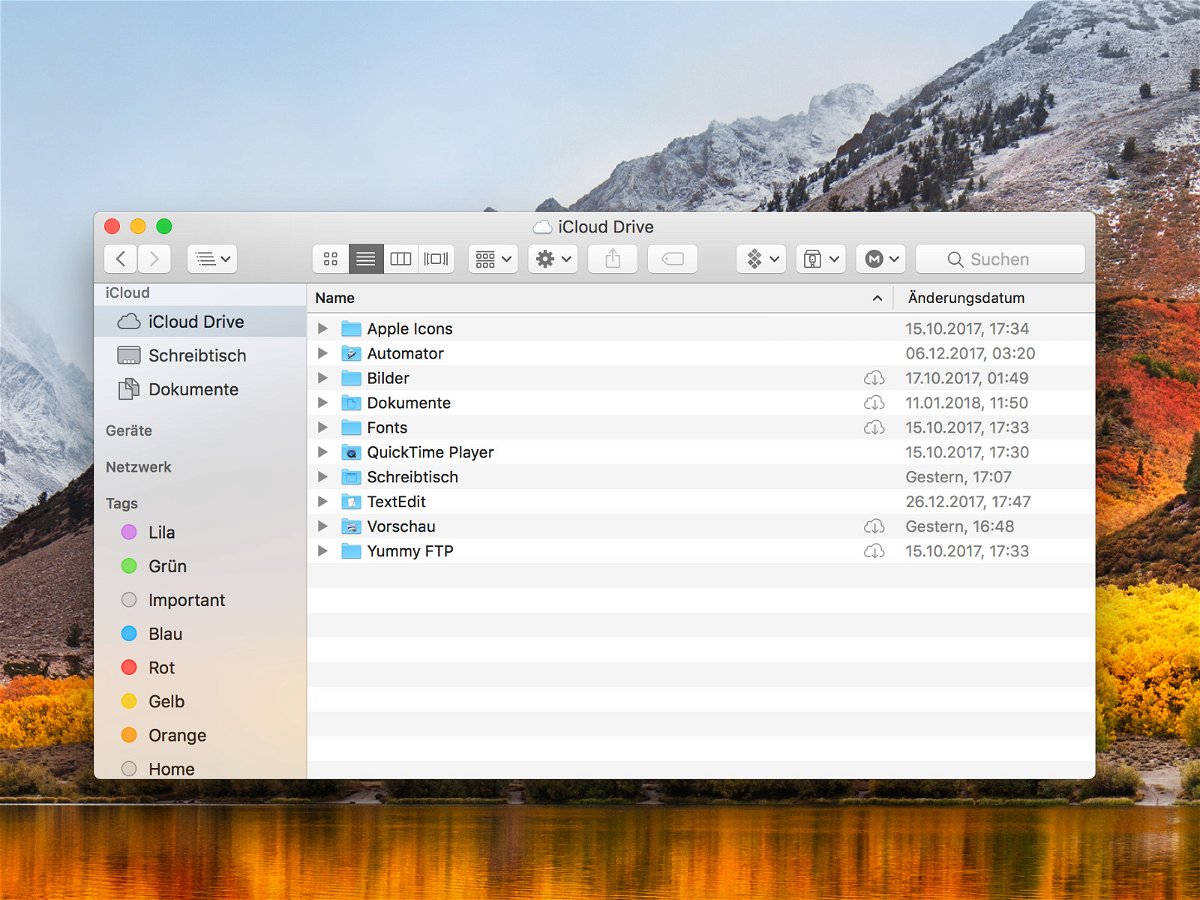
18.01.2018 | macOS
Manchmal sind Fenster von Programmen einfach zu klein, um alle Inhalte ohne Scrollen sehen zu können. Dann kann man ja an den Rändern des Fensters ziehen und es dadurch vergrößern. Mit einem Trick können Fenster am Mac auf beiden gegenüberliegenden Seiten gleichzeitig in der Größe geändert werden.
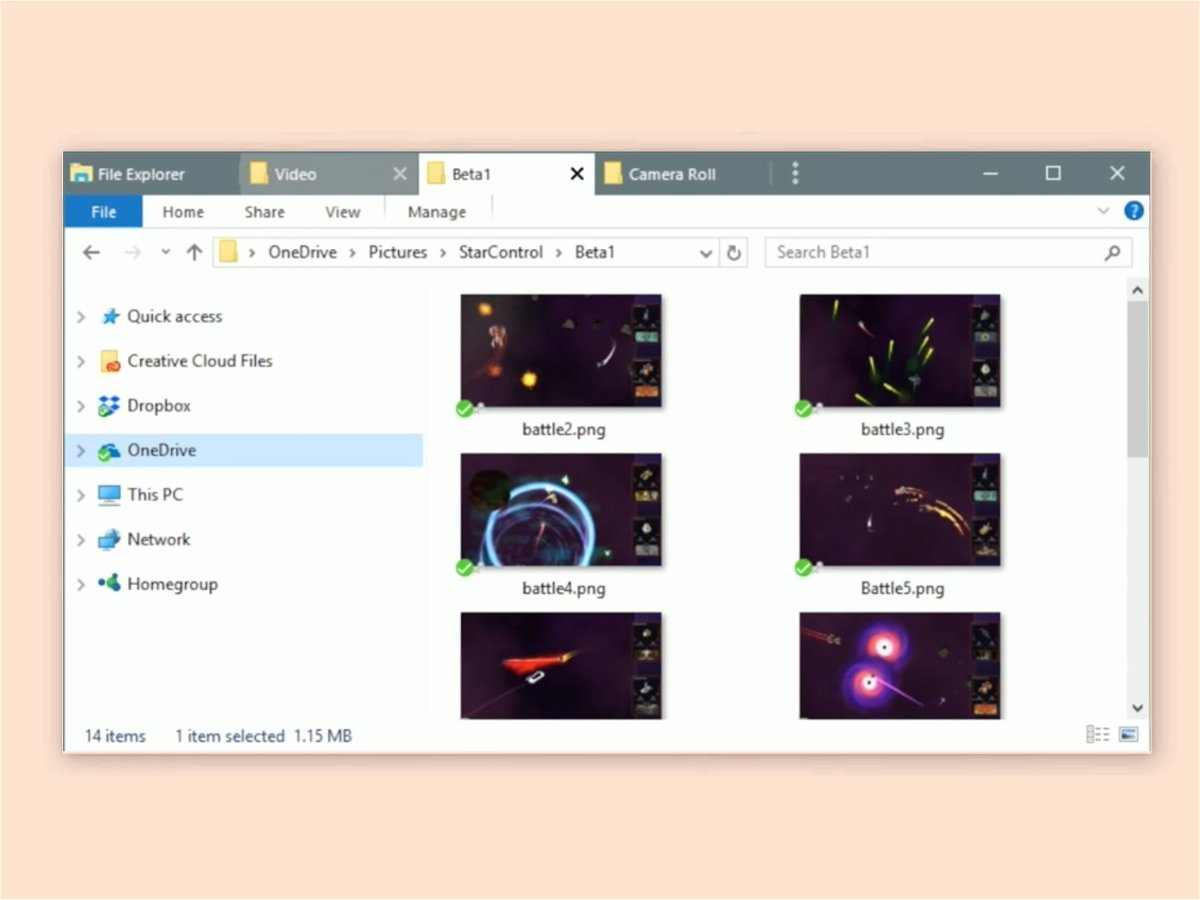
15.01.2018 | Windows
Wer zu viele Apps und Fenster auf dem Desktop hat, verliert schnell den Überblick. Dann dauert es immer eine Weile, bis man das gesuchte Fenster findet. Mit Groupy können Apps unter Windows 10 in ein einzelnes Fenster zusammengeführt werden. Die Navigation erfolgt dann mit Tabs.

24.07.2017 | Linux
In Ubuntu erscheinen die Buttons, mit denen sich Fenster minimieren, maximieren und schließen lassen, in der linken Ecke. Wer auch Windows nutzt, muss sich weniger umgewöhnen, wenn diese Buttons auf der rechten Seite erscheinen. Mit einer Anpassung der Konfiguration ist genau das möglich.

11.07.2017 | Windows
Viele Programme unterstützen für ihre Fenster auf dem Desktop keine Transparenz. Wer also möchte, dass bei einem bestimmten Programm dahinter liegende Inhalte, wie etwa andere Anwendungen, durchscheinen, muss einen Trick anwenden.