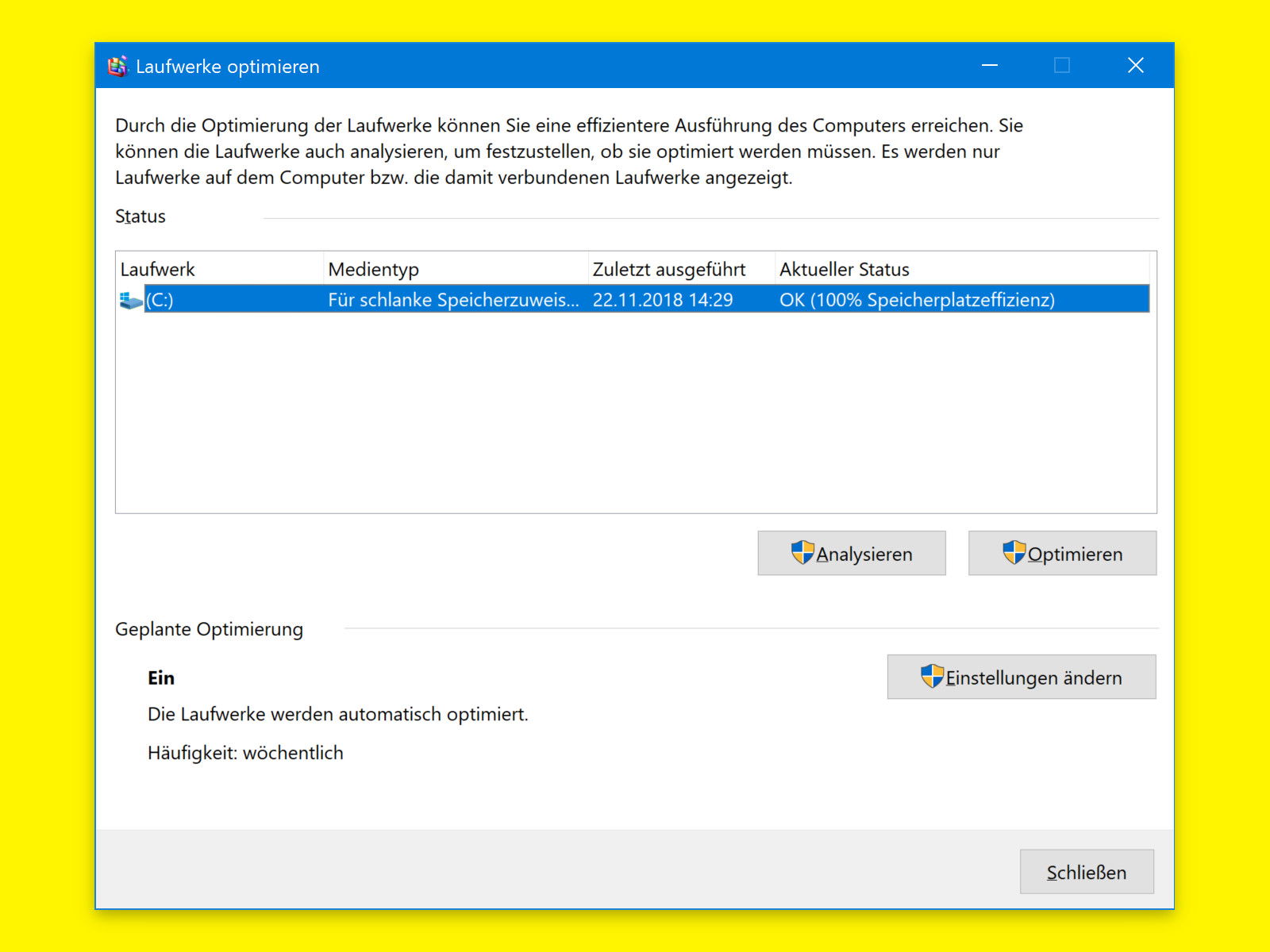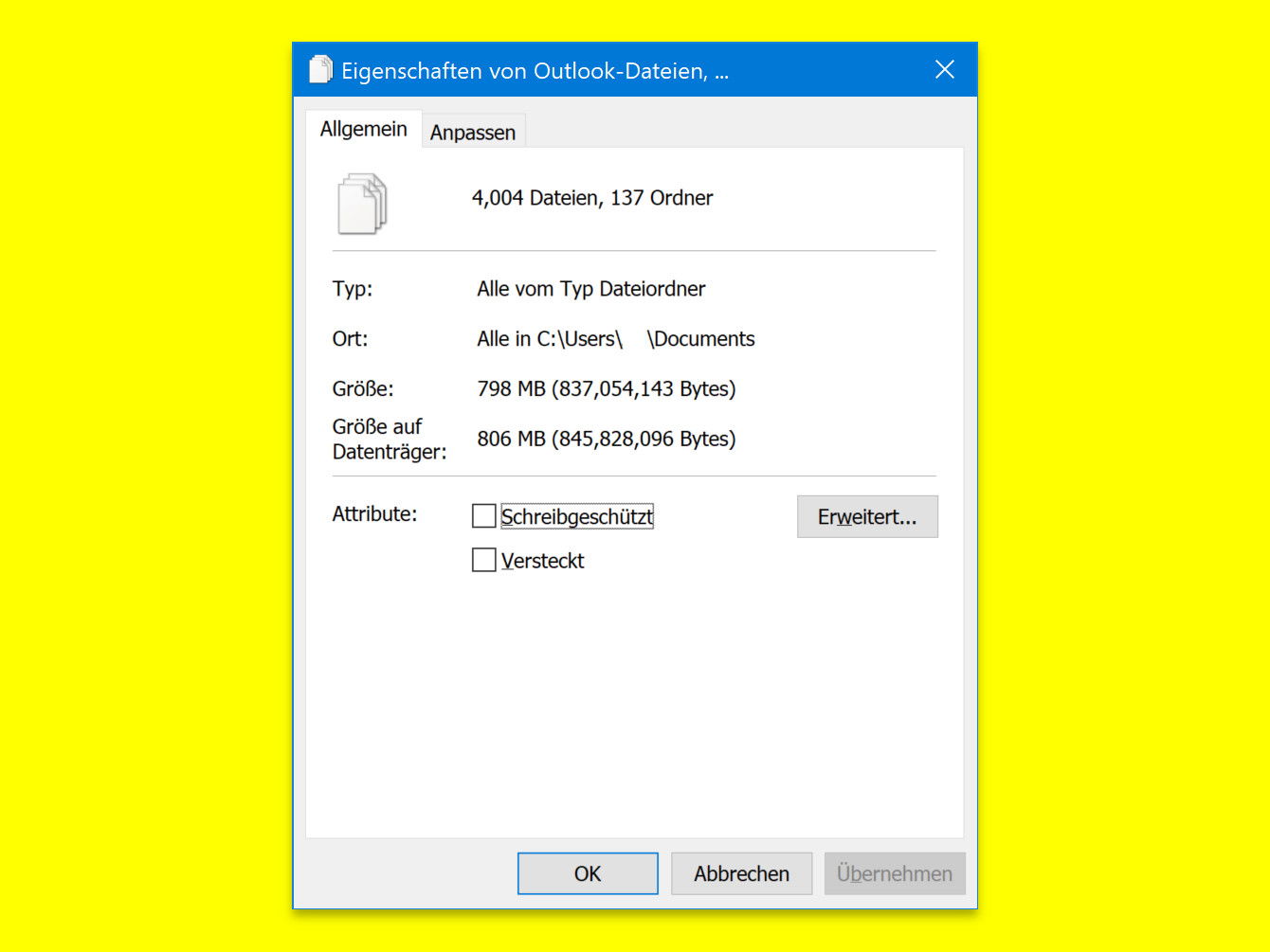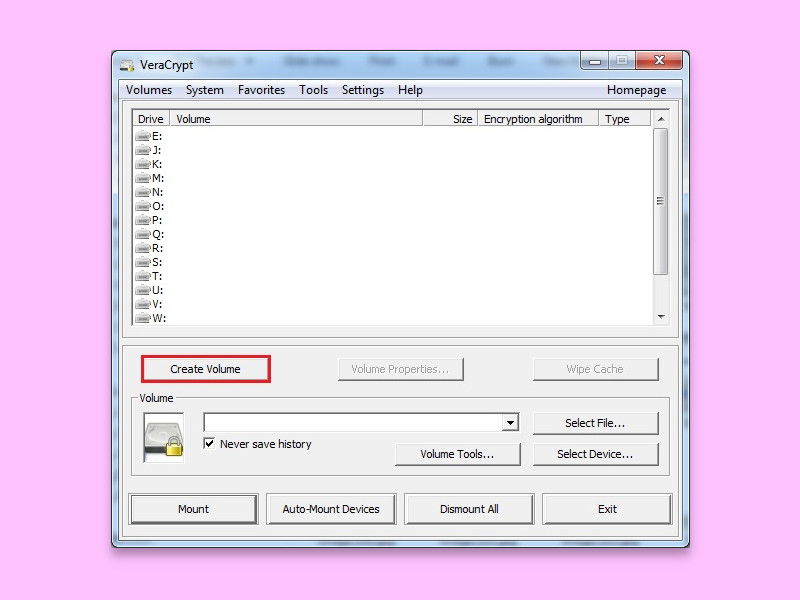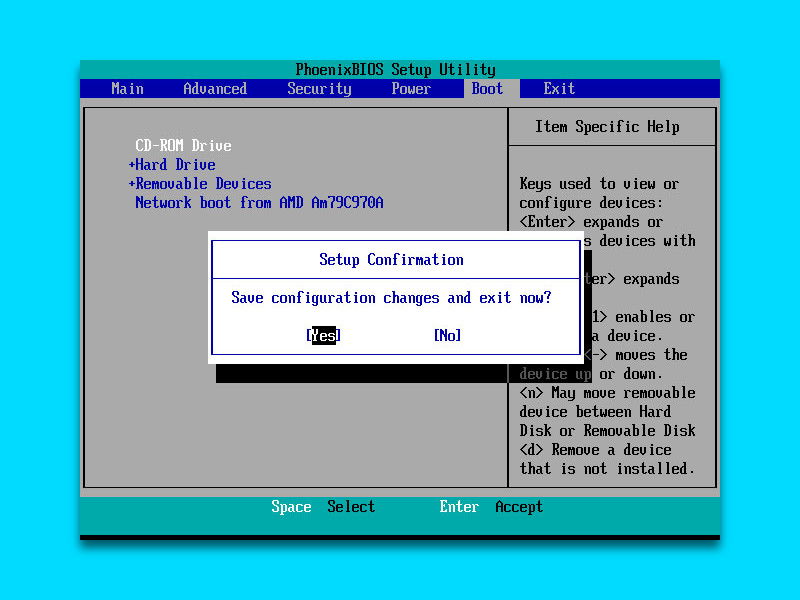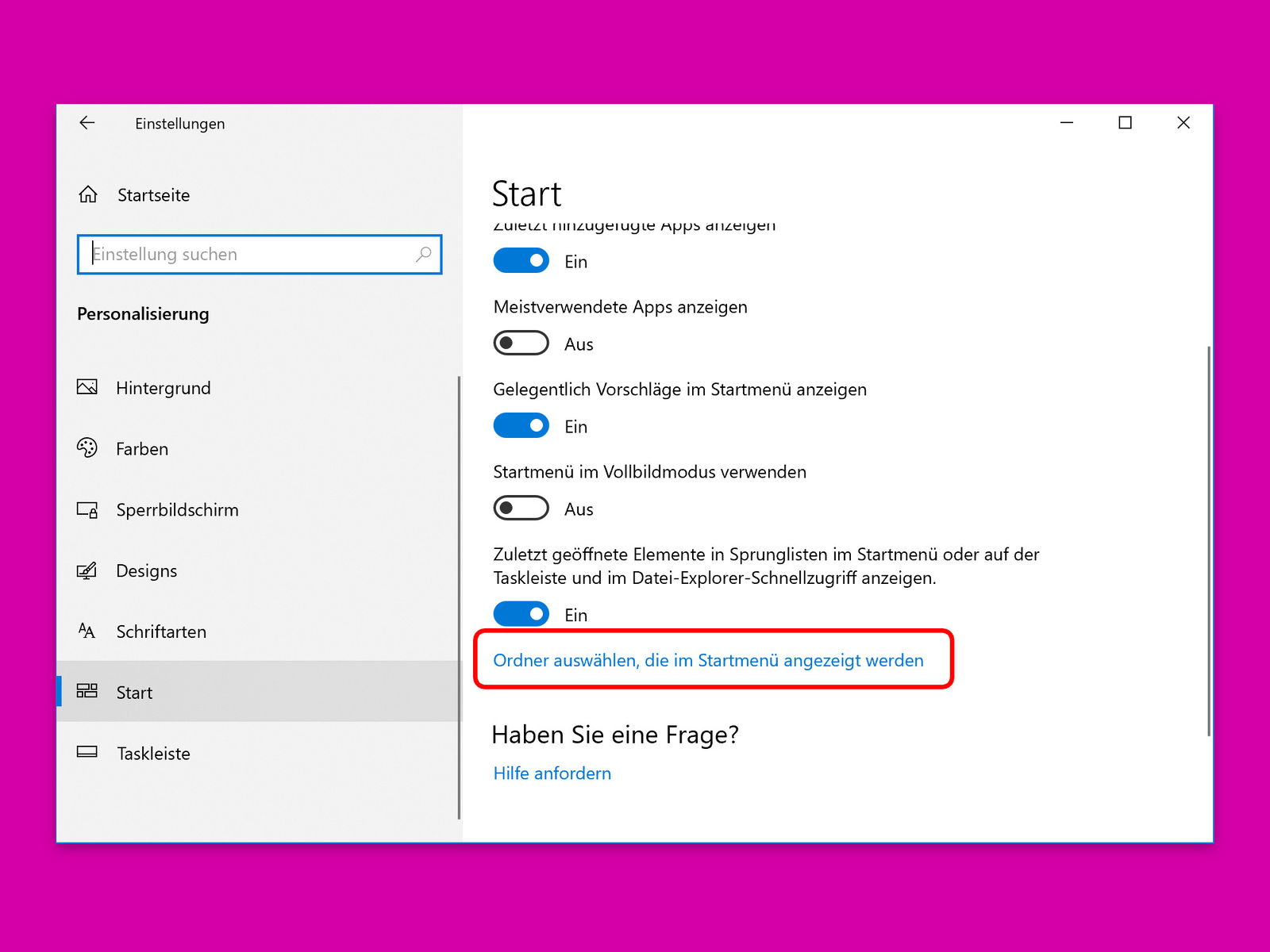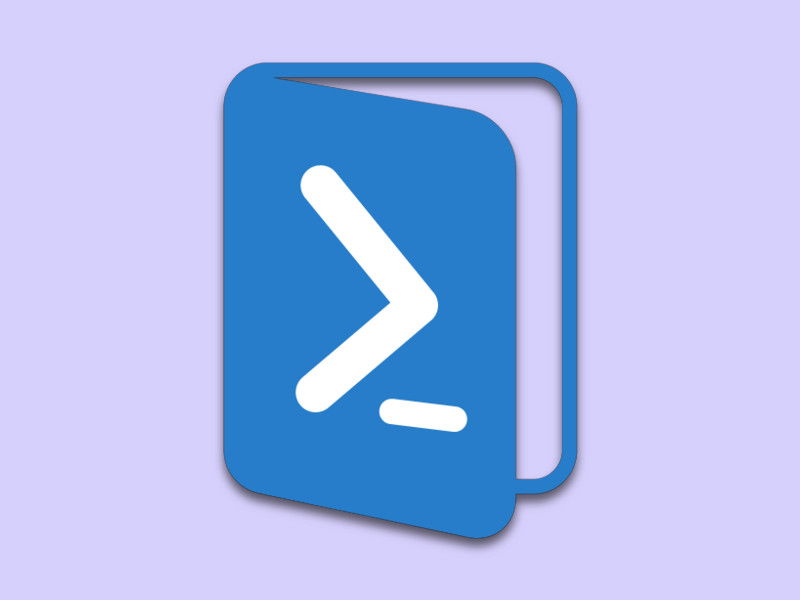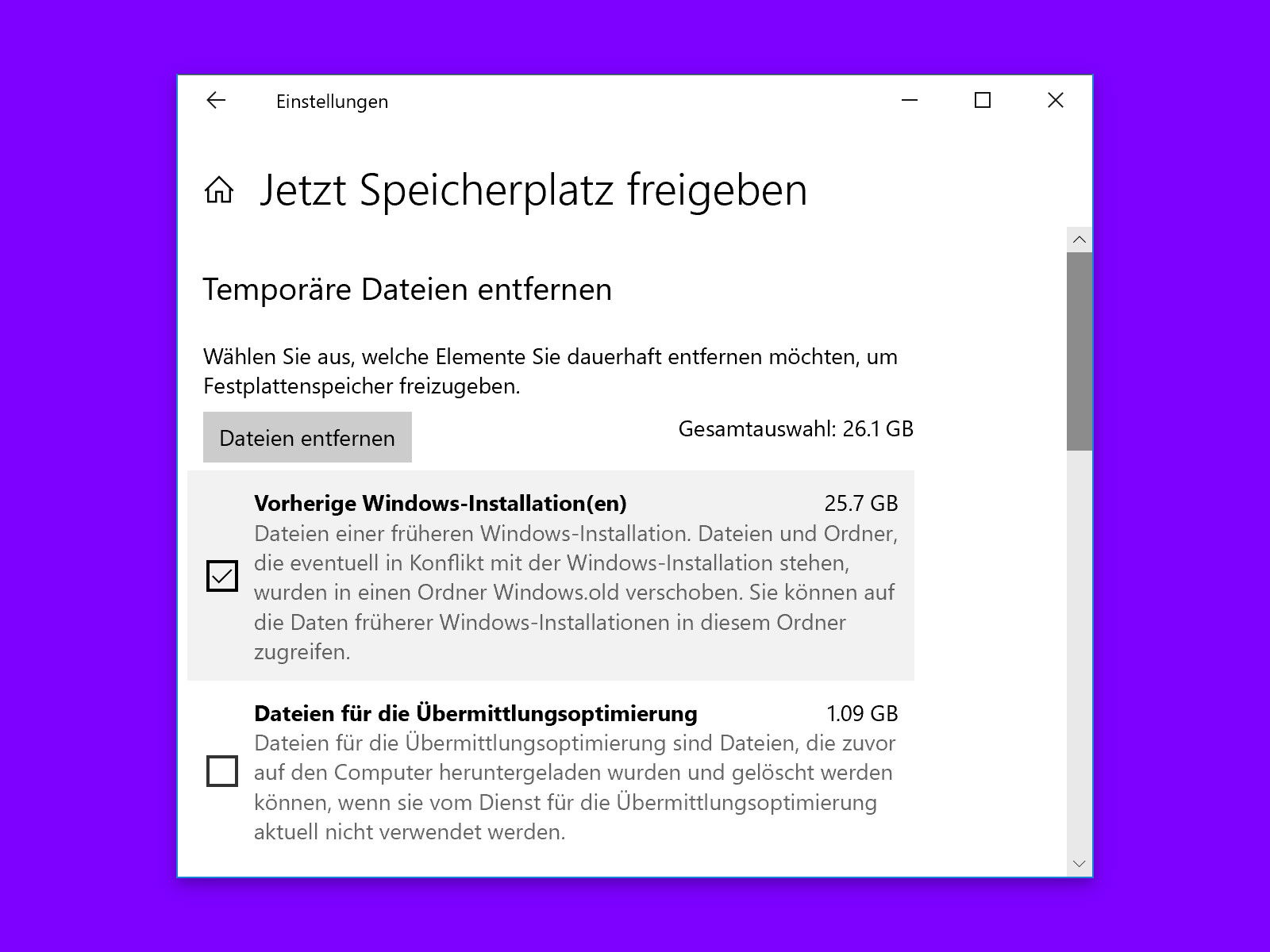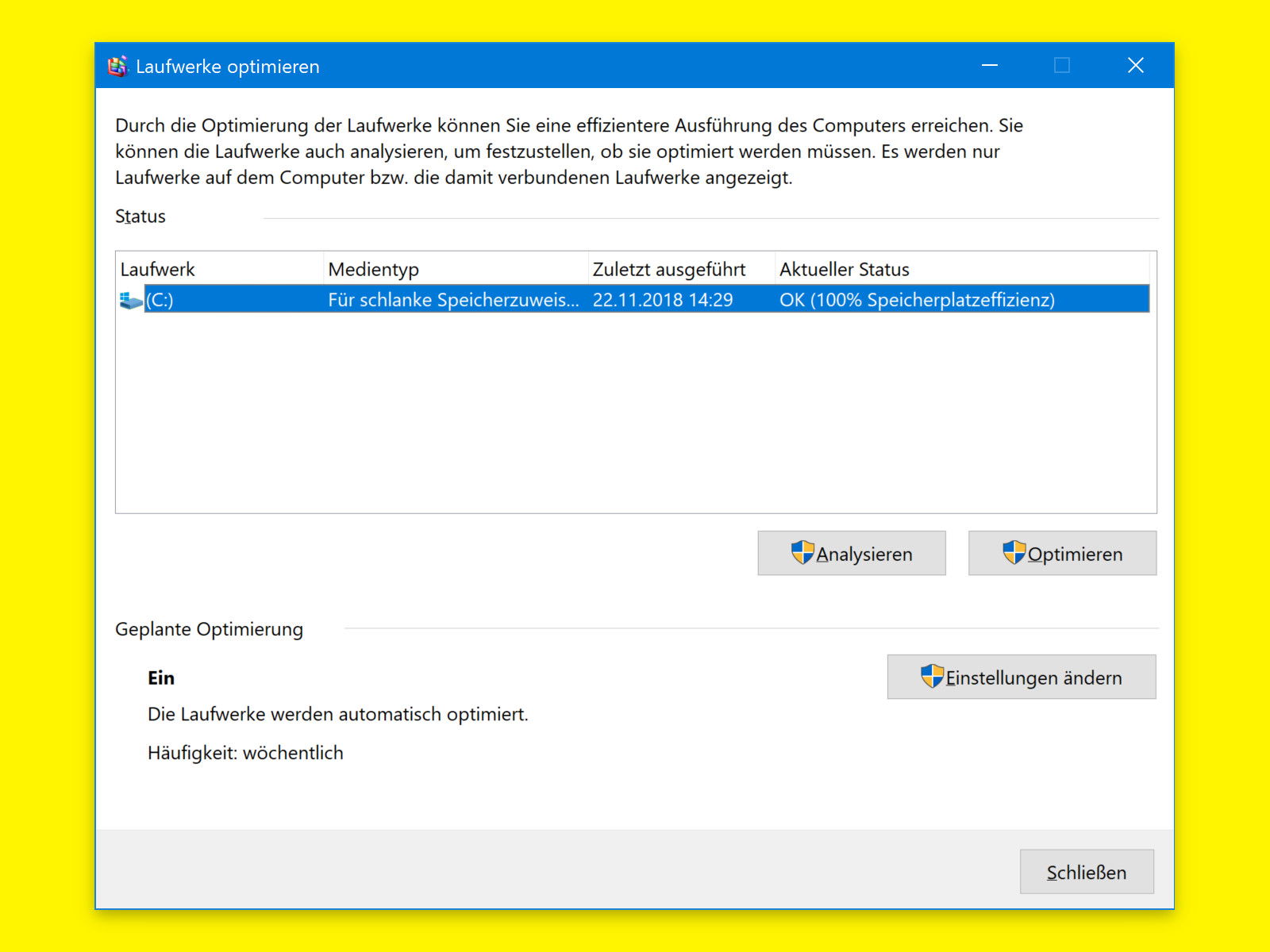
29.11.2018 | Tipps
Eine gute Möglichkeit, ein älteres System zu beschleunigen, ohne neuen RAM hinzuzufügen, ist das Hinzufügen einer SSD. SSDs sind schnell, denn im Gegensatz zu Festplatten gibt es beim Lesen oder Schreiben von Daten keine physischen Bewegungen. Außerdem werden Dateien nicht aufgeteilt und über mehrere Sektoren verteilt. Das bedeutet, dass Sie eine SSD nicht defragmentieren müssen, aber um die Gesundheit Ihrer SSD zu erhalten, sollten Sie TRIM aktivieren, damit sie regelmäßig optimiert wird.
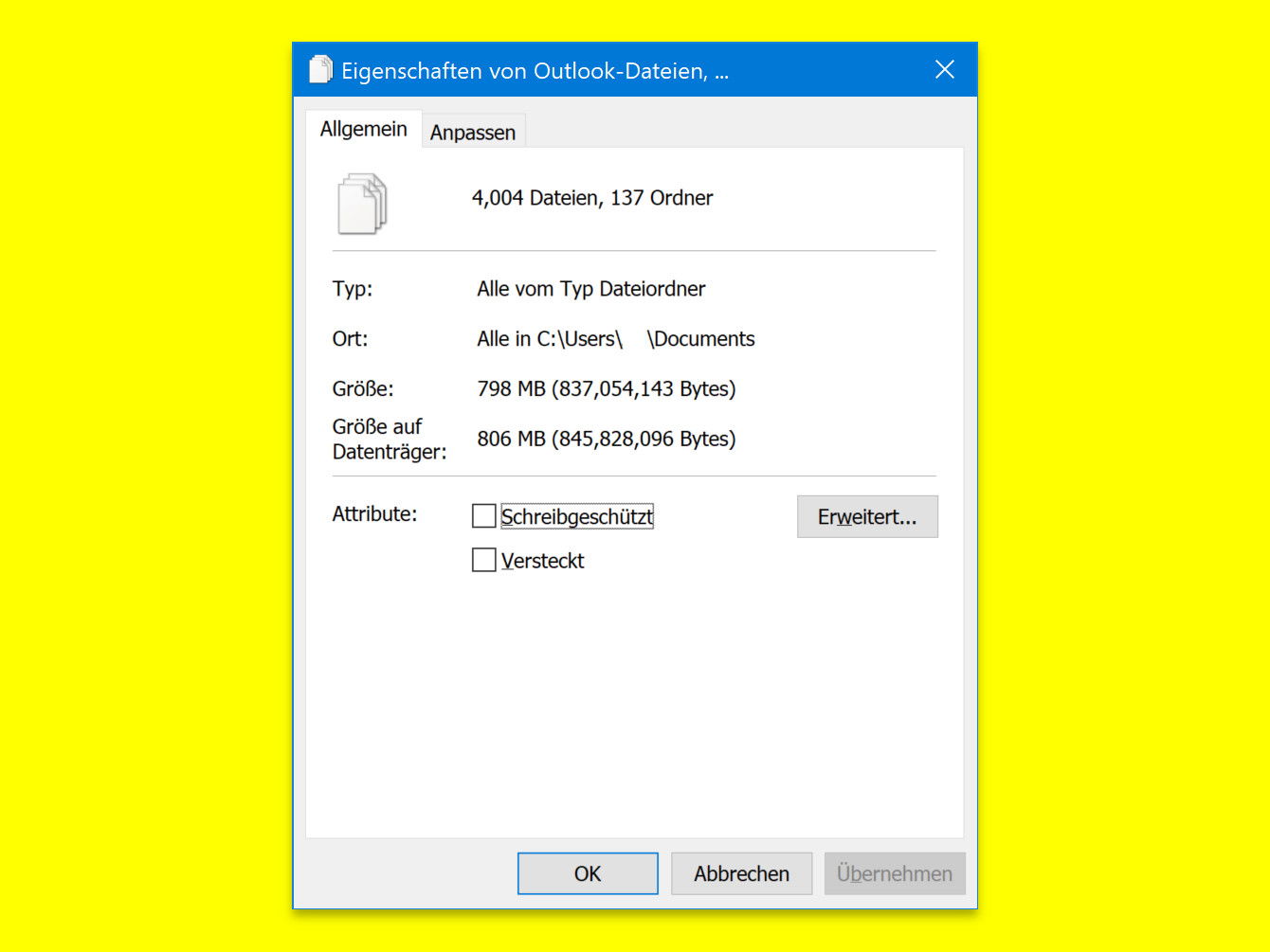
24.11.2018 | Windows
Manchmal muss man für eine ganze Reihe von Dateien oder Ordner kontrollieren, ob sie schreibgeschützt sind, wie groß die Elemente sind. Dafür dann jedesmal die Eigenschaften der einzelnen Objekte aufzurufen, ist viel zu umständlich.
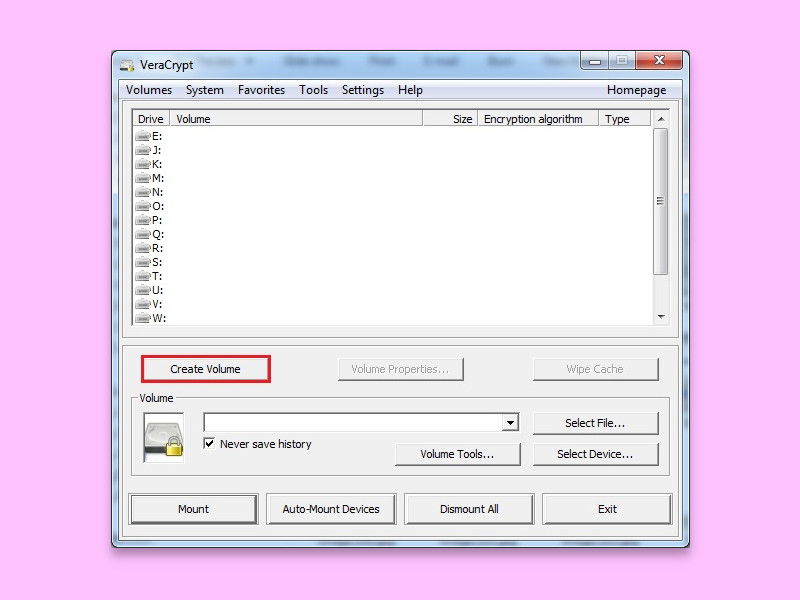
23.11.2018 | Software
Wer private Daten sicher vor anderen aufbewahren will, sollte sie verschlüsseln. Dann lassen sie sich nur mit dem passenden Schlüssel lesen. Mit VeraCrypt lassen sich Ordner auf der Festplatte mit ihrem Inhalt schnell und einfach verschlüsseln.
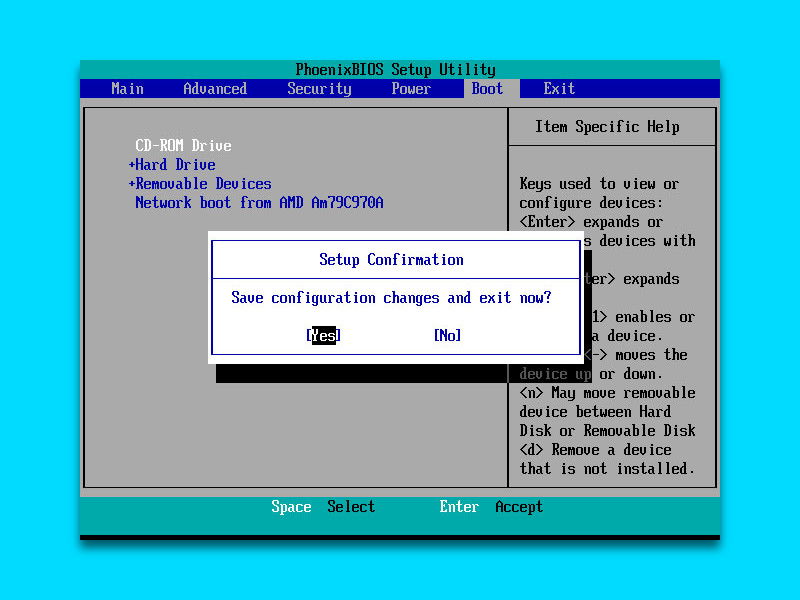
21.11.2018 | Tipps
Die Installation eines neuen Betriebssystems erfordert den Start von einem anderen Gerät als der Haupt-Festplatte oder SSD. Um dies zu tun, ist ein Zugriff auf die BIOS- oder UEFI-Setup-Seite nötig. Denn normalerweise startet das System nur von der internen Platte.
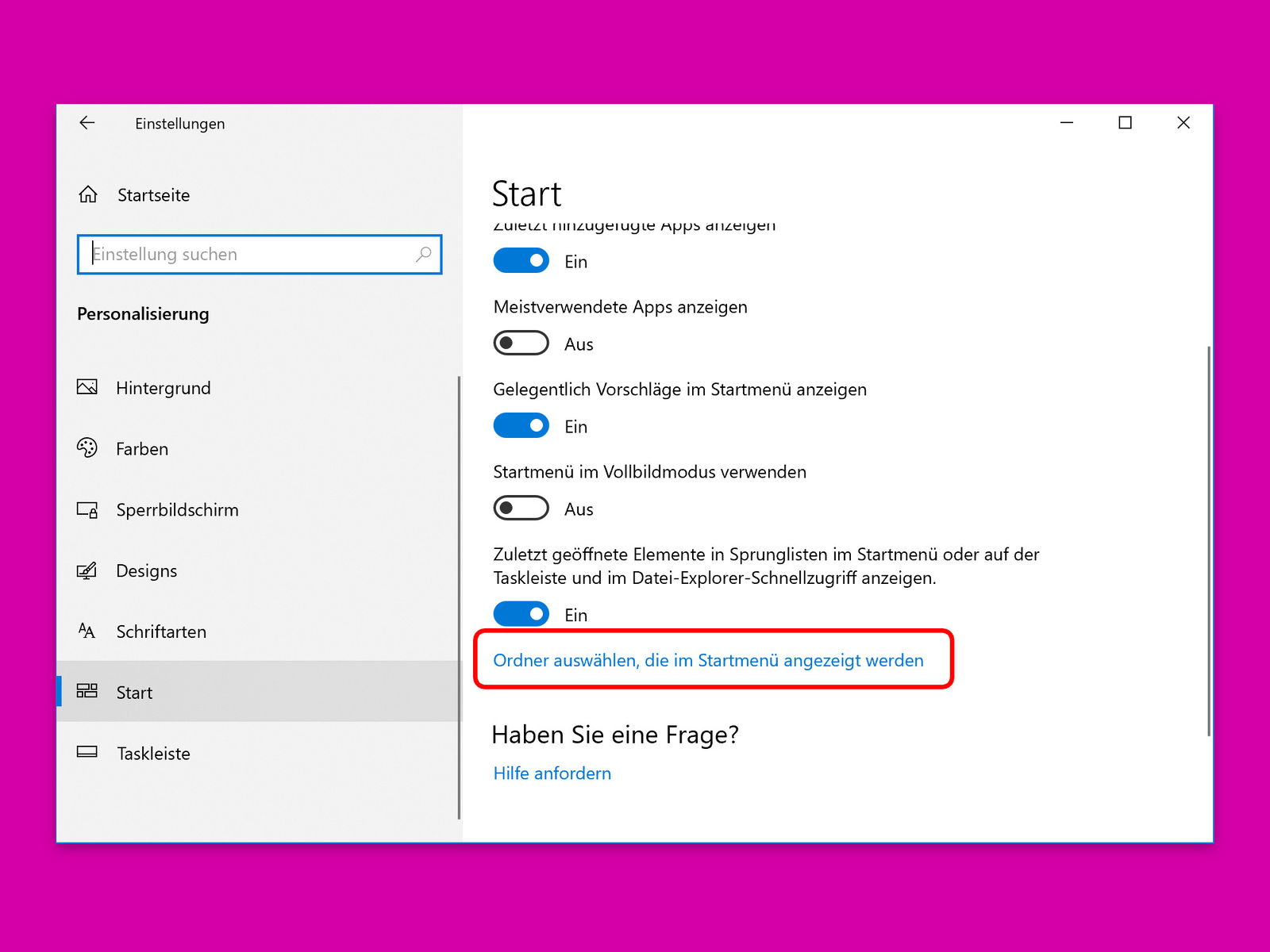
18.11.2018 | Windows
Im Startmenü erscheinen ganz links in der Randspalte Einträge für Ordner, die häufig benötigt werden – Dokumente, Bilder usw. Doch jeder Nutzer braucht andere Ordner. Daher lässt sich die Liste der im Startmenü sichtbaren Ordner mit wenigen Klicks anpassen.
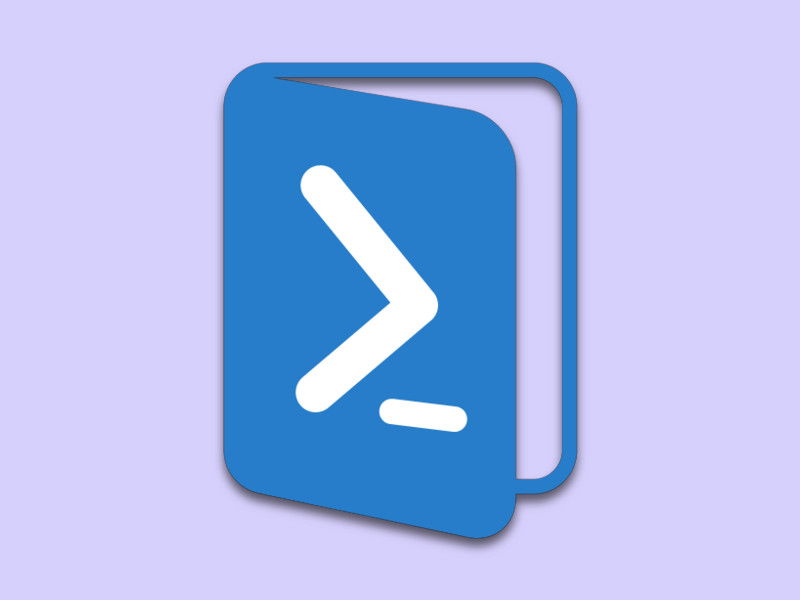
03.11.2018 | Windows
Wer seine Festplatte aufräumt, möchte dort auch keine leeren Ordner zurücklassen. Die entstehen manchmal, wenn Dateien von einem Ort an eine andere Stelle verschoben werden. Auch beim Entfernen mancher Programme bleiben leere Ordner unnütz zurück.
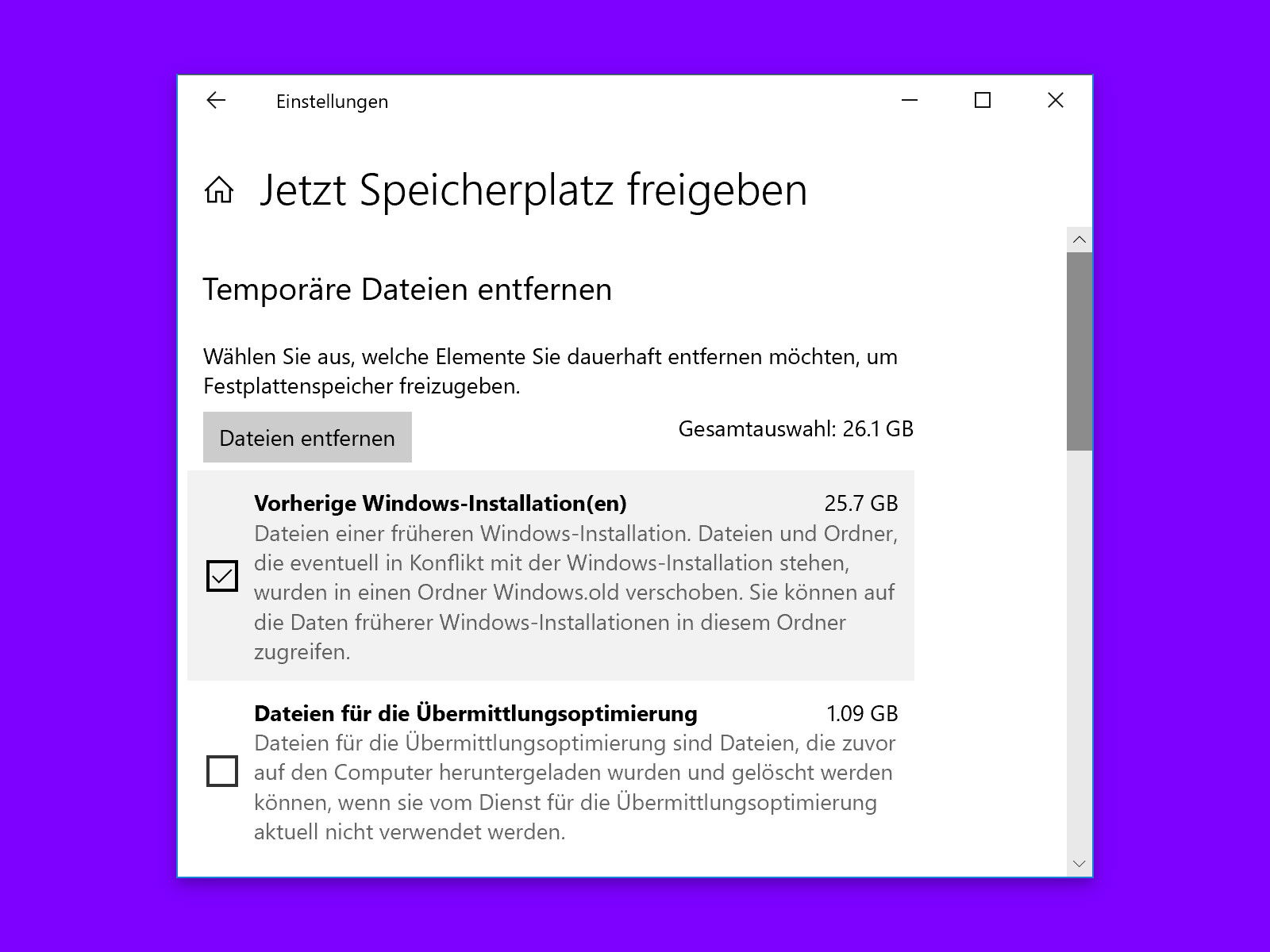
01.11.2018 | Windows
Jedes Mal, wenn Microsoft ein größeres Feature-Update veröffentlicht, lässt die Aktualisierung viele System- und Temp-Dateien zurück. Tatsächlich wird sogar eine große Kopie des alten Systems gespeichert, falls man zur vorherigen Version zurückkehren möchte. Diesen Platz kann man sich zurückholen.

25.10.2018 | Windows
Keine Lust, dass neugierige Blicke mal eben schnell in das private Dokument auf Ihrem Desktop hineinsehen, während Sie mal gerade nicht da sind? Ja, natürlich gibt es dafür normalerweise die Sperr-Funktion von Windows. Wer Dateien etwas unauffälliger verstecken will, findet auch dafür einen Weg.