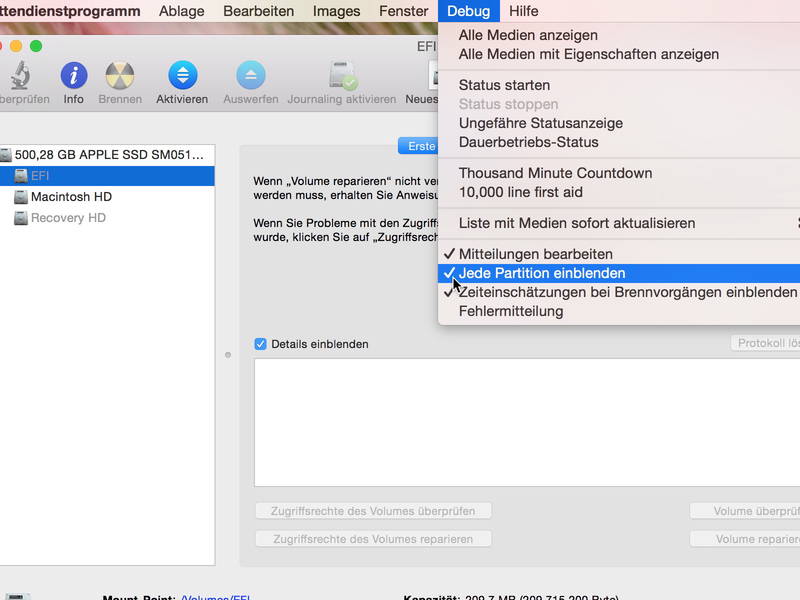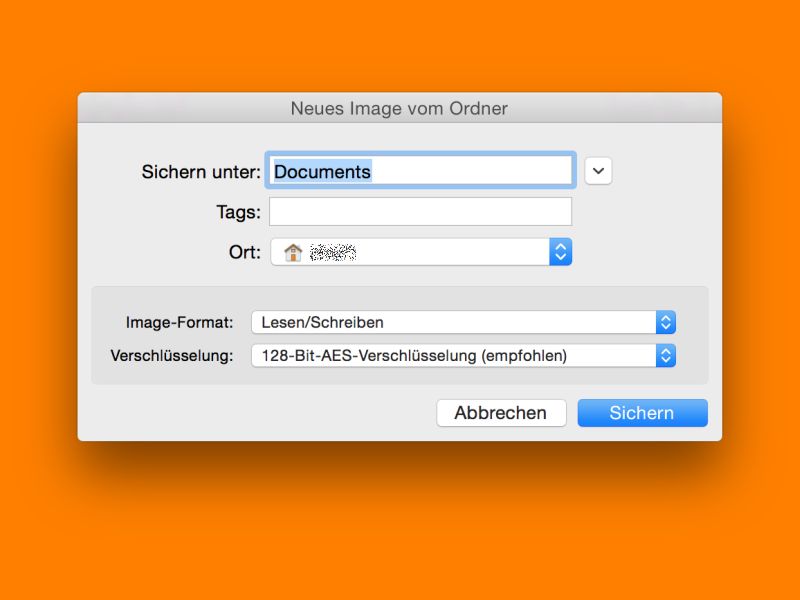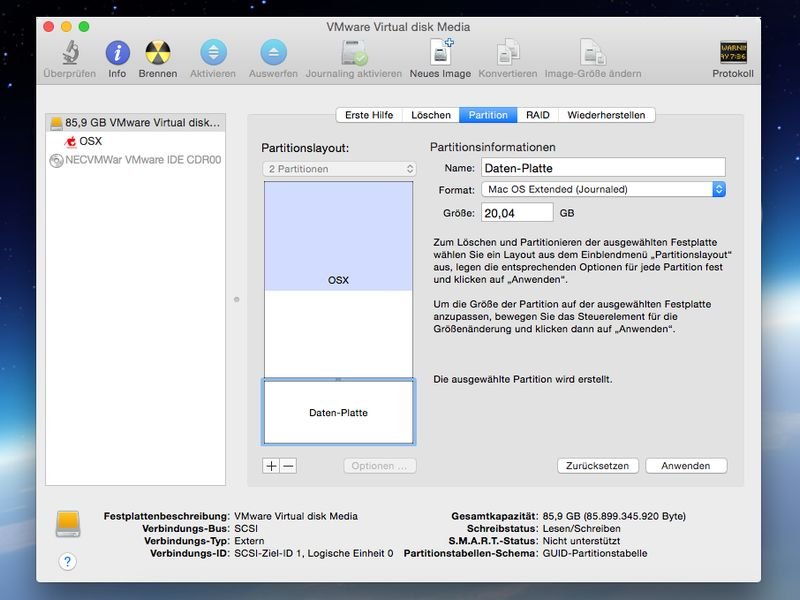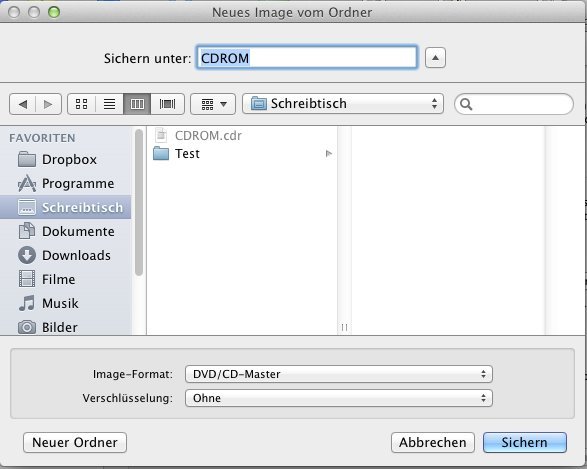23.10.2015 | macOS
Bisher ließen sich die Standard-Berechtigungen für Systemdateien am Mac mithilfe des Festplattendienstprogramms reparieren – etwa nach dem Einsatz von Tuning- oder Optimierungs-Programmen, oder wenn das System nicht mehr richtig läuft. In El Capitan fehlt die entsprechende Funktion allerdings.
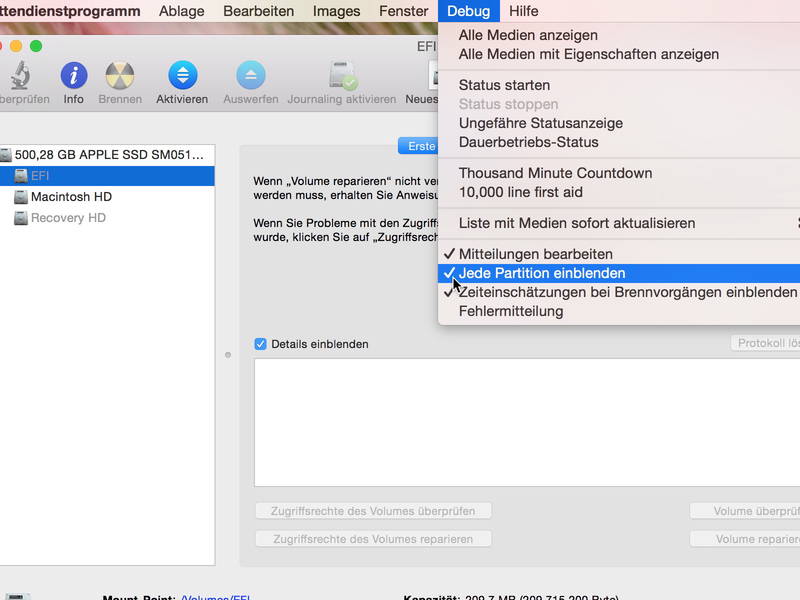
03.04.2015 | Tipps
Wer wirklich alle Laufwerke auf seiner Mac-Festplatte sehen will, muss einen versteckten Schalter benutzen, damit sie im Festplattendienstprogramm sichtbar werden. Versteckte Partitionen sind beispielsweise Linux-Swap, ein Windows-Wiederherstellungslaufwerk oder auch die Recovery-Partition von OS X, auf die man normalerweise nicht zugreifen soll.
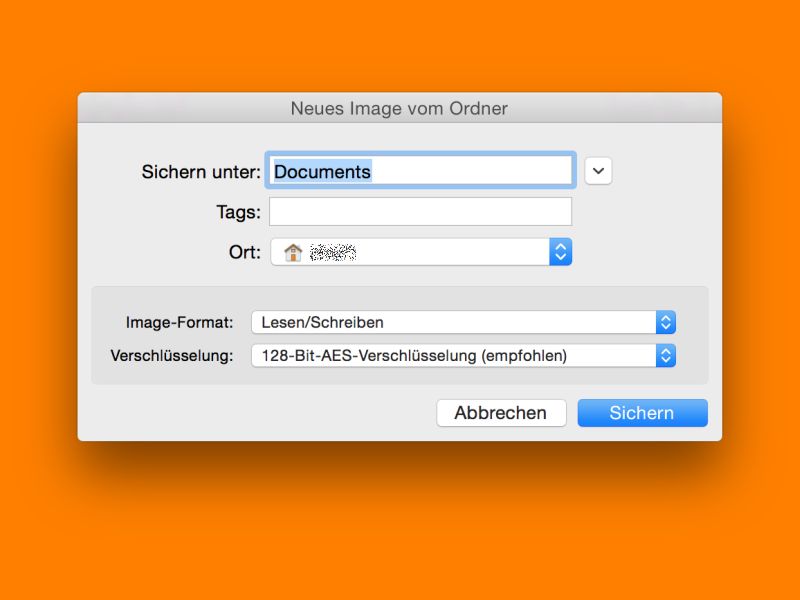
01.03.2015 | Tipps
Zum Speichern von privaten Daten auf einem Mac eignet sich ein verschlüsselter Ordner. Seit Mountain Lion gibt’s dafür eine eingebaute Funktion, die mit einem Laufwerks-Abbild arbeitet. Wie geht man vor?
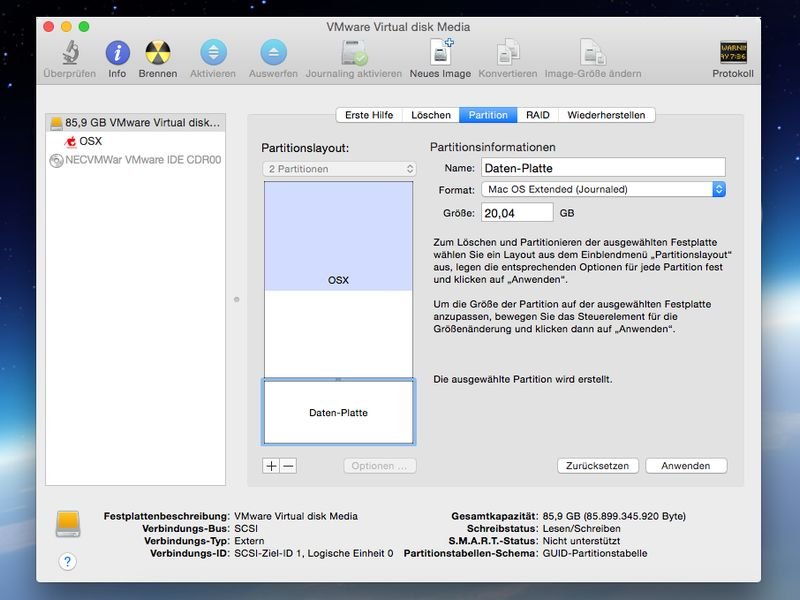
15.02.2015 | Tipps
Wer seine Daten gern auf einem anderen Laufwerk speichert als das Betriebssystem, kann den Speicher im Mac aufteilen. Das geht ohne Neuinstallation im laufenden Betrieb. Welche Schritte sind nötig?
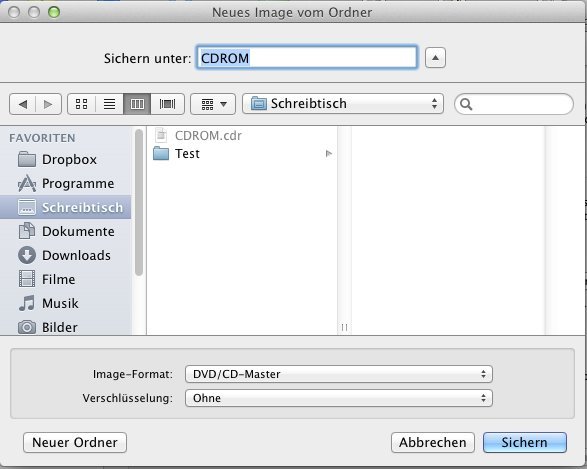
22.09.2012 | Tipps
CDs und andere Scheiben zerkratzen schnell. Deswegen ist es immer ratsam, eine Sicherheitskopie anzulegen. Das gilt auch für Audio-CDs – so können Sie sich das Geld für einen Neukauf sparen, falls die Scheibe mal nicht lesbar ist.