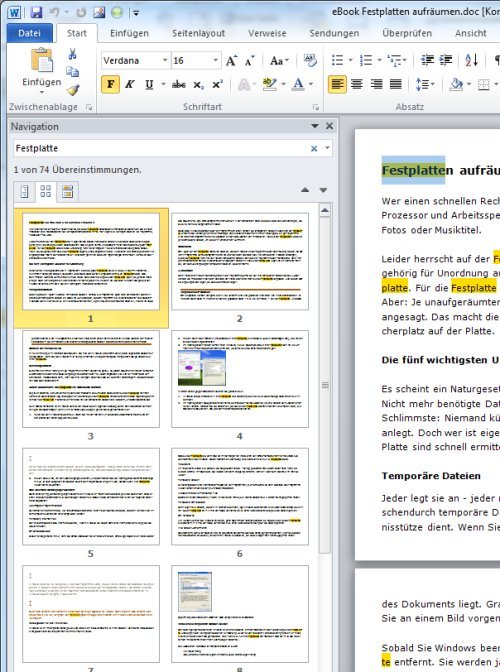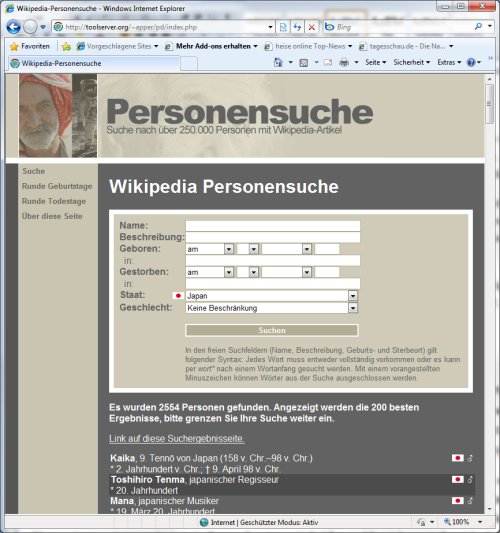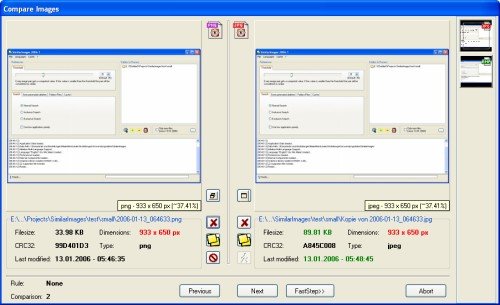29.08.2011 | Tipps
Selbst die größte Festplatte ist irgendwann voll. Sobald es eng wird und Dateien gelöscht werden müssen, stellt sich natürlich die Frage, wo die dicksten Brocken, die größten Dateien und Platzverschwender stecken. Um nicht lange suchen zu müssen, gibt’s Gratisprogramme wie den Spacesniffer.
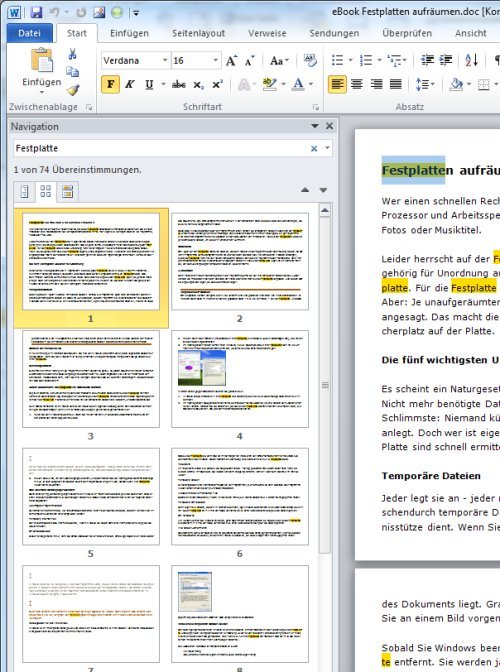
21.07.2011 | Tipps
Seit der Version 2007 gibt’s in Word den praktischen Navigationsbereich. Der verschafft bei großen Dokumenten nicht nur einen schnellen Überblick, sondern hilft auch bei der Suche. Das bietet mehr Möglichkeiten als immer nur zur nächsten oder vorherigen Fundstelle zu springen. Sehr nützlich ist die Gesamtübersicht aller Treffer.
09.11.2010 | Tipps
In der Standardeinstellung ist das eigene Facebook-Konto für jedermann such- und findbar. Das lässt sich ändern. Wer bei Facebook über die Suchfunktion nicht von jedem gefunden werden möchte, kann die Suche nur auf Freunde beschränken.
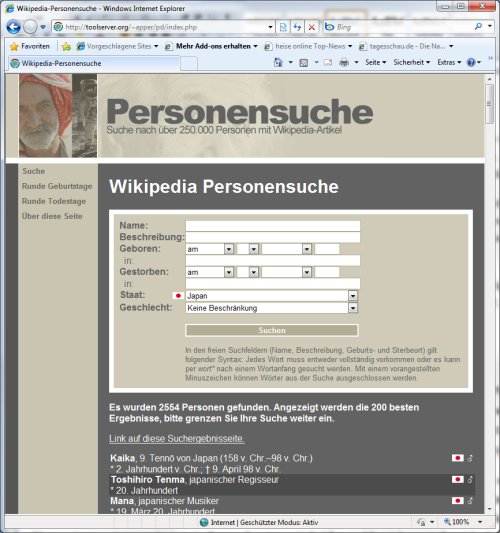
14.12.2009 | Tipps
Rund 300.000 der knapp eine Millionen Artikel des Wikipedia-Lexikons drehen sich um Personen der Zeitgeschichte. Doch wie lassen sich gezielt Personen suchen, die etwa einen runden Geburts- oder Todestag feiern oder an einem bestimmten Datum oder einer Stadt geboren wurden? Mit der Wikipedia-Personensuche.
22.11.2009 | Tipps
Eigentlich sollten alle installierten Programme in der Systemsteuerung unter „Software“ zu finden sein, um sie per Klick auch wieder deinstallieren zu können. Von einigen Programmen ist in der Softwareliste aber nichts zu sehen. Nur mit einem Trick lassen sich die versteckten Anwendungen wieder entfernen.
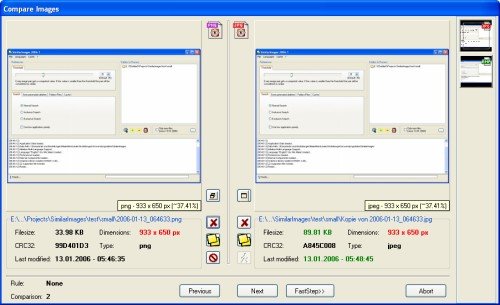
29.10.2009 | Tipps
Digitalfotos gibt es oft doppelt. Sei es, weil sie zum Bearbeiten in andere Ordner kopiert oder Motive gleich mehrfach abgelichtet wurden. Da kommen schnell mehrere Gigabyte verschwendeter Speicherplatz zusammen. Wer nicht von Hand ausmisten möchte, kann dem Gratisprogramm „SimilarImages“ die Suche nach Dubletten überlassen.
08.10.2009 | Tipps
Dank der Bearbeitungsfunktionen eignet sich das Gratisprogramm Google Picasa nicht nur zur Bilderverwaltung. Auch das Retuschieren und Optimieren geht leicht von der Hand. Wer die bearbeiteten Fotos im Windows Explorer öffnet, erlebt eine Überraschung. Von der Überarbeitung ist nichts zu sehen. Alle Fotos sehen aus wie vorher.

12.09.2009 | Tipps
So ein WLAN einzurichten, ist nicht einfach. Geht es durch mehrere Wände oder Etagen, gibt es oft Verbindungsabbrüche oder lahme Übertragungsraten. Damit das Funknetz auch in den letzten Winkeln funktioniert, lässt sich mit dem Gratistool „Heatmapper“ der optimale Standort für den WLAN-Router ermitteln.