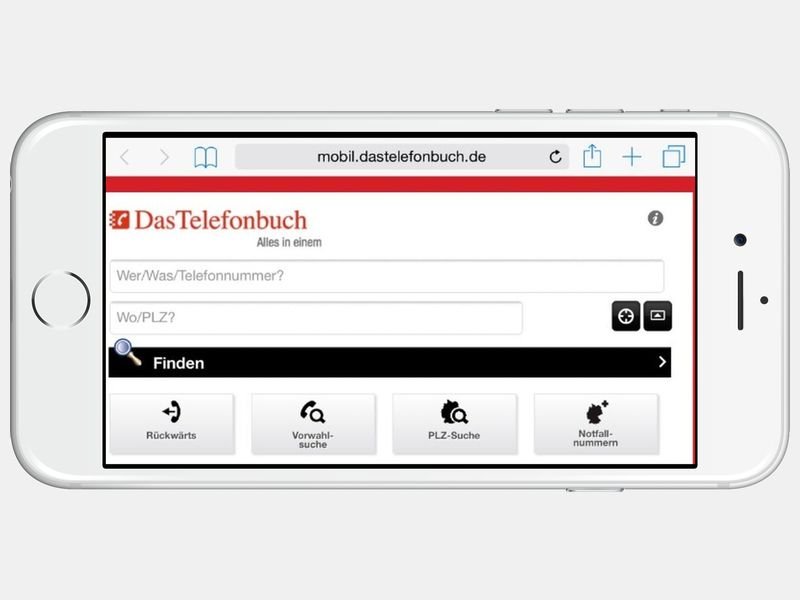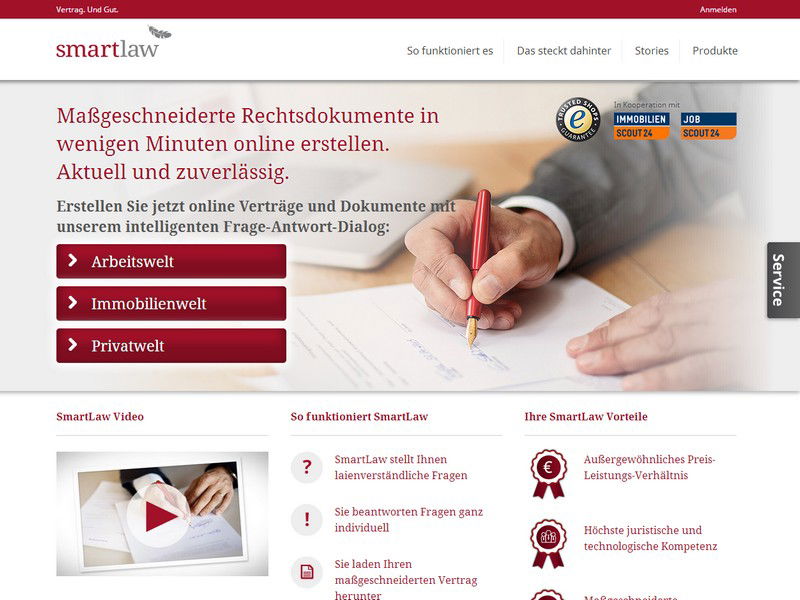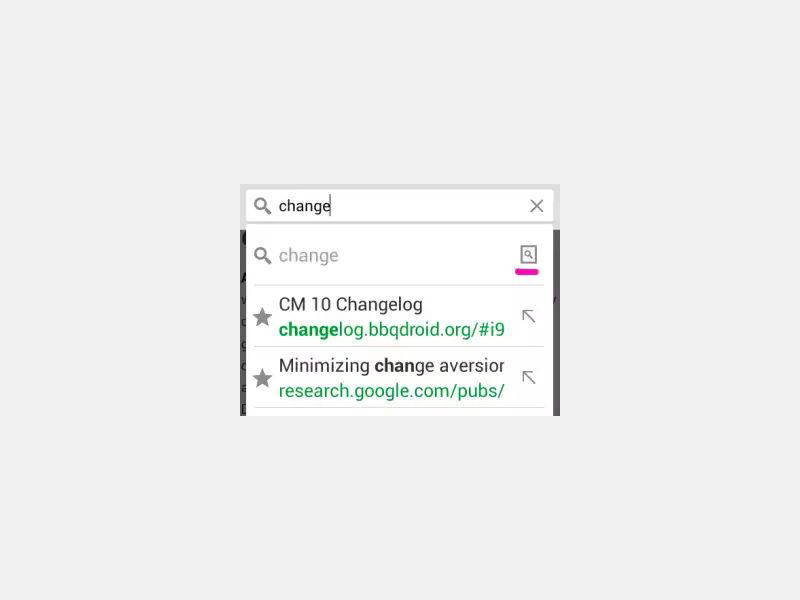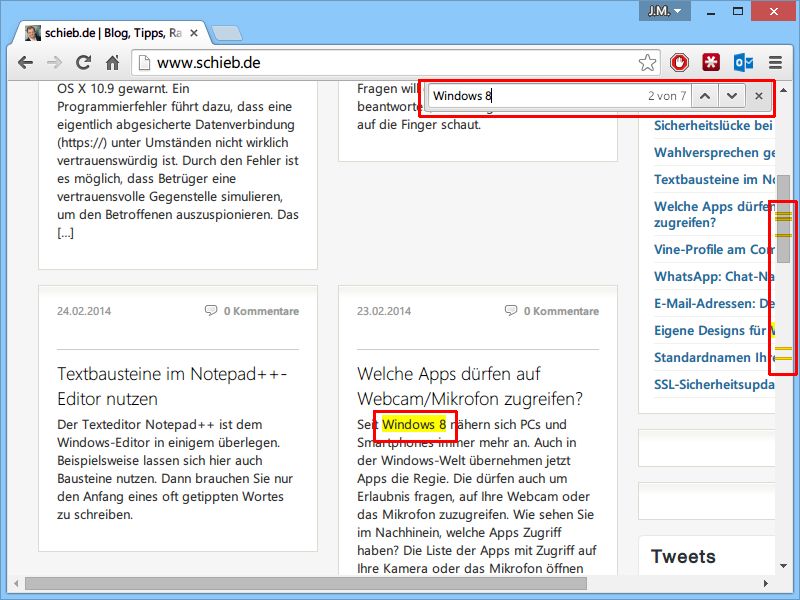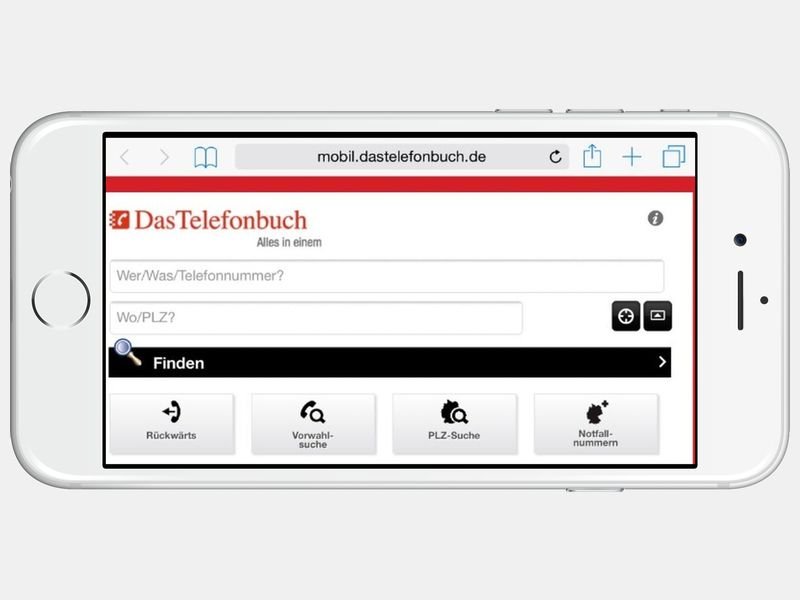
30.10.2014 | Tipps
Wer unterwegs mal schnell eine Telefonnummer braucht, der kann die Website des Telefonbuchs im Smartphone-Browser öffnen. Das Problem: Die Textfelder und Schrift sind schlecht lesbar, da sie nicht für Mobilgeräte optimiert wurden.

09.10.2014 | Tipps
Sie brauchen schnell eine Datei, wollen sich aber nicht durch etliche Unterordner eines Laufwerks klicken, um sie zu finden? Dann überlassen Sie die Sucharbeit doch dem Explorer. Wie suchen Sie auf einem bestimmten Laufwerk nach Dateien oder Ordnern?
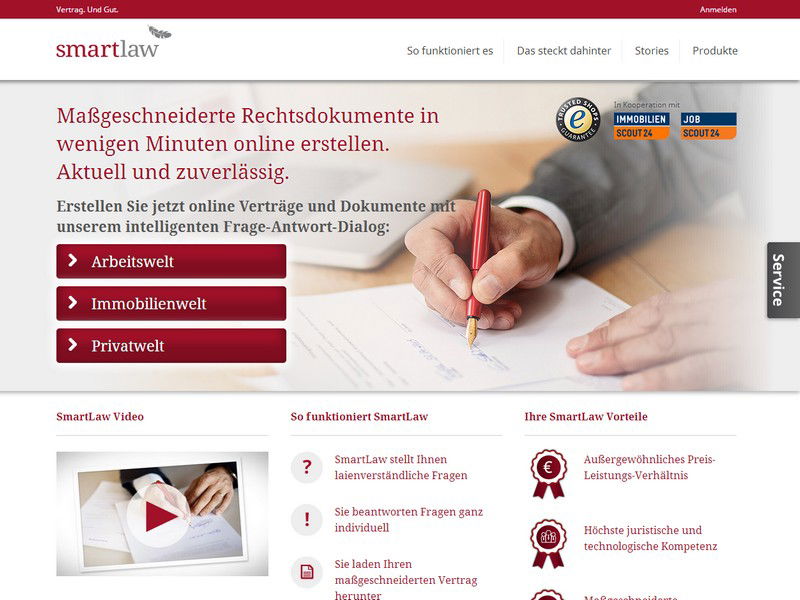
06.06.2014 | Tipps
Wer Gegenstände verliert, muss oft diverse Fundbüros abklappern. Jetzt gibt es ein zentrales Fundbüro im Web, das die Suche nach den verlorenen Sachen erleichtern soll.
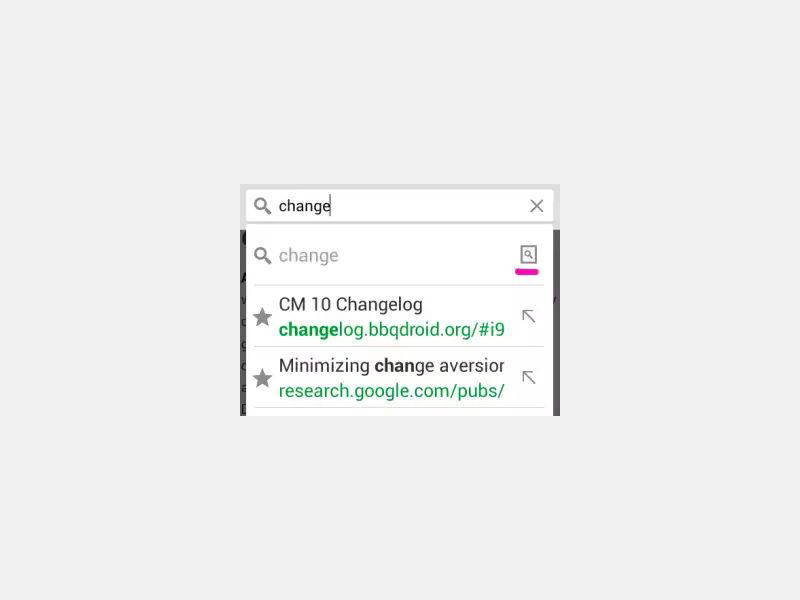
25.02.2014 | Android
Auf Smartphones muss man viel scrollen, um lange Webseiten zu lesen. Wenn Sie nach einer bestimmten Passage suchen, ist das mühselig. Bequemer klappt’s, wenn Sie einfach nach dem Ausdruck suchen.
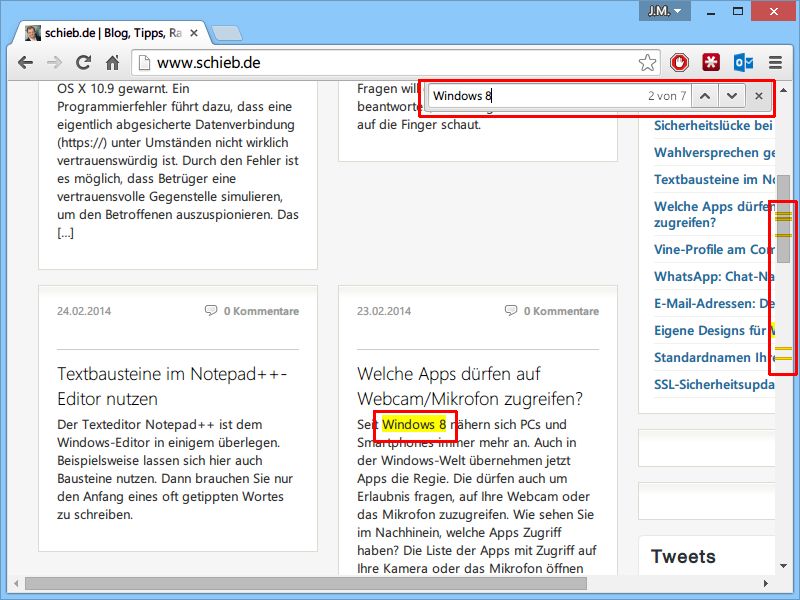
24.02.2014 | Internet
Lange Webseiten müssen Sie nicht von Kopf bis Fuß lesen, um einen bestimmten Abschnitt zu finden. Wenn Sie einen enthaltenen Ausdruck kennen, suchen Sie doch einfach mit Chrome danach.

26.01.2012 | Tipps
Sie surfen gern im Netz und laden auch mal kostenlose Programme oder Hintergrundbilder? Je mehr Dateien geladen wurden, desto unübersichtlicher wird Ihr Ordner für Downloads. Wie hieß doch gleich das praktische Tool, vorgestern heruntergeladen? Die passende Datei unter vielen anderen herauszusuchen kann Mühe und Zeit kosten, vor allem wenn man sich nicht mehr genau an ihren Namen erinnern kann. Oder man sortiert die Liste der Downloads anders.
06.01.2012 | Tipps
Wenn die teure Digitalkamera verloren geht oder sogar gestohlen wurde, dann muss sich damit nicht einfach abfinden, dass jetzt möglicherweise jemand anders Fotos damit macht. Man kann wenigstens versuchen, das herauszufinden. Dabei hilft ein neuer Onlinedienst namens Stolencamerafinder.
25.09.2011 | Tipps
Beim Aufräumen der Festplatte stößt man immer wieder auf Duplikate und doppelte Dateien, die nur unnötig Festplattenspeicher belegen. Wer sich manuell auf die Suche nach Duplikaten macht, hat keine Chance, wirklich alle doppelt vorhandenen Dateien zu finden. Einfacher geht’s mit Hilfsprogrammen wie „Anti-Twin“.