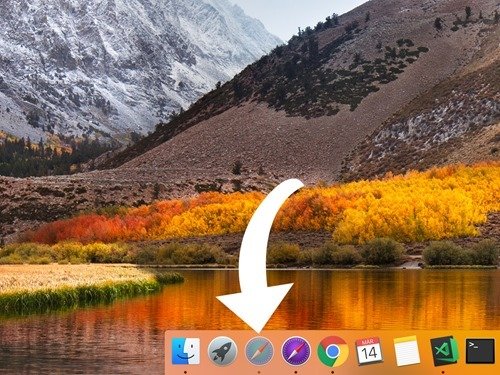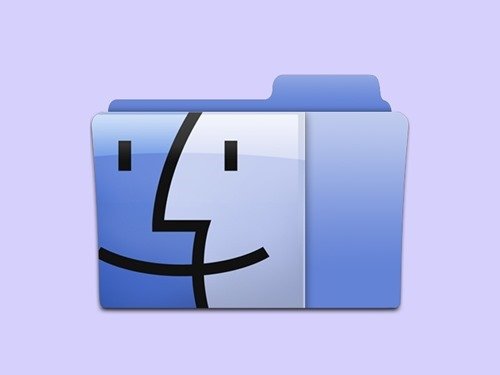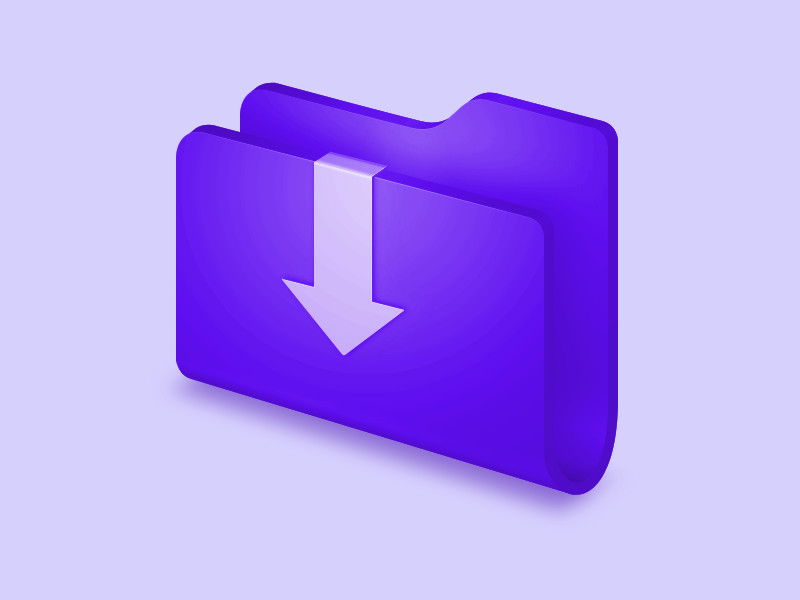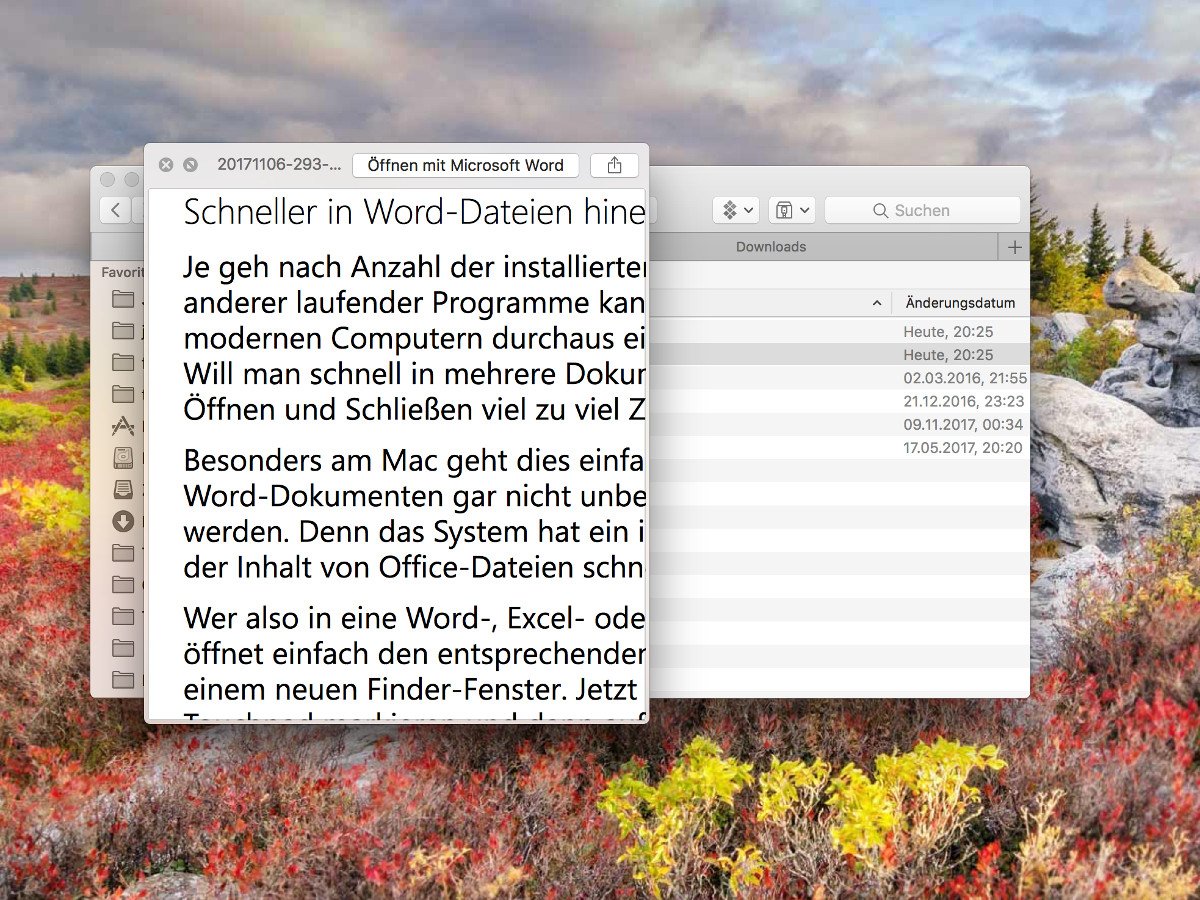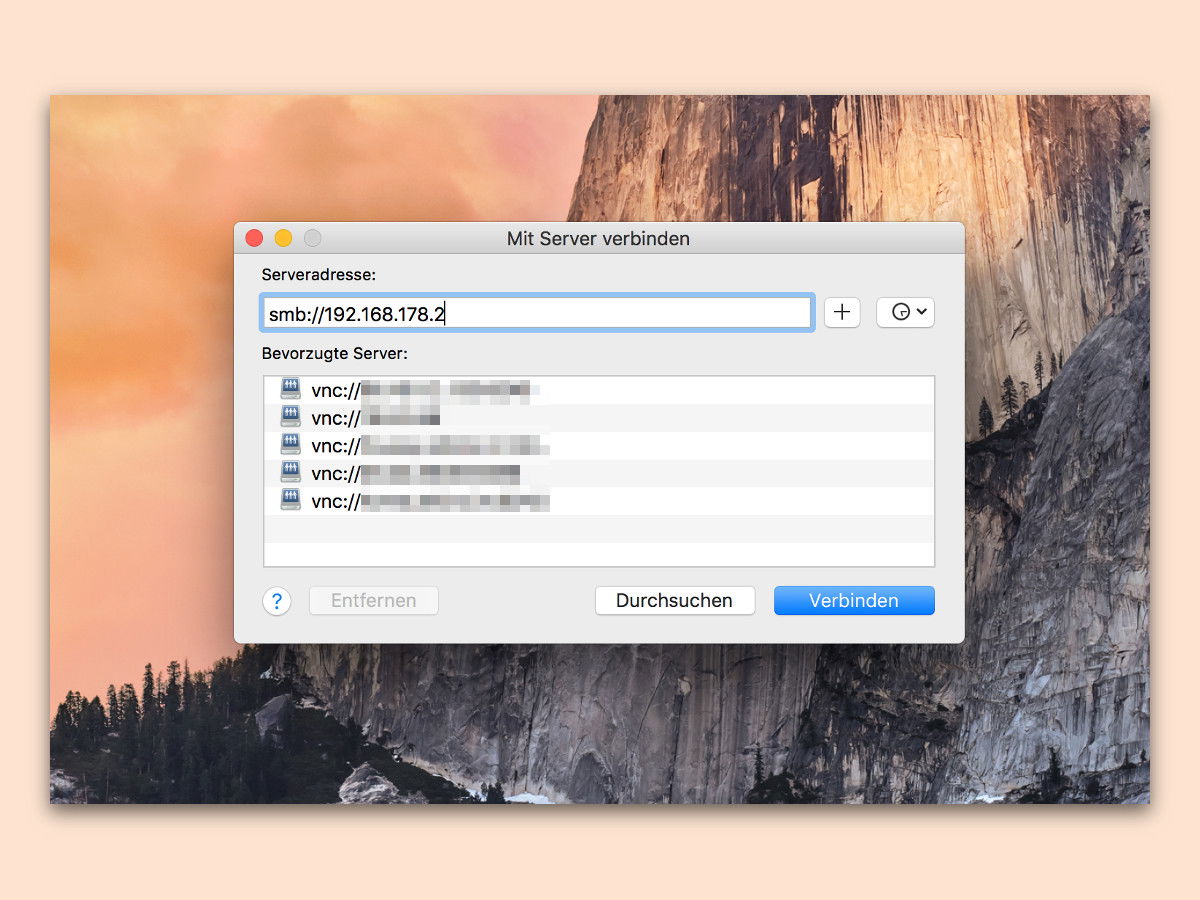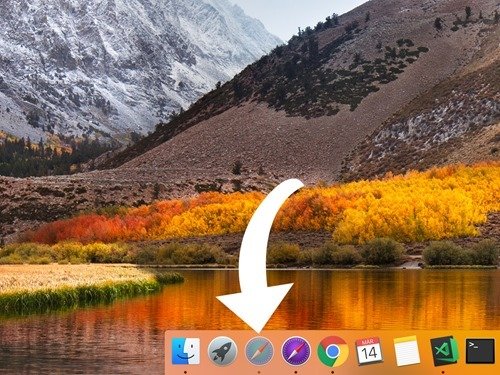
15.03.2018 | macOS
Wer am Mac ein Programm einen Augenblick nicht braucht, kann es ausblenden. Dadurch wird es weiterhin ausgeführt, ist aber nicht mehr zu sehen. Auf Wunsch kann macOS optisch anzeigen, wenn ein Fenster momentan ausgeblendet ist.
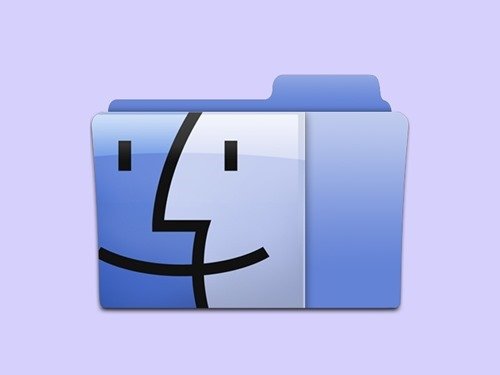
25.02.2018 | macOS
Was in Windows der Datei-Explorer ist, kennen Mac-Nutzer als den Finder – den mit dem freundlichen blauen Gesicht. Um Dateien auf der Festplatte effizient zu sortieren, lassen sich im Finder auf die Schnelle Ordner erstellen. Per Tastatur klappt das sogar noch flotter.
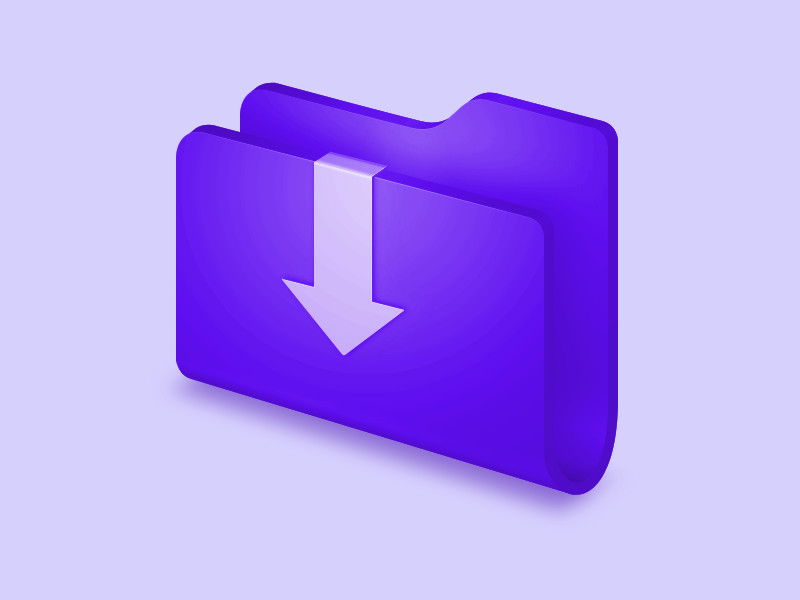
04.02.2018 | Internet
Wer viel im Internet surft, lädt auch viele Dateien aus dem Netz herunter. Mit der Zeit landen diese alle im Downloads-Ordner. Daraus folgt, dass dieser immer unübersichtlicher wird. Wer mehr Ordnung in seinen Downloads-Ordner bringen möchte, kann sich eines einfachen Tricks behelfen.

07.12.2017 | macOS
Wer einen Mac einsetzt, muss deswegen nicht auf Windows verzichten. Manche Programme gibt es eben nur für das Microsoft-System. Kommt als Hypervisor Parallels Desktop zum Einsatz, lassen sich Dateien aus dem Finder auf Wunsch auch direkt in der zugehörigen Windows-App öffnen.

30.11.2017 | macOS
Eine ordentliche Festplatte ist vor allem eines: organisiert und sortiert. Am besten so, dass man beliebige Dateien auf Anhieb finden kann. Ordner sind dafür wie geschaffen. Im Finder von macOS lassen sich neue Ordner auch über die Tastatur anlegen.

22.11.2017 | macOS
Was unter Windows der Ordner AppData ist, nennt sich am Mac „Application Support“. In diesen Ordnern speichern beide Systeme Daten, die von einzelnen installierten Programmen des Nutzers abgelegt werden, da sie später noch benötigt werden. Über den Finder von macOS lässt sich besonders schnell auf den Ordner Library zugreifen, in dem sich der Ordner Application Support befindet.
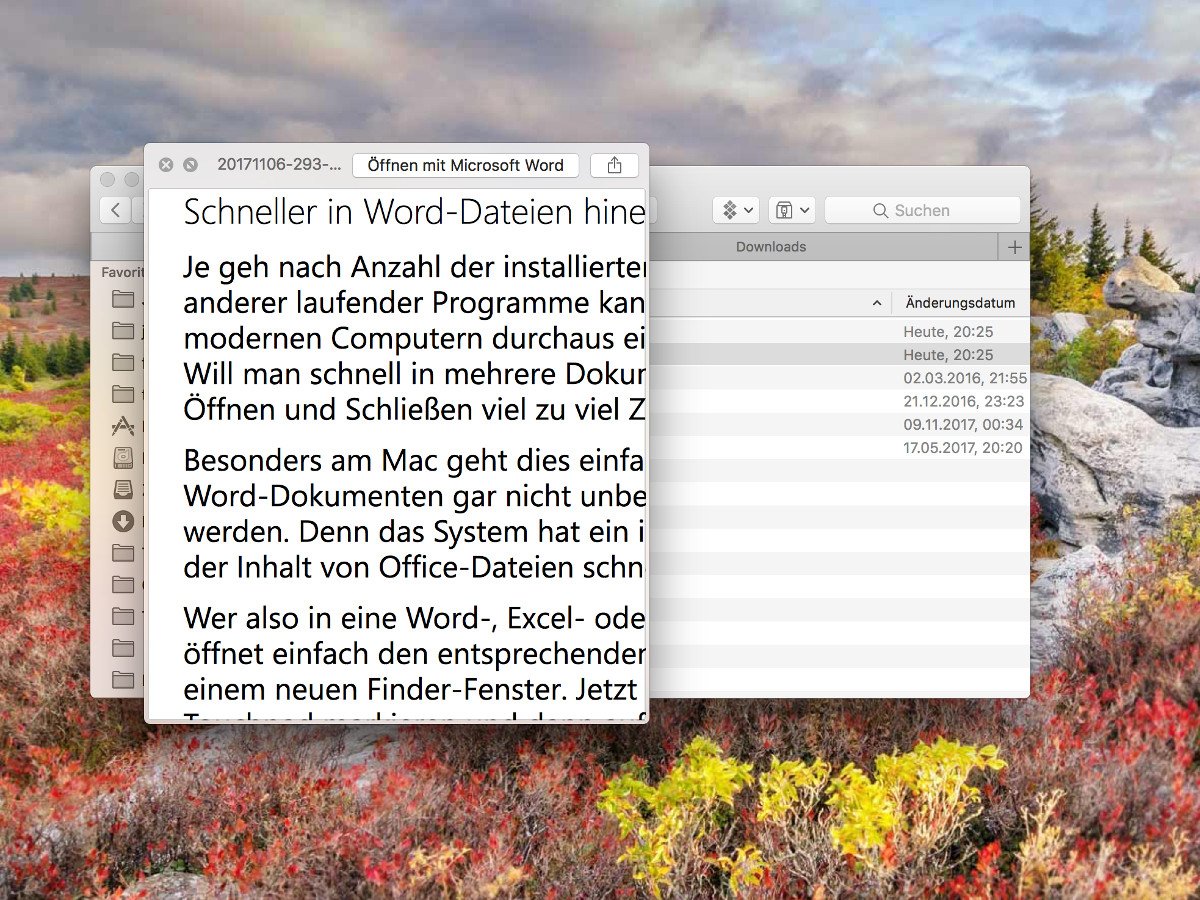
15.11.2017 | Office
Je nach Anzahl der installierten Erweiterungen und Vorlagen sowie anderer laufender Programme kann der Start von Microsoft Word auch auf modernen Computern durchaus einige Augenblicke dauern. Das Problem: Will man schnell in mehrere Dokumente hineinziehen, nimmt das ständige Öffnen und Schließen viel zu viel Zeit in Anspruch.
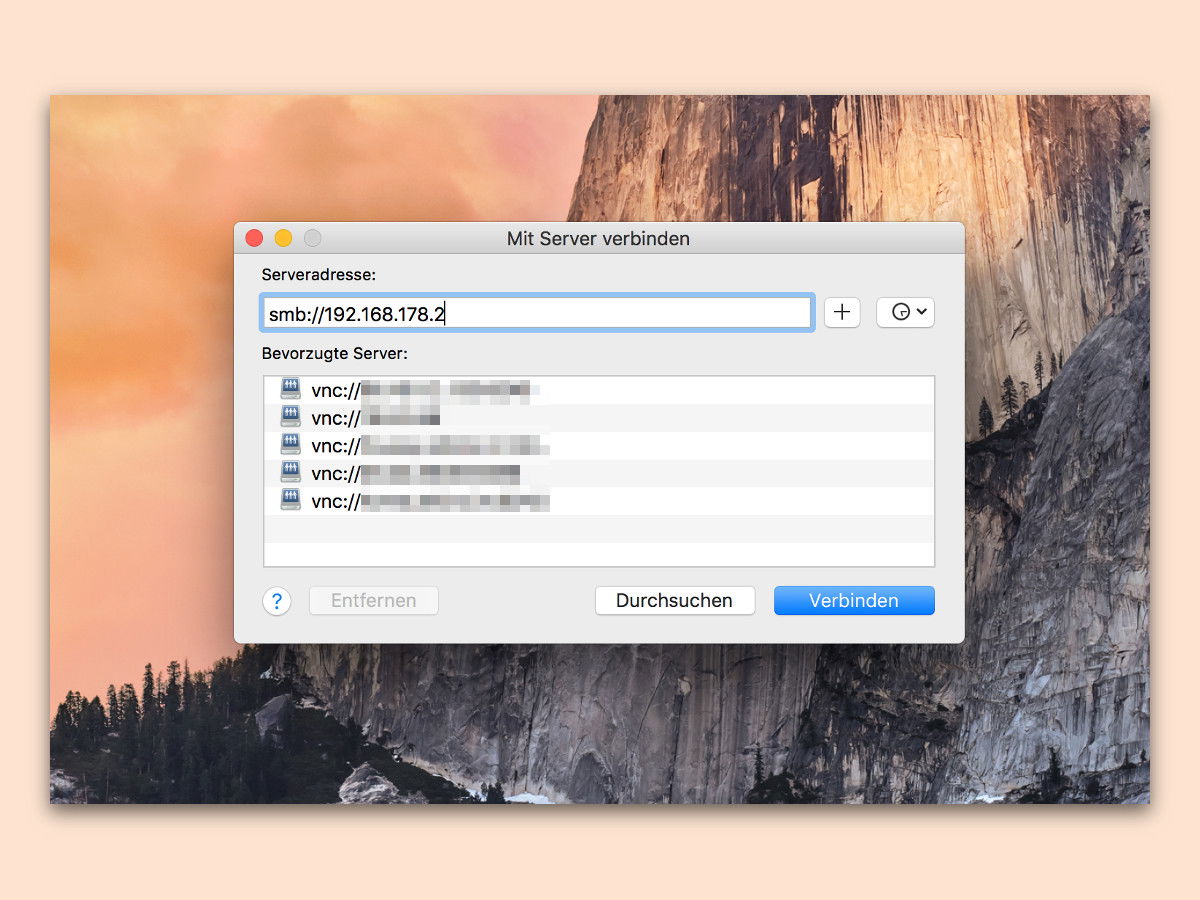
22.10.2017 | Netzwerk
Viele haben nicht nur Windows- oder nur Mac-Computer, sondern beides. In diesem Fall wäre es doch praktisch, wenn sich Dateien vom PC direkt über das Netzwerk am Mac öffnen ließen – und genau das geht auch. Wir zeigen, wie.