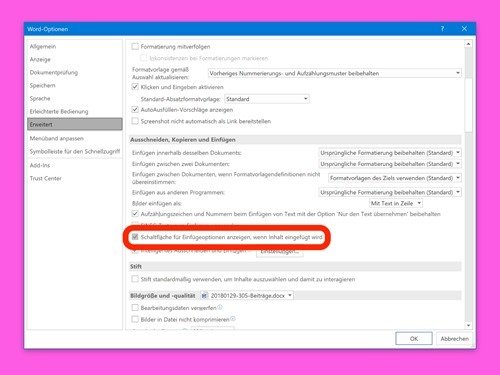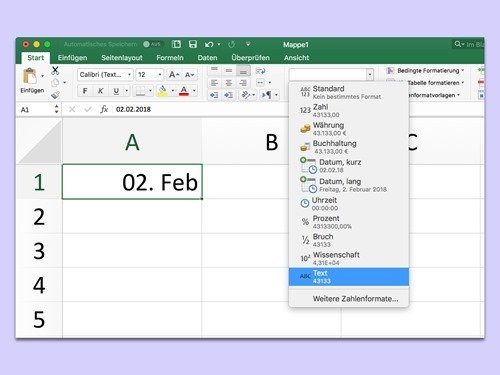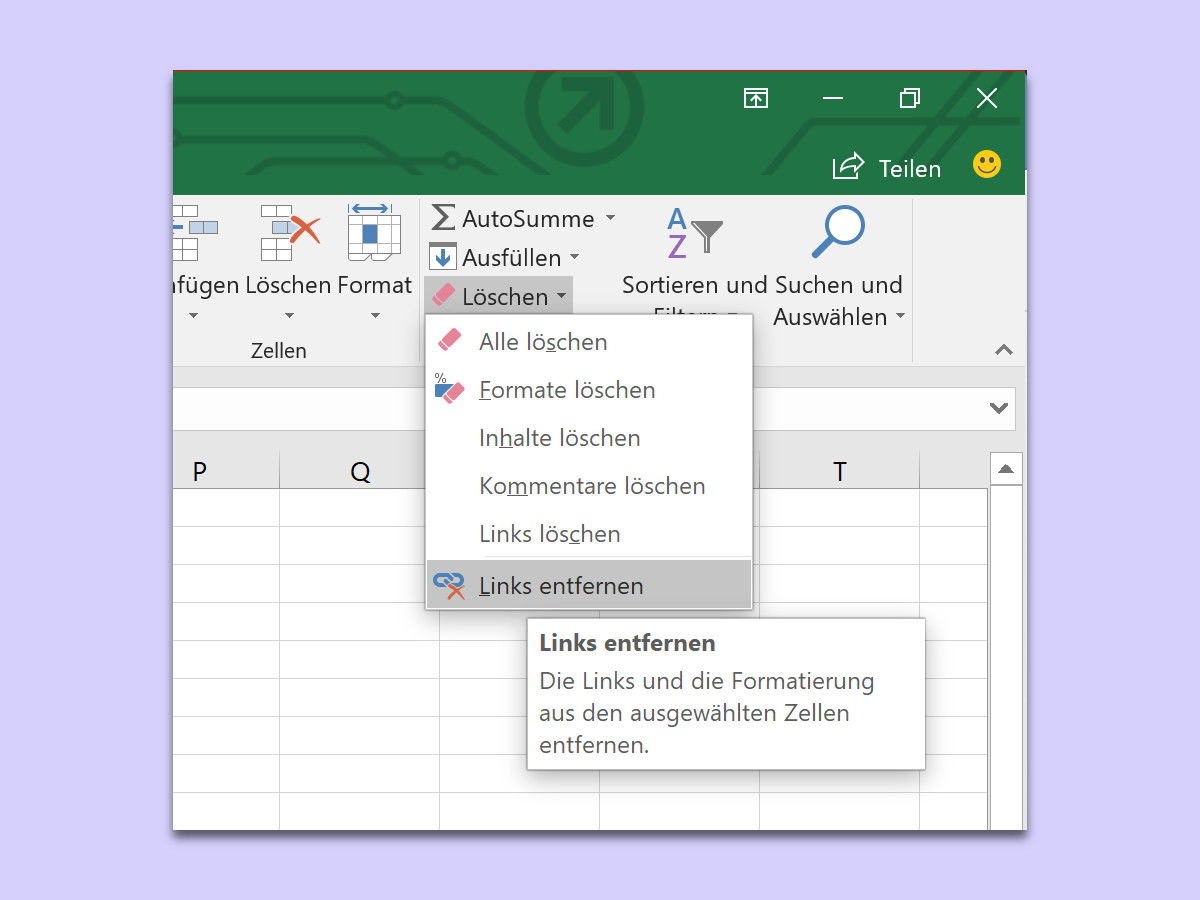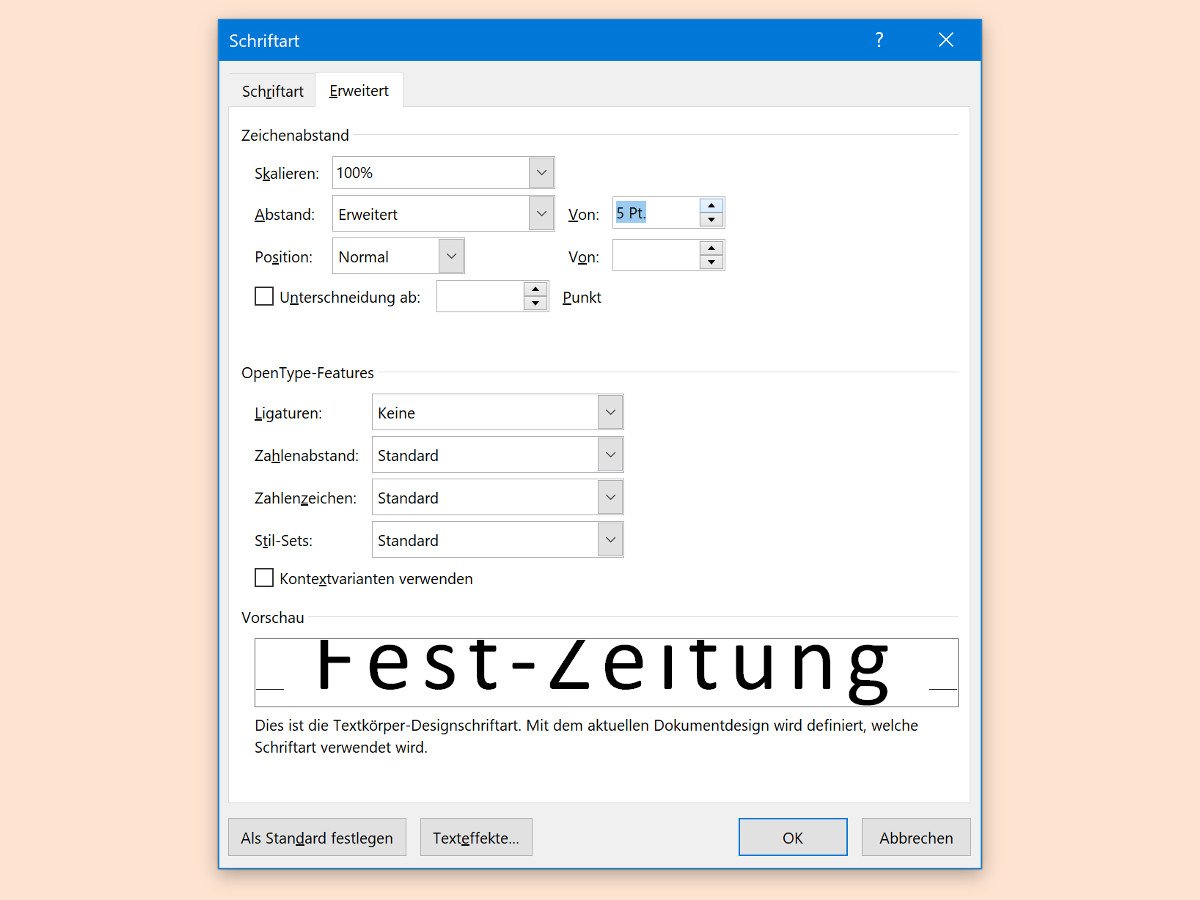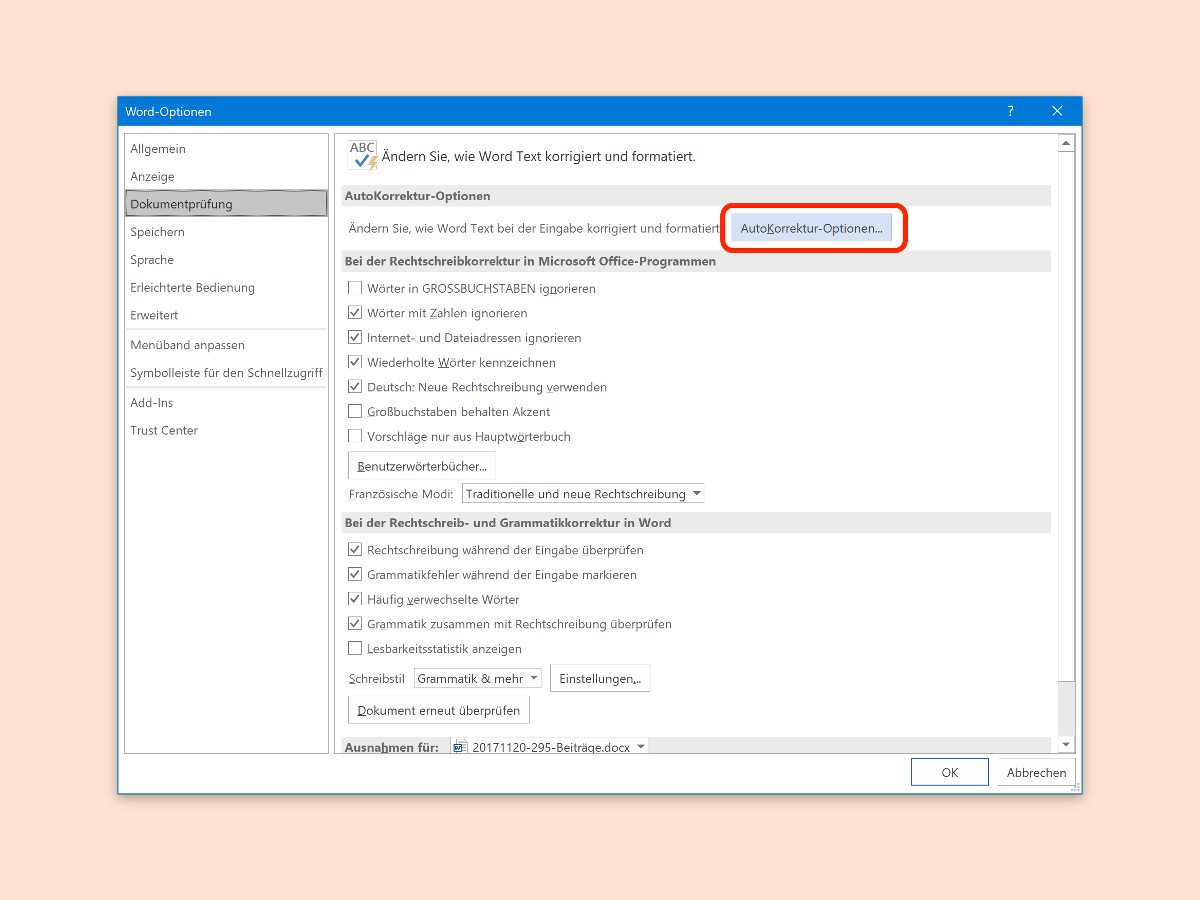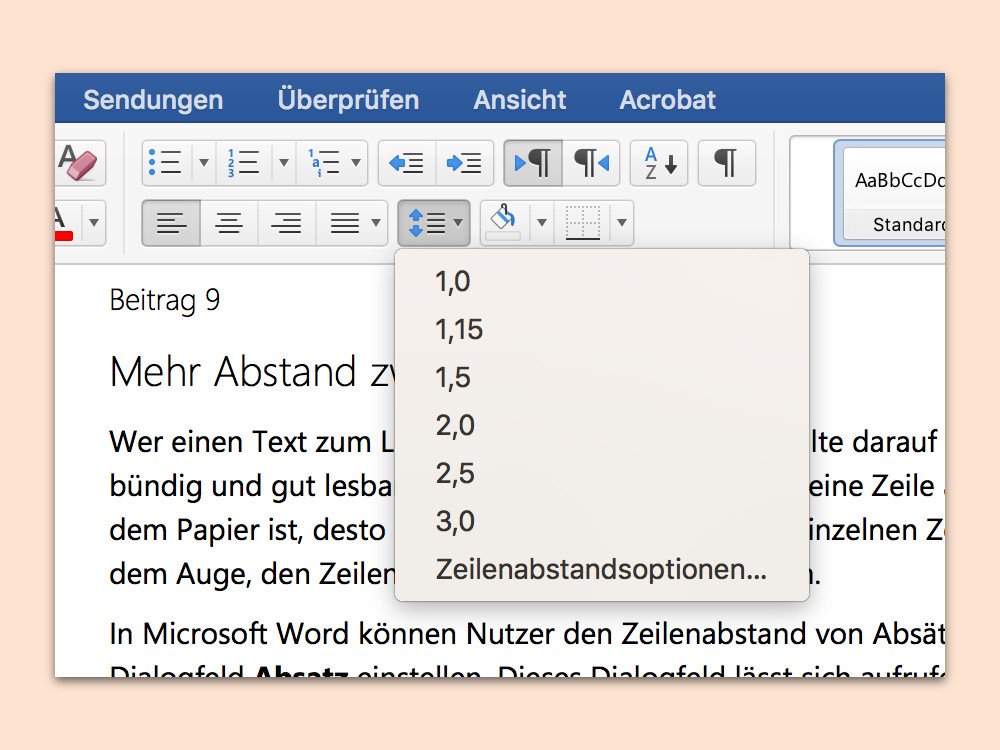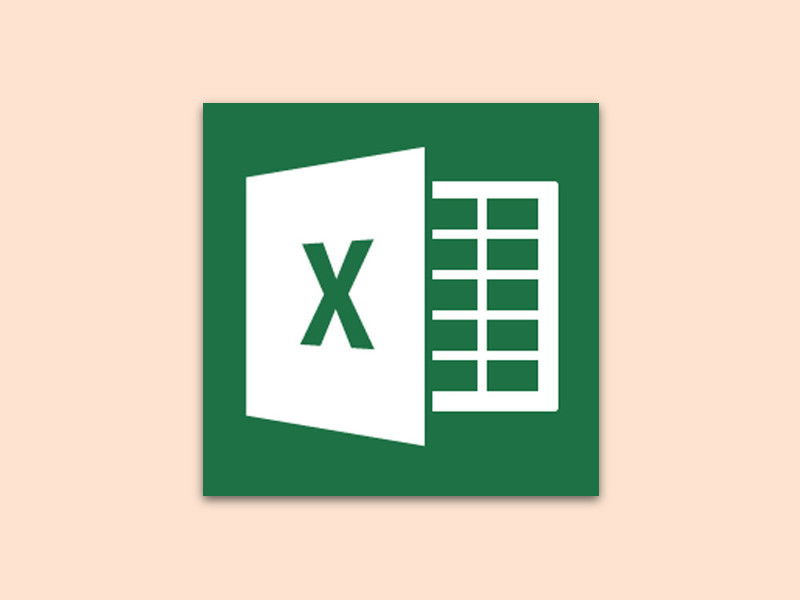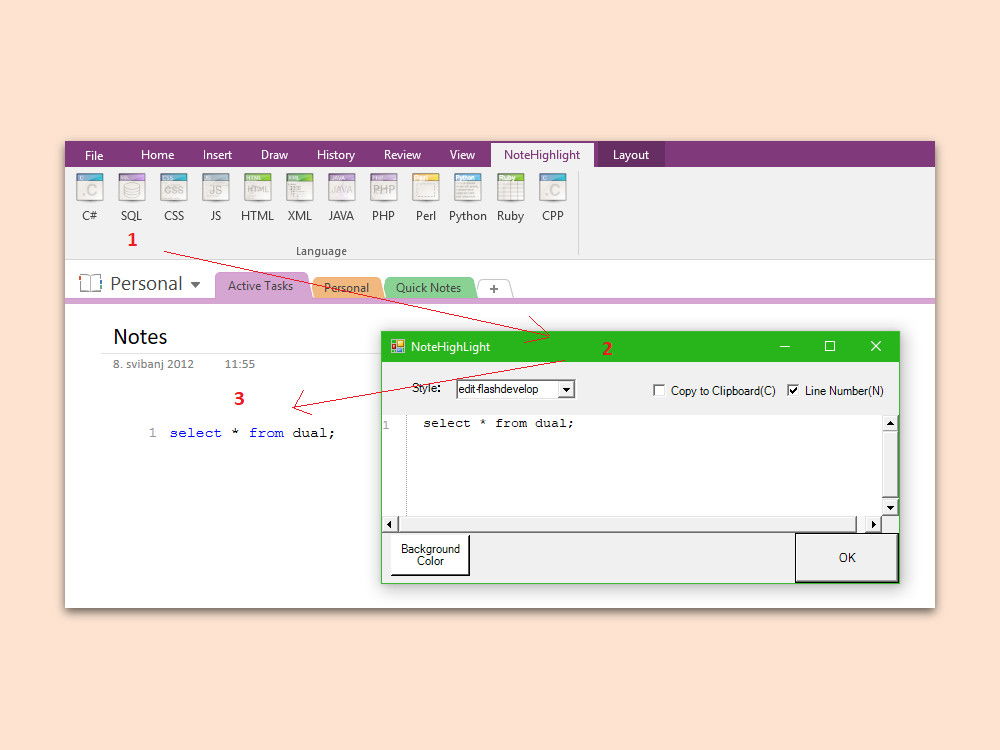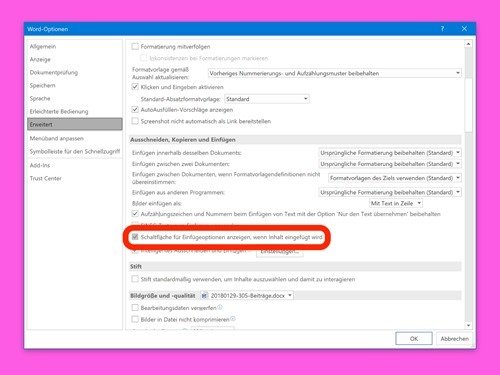
01.03.2018 | Office
Fügt man in Word, Excel oder auch PowerPoint Inhalt aus der Zwischenablage ein, erscheint ein sogenanntes Smart Tag. Darüber lässt sich bei Bedarf eine andere Variante des Einfügens aufrufen – etwa „Nur Text“ oder „Formatierung zusammenführen“. Wer diese Optionen zum Einfügen nicht mehr sehen möchte, kann die Funktion auch ganz abstellen.
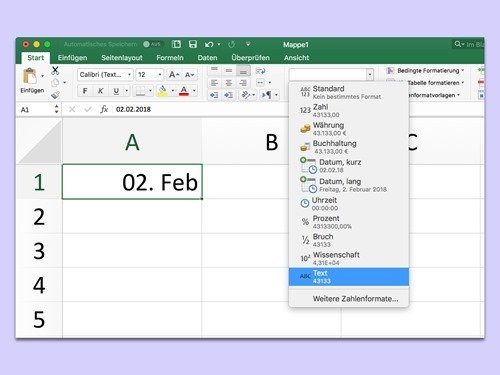
27.02.2018 | Office
Beim Ausfüllen von Tabellen versucht die Office-App Excel mitzudenken. Wer etwa in eine Zelle „26-02“ eingibt, stellt beim Verlassen der Zelle fest: Excel macht daraus ein Datum. Das ist allerdings nicht immer im Sinne des Erfinders. Mit einem Trick lässt sich verhindern, dass Excel Eingaben automatisch als Datum formatiert.
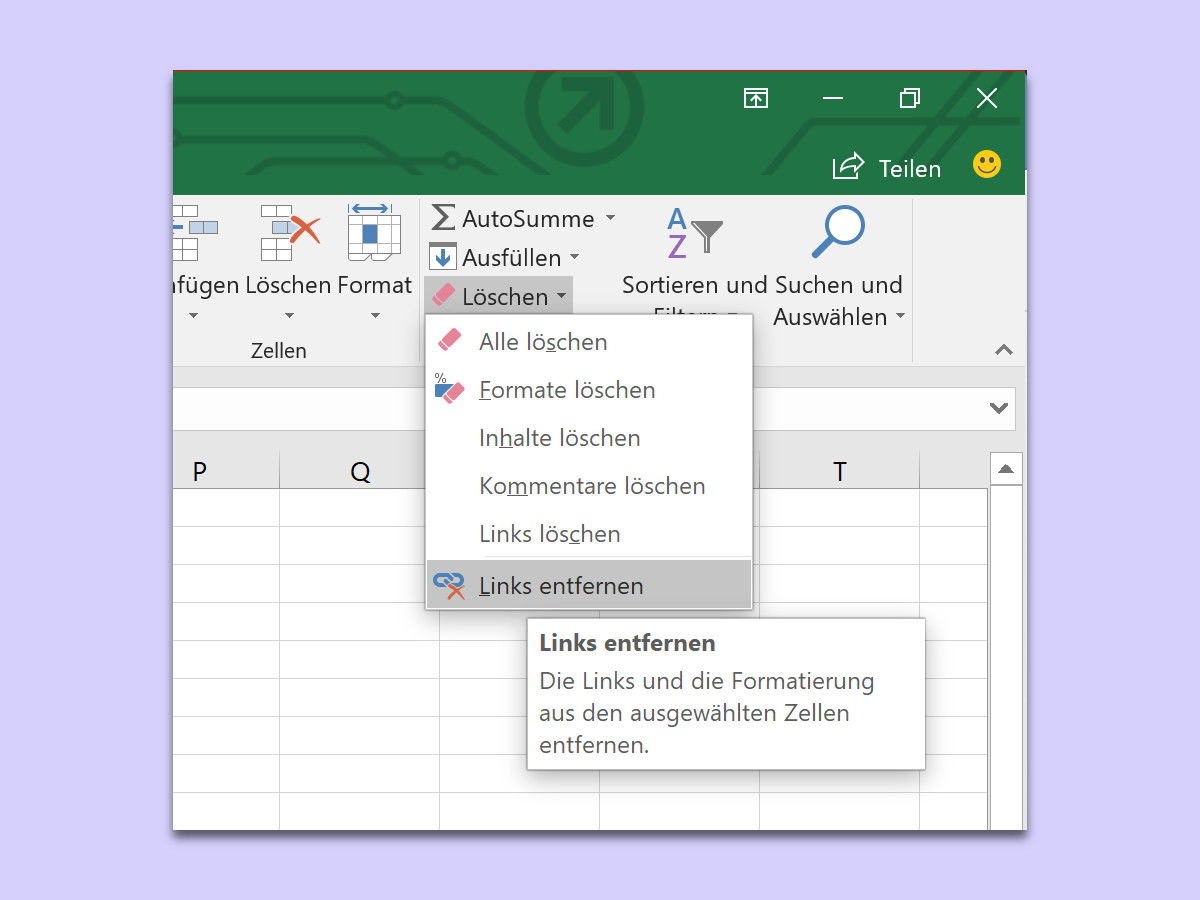
21.02.2018 | Office
Kopiert man eine Textpassage aus dem Internet oder von anderswo in ein Word-Dokument, werden oft Formate mit eingefügt. Diese lassen sich nachträglich mit der Funktion „Formatierung entfernen“ wieder loswerden. Dieses Feature gibt es auch in Excel – und hier arbeitet es sogar besser als in Word.
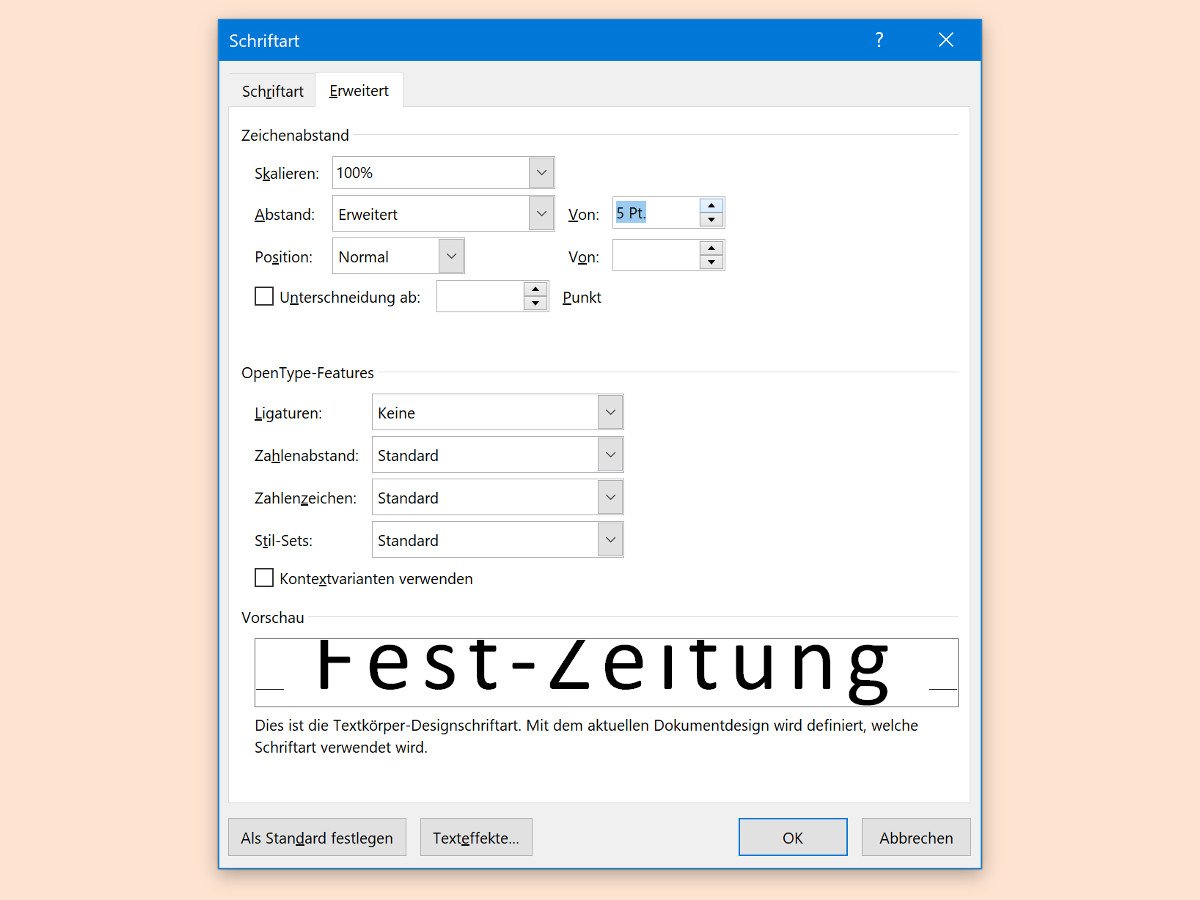
02.01.2018 | Office
Auf Einladungen und Deckblättern von Dokumenten liest sich wichtiger Text leichter, wenn er nicht nur groß gesetzt ist, sondern wenn zwischen den einzelnen Buchstaben auch etwas mehr Platz als normal ist. Mit Word geht das ganz leicht.
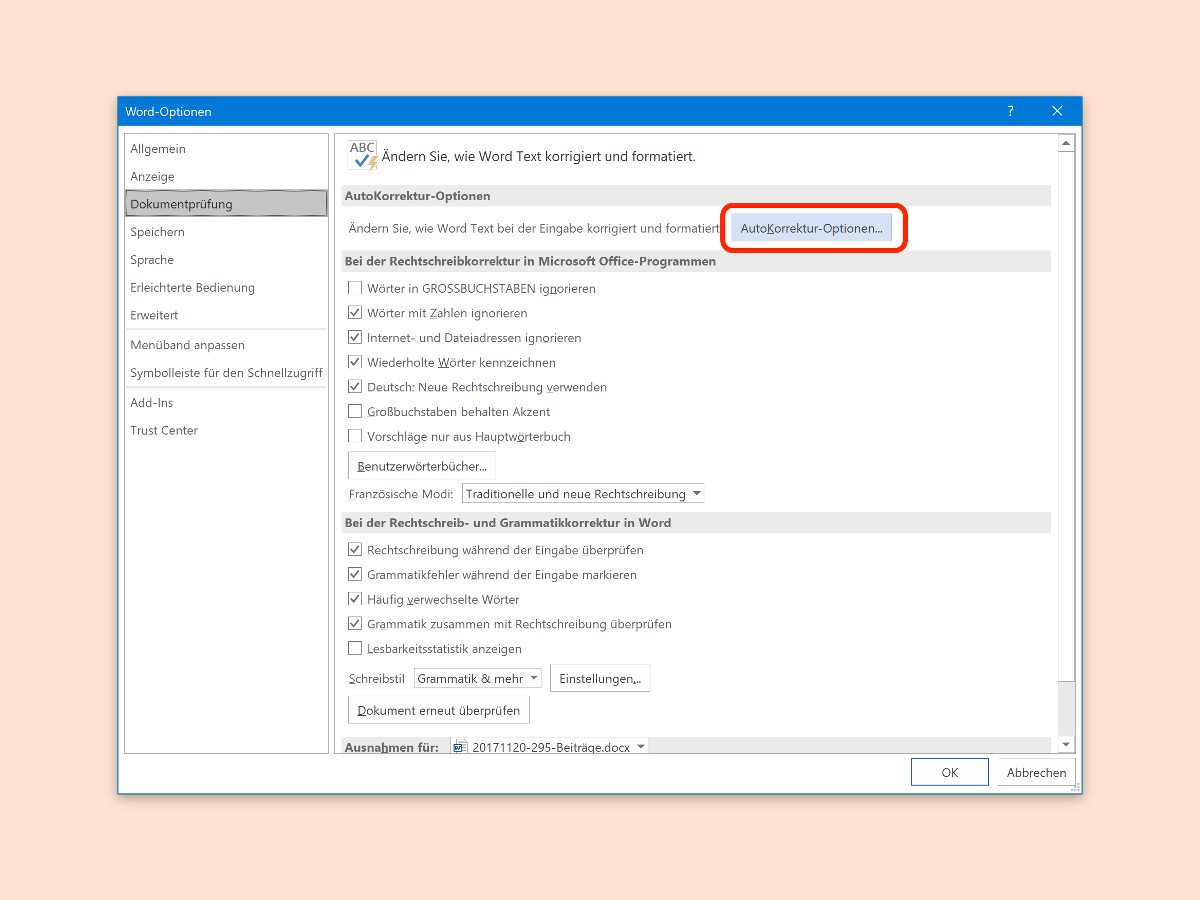
29.11.2017 | Office
Mit Microsoft Word können Texte auf vielerlei Weise designt und formatiert werden. Muss man die Designs allerdings jedes Mal manuell anwenden, wird das schnell mühselig. Mit einem Trick lässt sich ein Wort bei jeder Nutzung direkt mitsamt dem gewünschten Format einfügen.
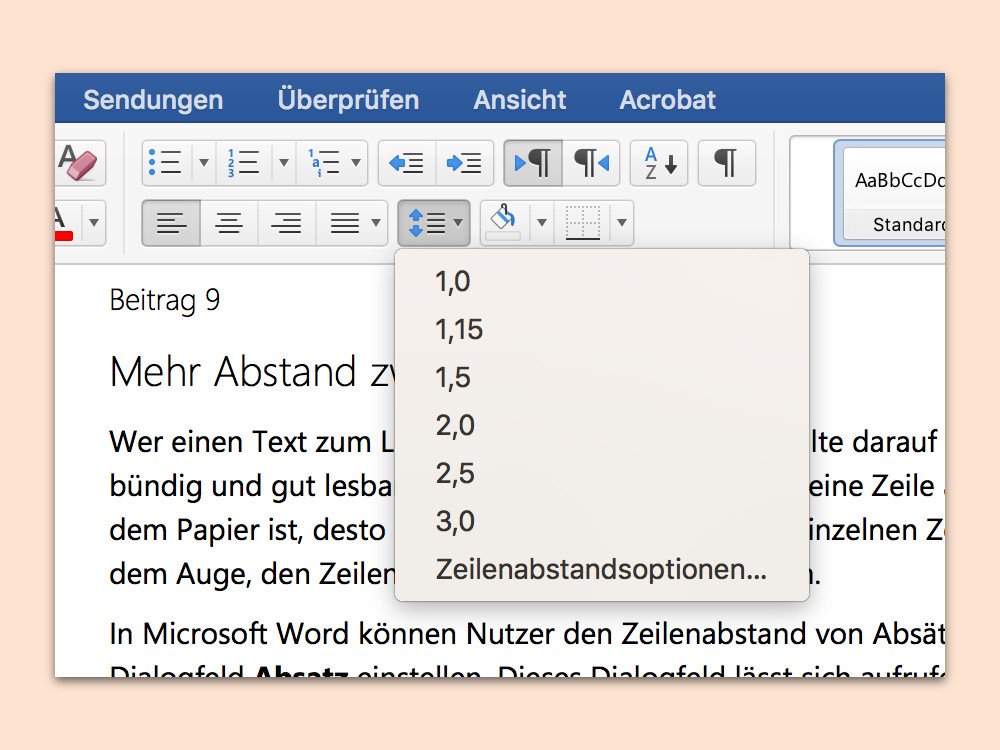
22.11.2017 | Office
Wer einen Text zum Lesen am Bildschirm verfasst, sollte darauf achten, dass dieser kurz und bündig und gut lesbar ist. Wichtig ist auch: Je länger eine Zeile auf dem Bildschirm und auf dem Papier ist, desto größer sollte der Abstand der einzelnen Zeilen sein. Das erleichtert es dem Auge, den Zeilen von links nach rechts zu folgen.
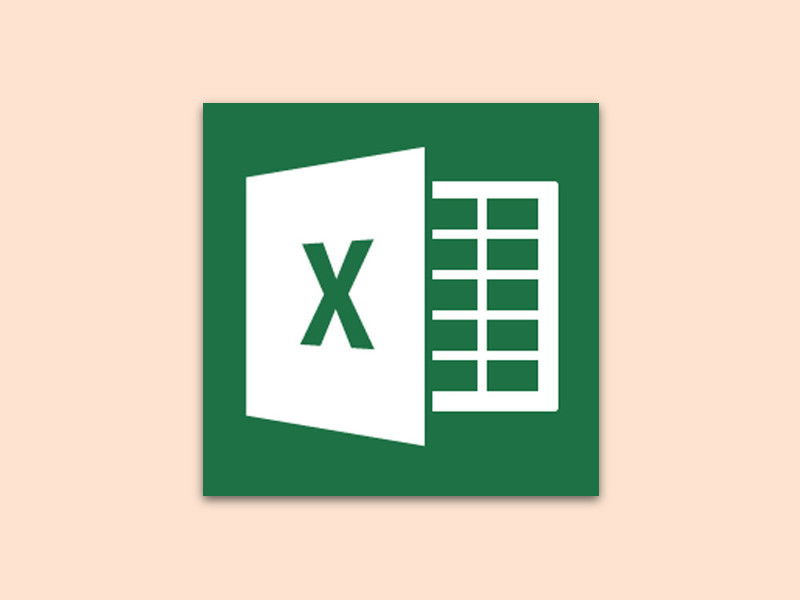
21.11.2017 | Office
Excel ist intelligent – und versucht automatisch, zu erkennen, welche Daten man in eine Tabelle eingegeben hat. Geld und Daten beispielsweise werden ohne Zutun als solche formatiert. Manchmal stimmt die Erkennung allerdings gar nicht.
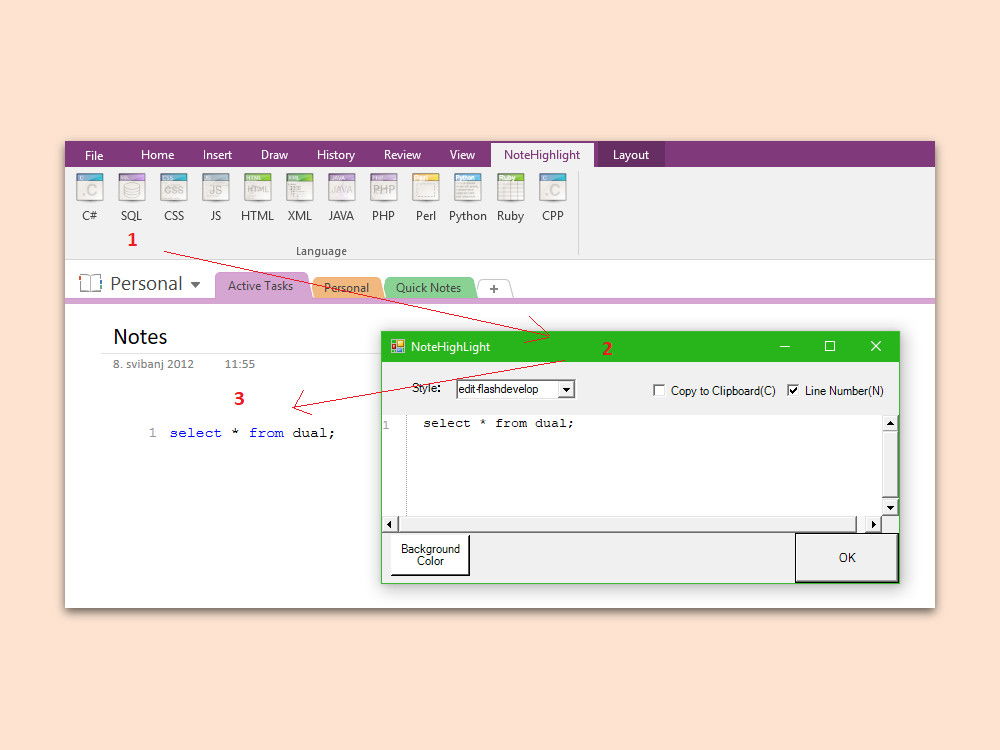
20.11.2017 | Office
Als Notizen lassen sich in OneNote nicht nur Aufzeichnungen, Texte und Tabellen nutzen. Man könnte dort auch Code-Schnipsel speichern, die immer wieder benötigt werden. Es gibt einen Trick, mit dem man Code in OneNote mit Syntax-Highlighting versehen kann.