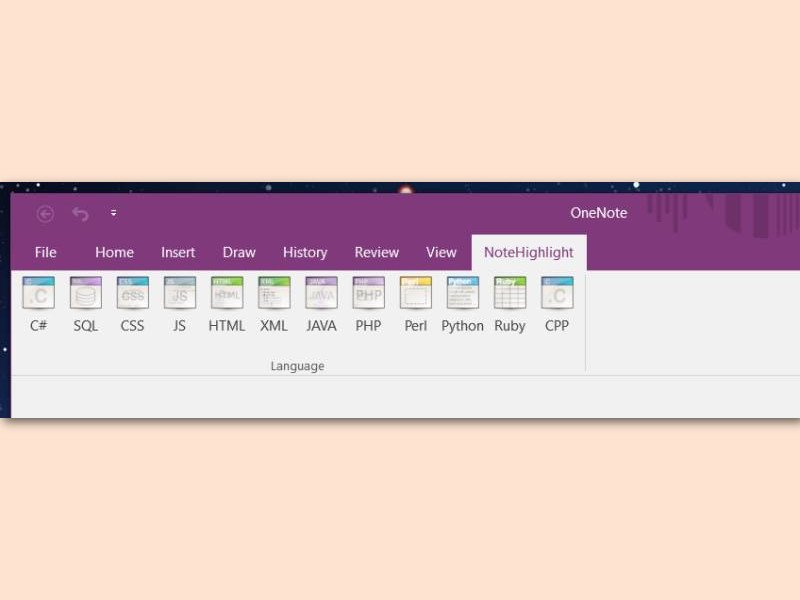
Code in OneNote formatieren
Mit OneNote lassen sich nicht nur Notizen zu Ideen, Bilder und Audio-Nachrichten speichern. Damit kann sogar Programmier-Code bequem notiert werden. Möglich wird dies durch ein kostenloses Add-In.
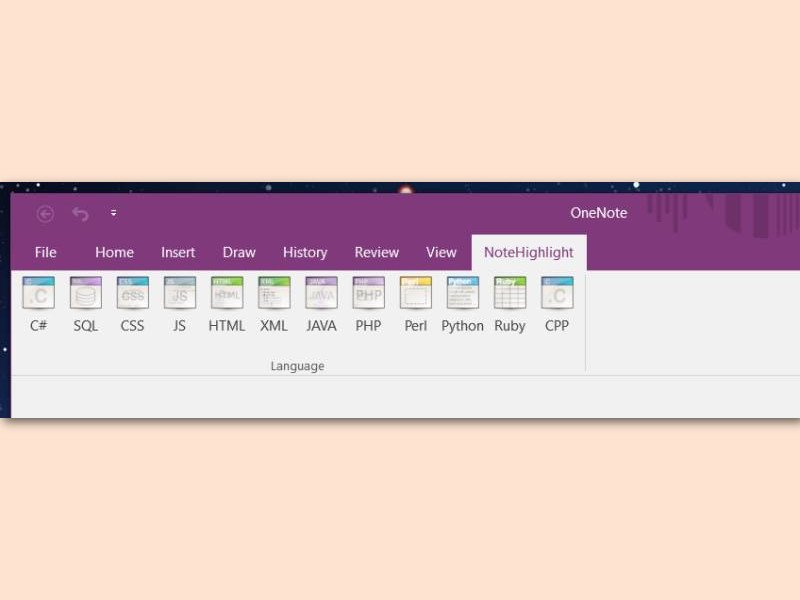
Mit OneNote lassen sich nicht nur Notizen zu Ideen, Bilder und Audio-Nachrichten speichern. Damit kann sogar Programmier-Code bequem notiert werden. Möglich wird dies durch ein kostenloses Add-In.
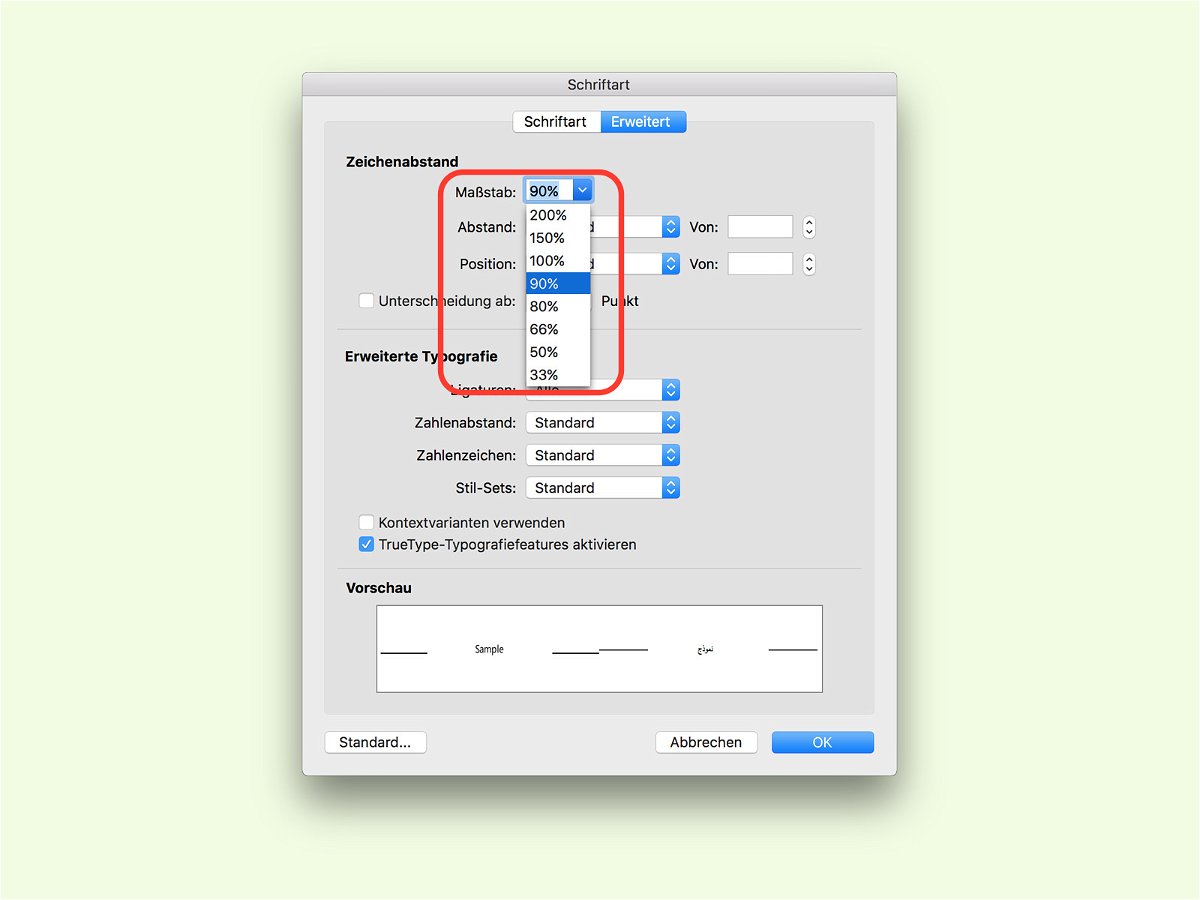
Manchmal bleibt ein einzelnes Wort am Ende eines Absatzes in der letzten Zeile übrig. Das sieht nicht gut aus – mit Word kann man das Layout korrigieren.

Mit Formatvorlagen lassen sich Dokumente in Word ansprechend gestalten. Manchmal passiert es allerdings, dass man versehentlich die falsche oder gar mehrere Formatvorlagen auf einen markierten Text anwendet. In diesem Fall lässt sich das Standardformat schnell wiederherstellen.

Word-Dokumente müssen nicht langweilig sein. Wer von einem Dokument aus auf andere Dokumente im Netzwerk oder auf Webseiten verweisen will, kann das durch Einfügen von Links in den Text. Auch der Text selbst kann rechts, zentriert oder links ausgerichtet sein.
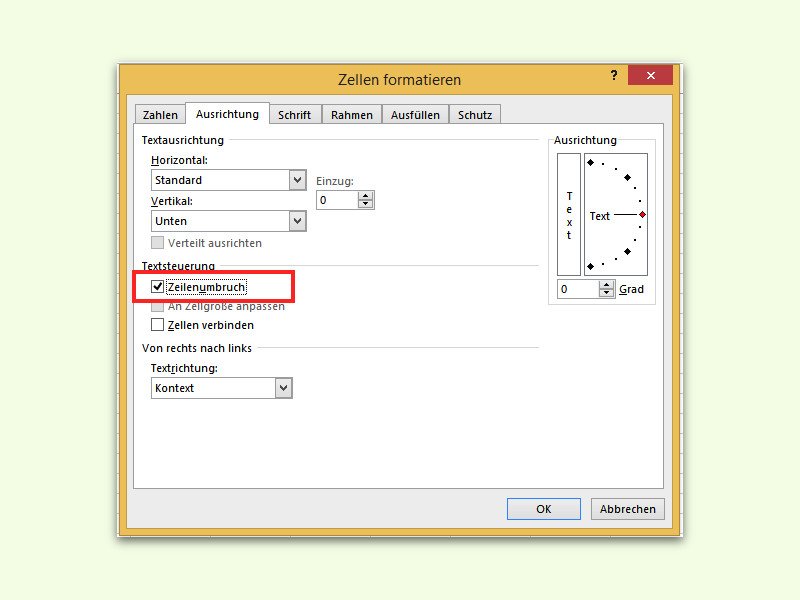
Tabellen können kurze und längere Inhalte aufnehmen. Passt ein Text nicht gut in eine Zelle, aktiviert man am besten den Zeilen-Umbruch und macht die Spalte dann schmaler.
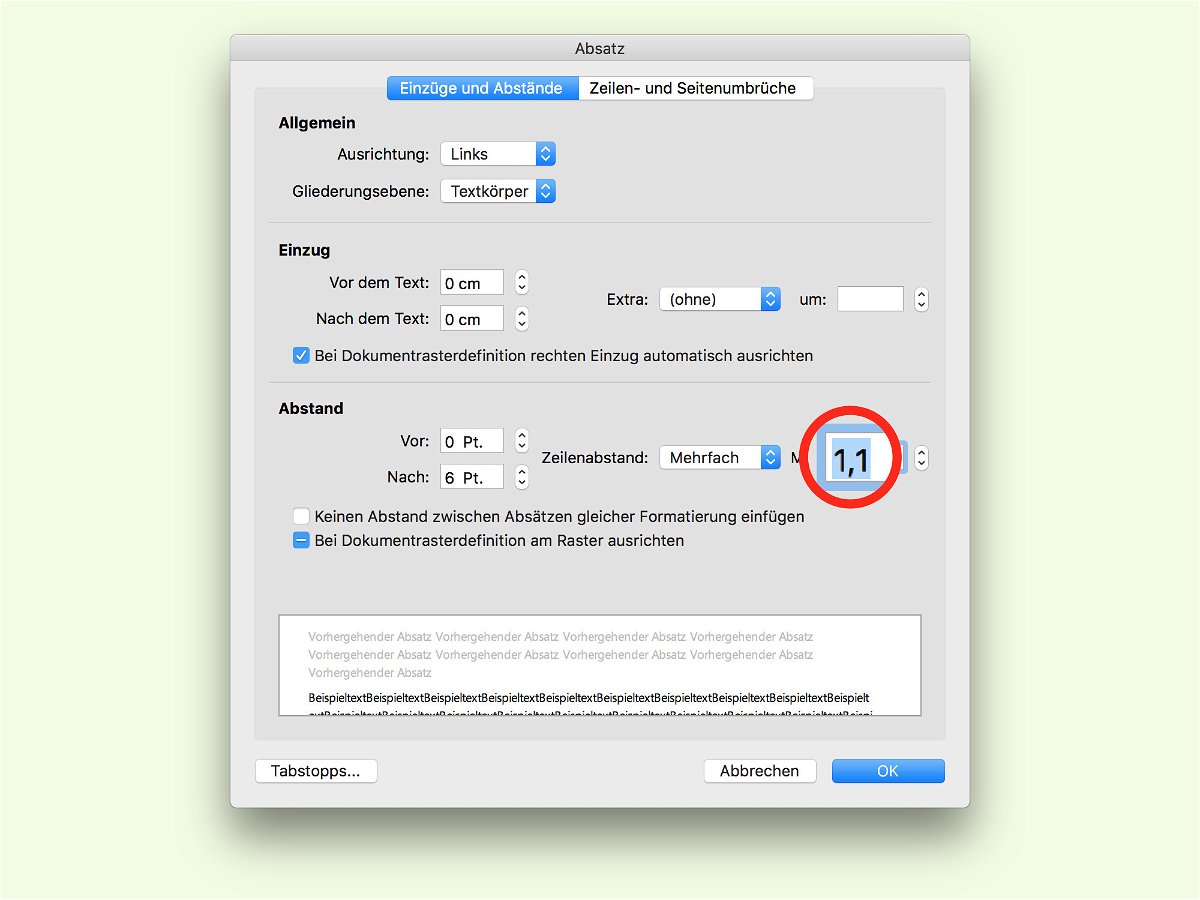
Wer einen langen Text verfasst, muss auf die Lesbarkeit achten. Dabei gilt: Je länger die Zeile, desto mehr Platz braucht der Text. Das ist für das Auge wichtig.
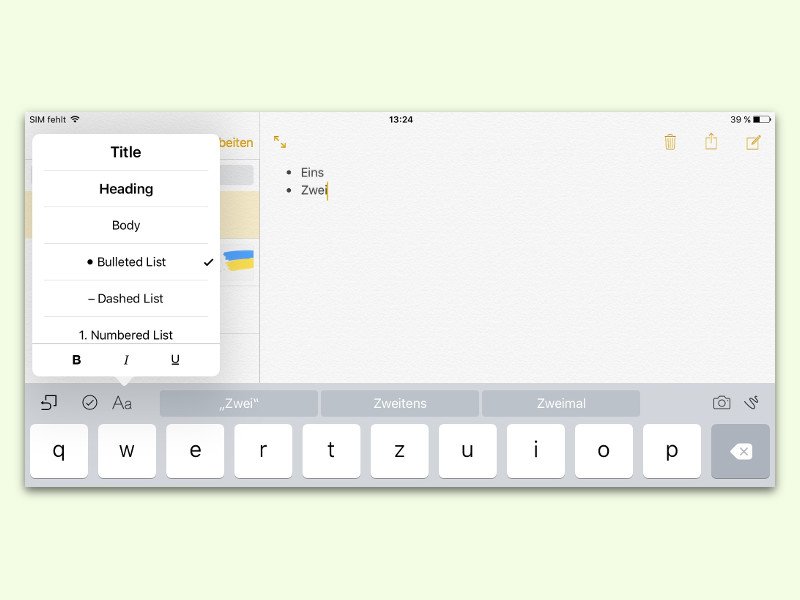
Am iPhone und iPad lassen sich nicht nur Texte als Notizen ablegen. Denn oft kommt es auf ganz bestimmte Ausdrücke an. Mit der Notizen-App ist das kein Problem.

USB-Sticks sind wie geschaffen zum Austausch von Daten auf verschiedenen Systemen. Dumm nur, wenn man den Stick an ein Gerät anschließt – er wird aber nicht erkannt. Dafür gibt es meist eine Lösung.