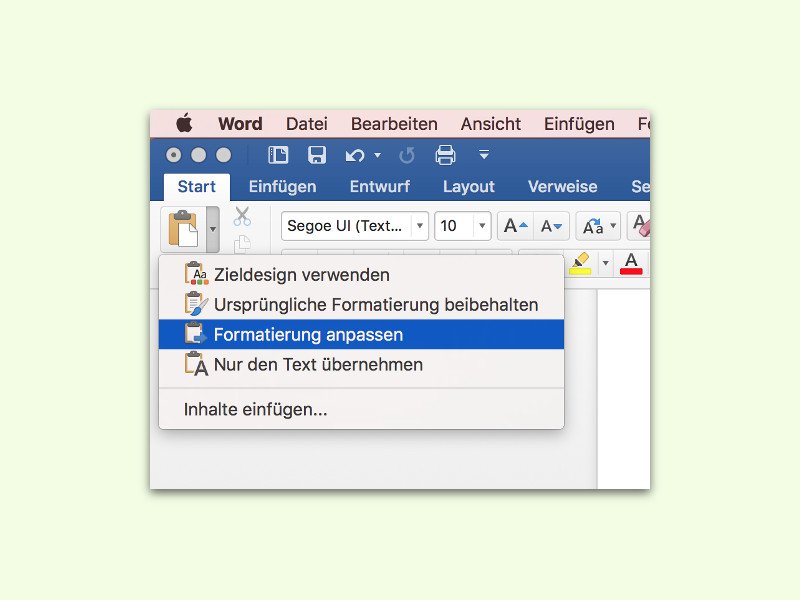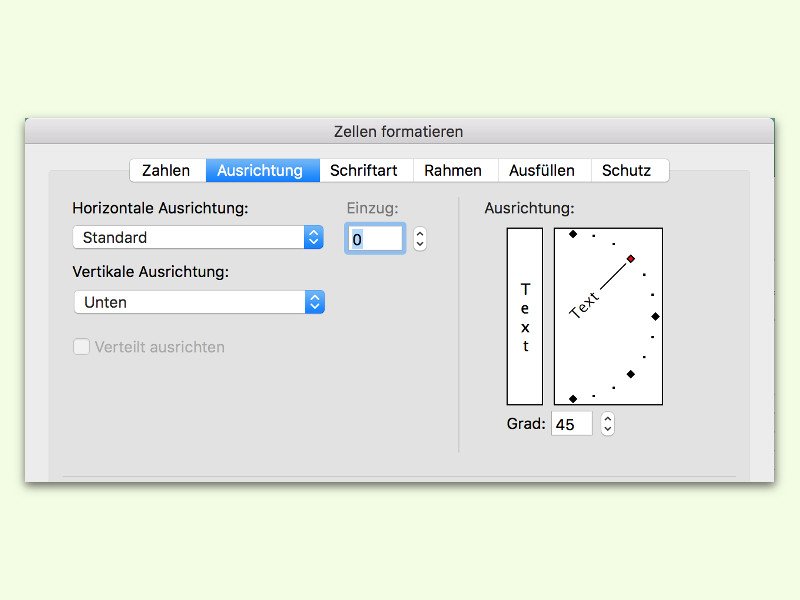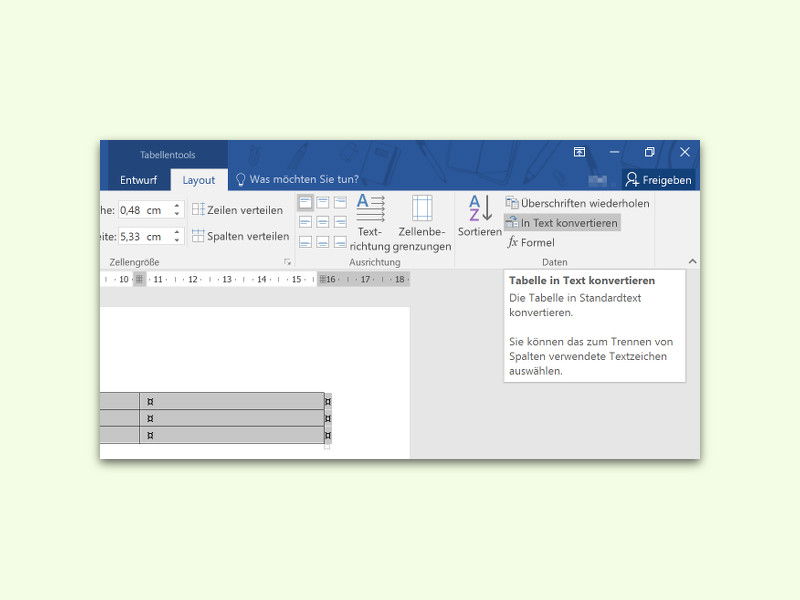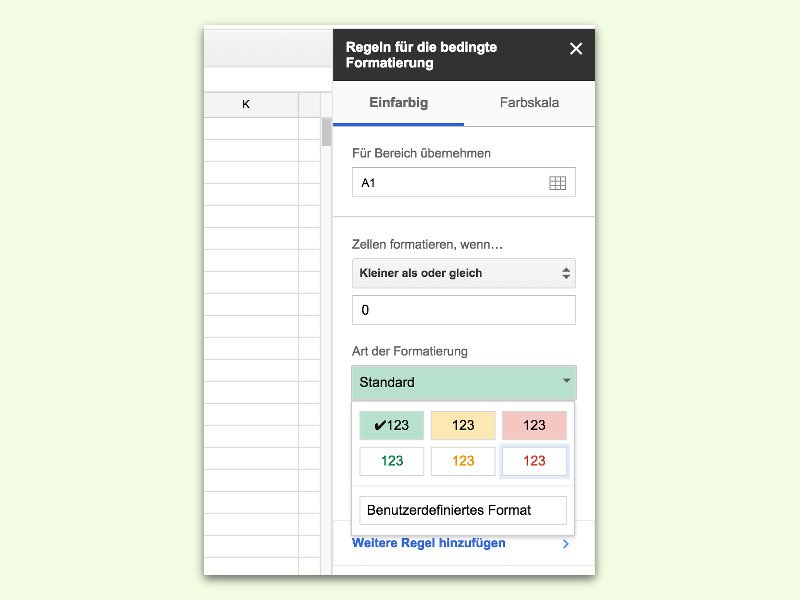04.07.2016 | Windows
Kopiert man Text oder Bilder in einem Programm, kann man die Daten leicht in andere Anwendungen übernehmen. Denn nicht nur der reine Text wird kopiert, sondern auch Schrift-Details, etwa, ob der Text fett sein soll. Wer das nicht will, entfernt die Formatierung aus der Zwischen-Ablage.
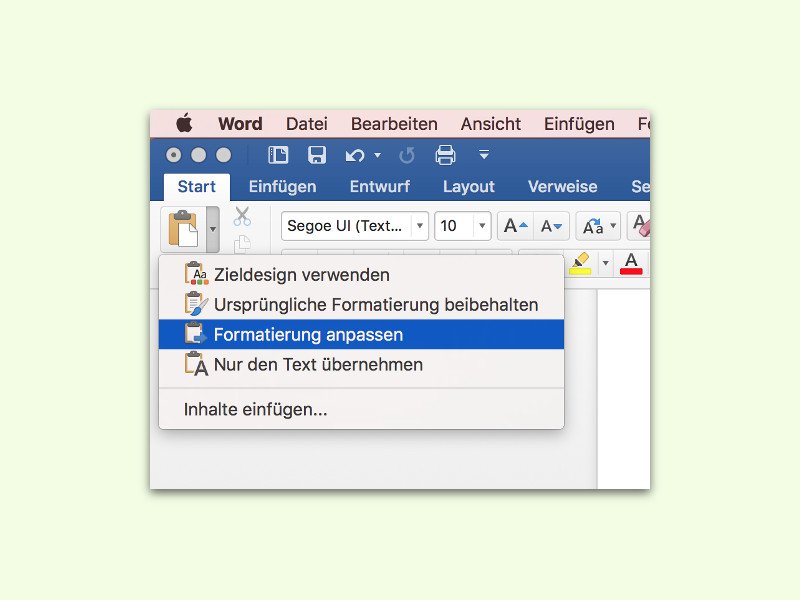
27.06.2016 | Office
Kopiert man einen Text aus dem Internet in eine Word-Datei, sieht das oft unmöglich aus. Schuld daran ist die Formatierung von der Webseite, die mit in das Dokument übernommen wird. Mit einem Trick lässt sich genau das verhindern. So bleibt die Word-Datei aufgeräumt.

27.06.2016 | Office
Gibt man in einer neuen eMail eine Internet-Adresse ein und drückt danach die Leer- oder Eingabe-Taste, wird die URL automatisch als Link zum Anklicken formatiert. Jedenfalls in der Theorie. Denn manchmal klappt das nicht.
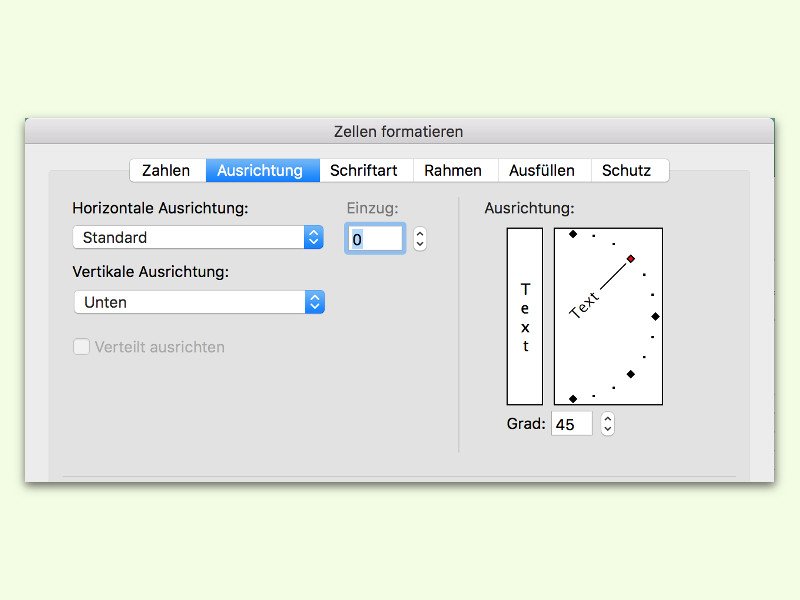
03.01.2016 | Office
Manchmal will man eine bestimmte Zelle mit auffälligem Text füllen. Eine Möglichkeit, das zu tun, besteht darin, den Text einfach mal diagonal, also schräg von einer Ecke in die andere, laufen zu lassen. Mit Excel ist das schnell so formatiert.

12.12.2015 | Office
Text und Bilder lassen sich in einem Word-Dokument natürlich nicht nur per Maus, sondern auch mit der Tastatur kopieren und einfügen. Was viele nicht wissen: Das gleiche gilt auch für den Format-Pinsel, der eine bestimmte Formatierung von A nach B kopiert.
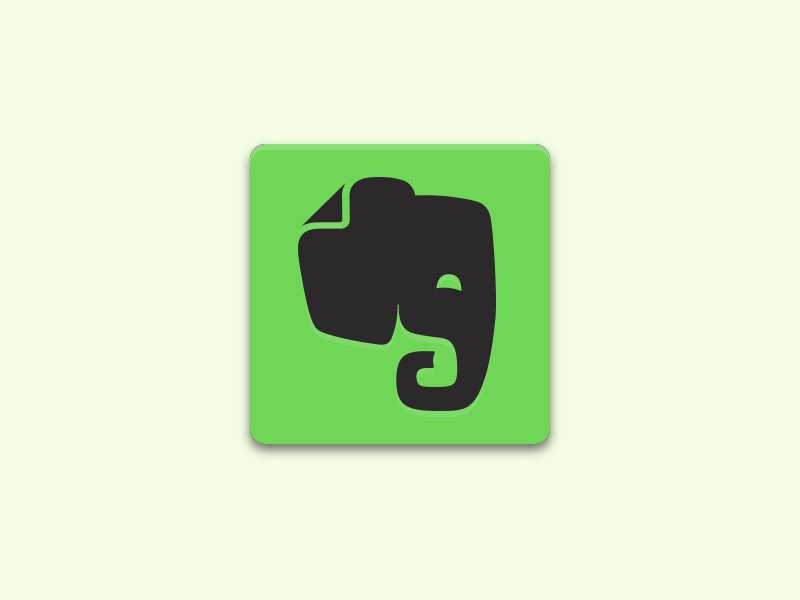
07.12.2015 | Windows
Wer seinen Einkaufs-Zettel nicht mehr auf Papier schreiben will, kann ihn auch einfach digital anlegen – zum Beispiel mit der kostenlosen Evernote-App. Dann kann man die Checkliste am PC oder Mac schreiben und hat sie automatisch auch unterwegs dabei.
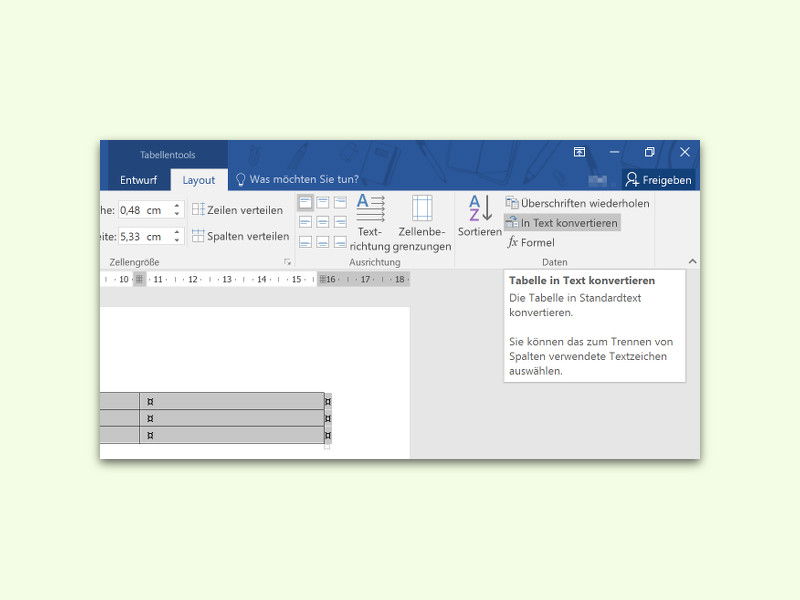
05.10.2015 | Office
Nach dem Einfügen einer Tabelle in ein Word-Dokument ist es oft schwierig, daraus normalen Fließtext zu machen. Anstelle diese Arbeit manuell zu erledigen, klappt das mit einer Word-Funktion viel schneller.
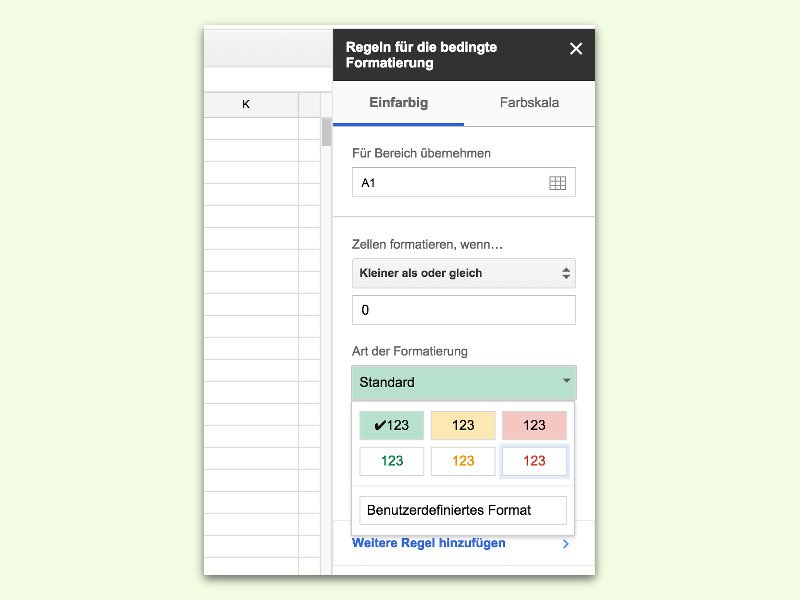
25.09.2015 | Office
Wer Excel kennt, nutzt für den schnellen Überblick bestimmt gern die sogenannte „bedingte Formatierung“. Dabei ändert eine Tabellenzelle die Schrift- oder Hintergrund automatisch, je nachdem, ob der Inhalt bestimmten Kriterien genügt. So könnten etwa Zahlen unter Null automatisch rot angezeigt werden.