
Google Docs: Schrift für Standard-Text einstellen
In der Online-Textverarbeitung Google Docs kann, genau wie in Word auch, die Schriftart für ganz normalen Text geändert werden. Hier steht, wie’s geht.

In der Online-Textverarbeitung Google Docs kann, genau wie in Word auch, die Schriftart für ganz normalen Text geändert werden. Hier steht, wie’s geht.
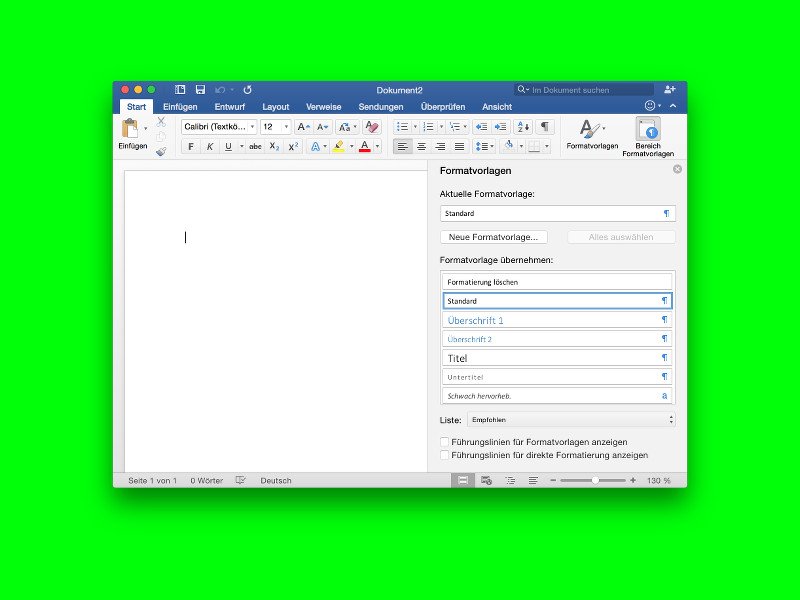
Oben im Menüband der Word-Textverarbeitung stehen jede Menge Format-Vorlagen zur schnellen Änderung der Formatierung parat. Wenn diese Liste nicht ausreicht, hat der Nutzer mehrere Möglichkeiten.
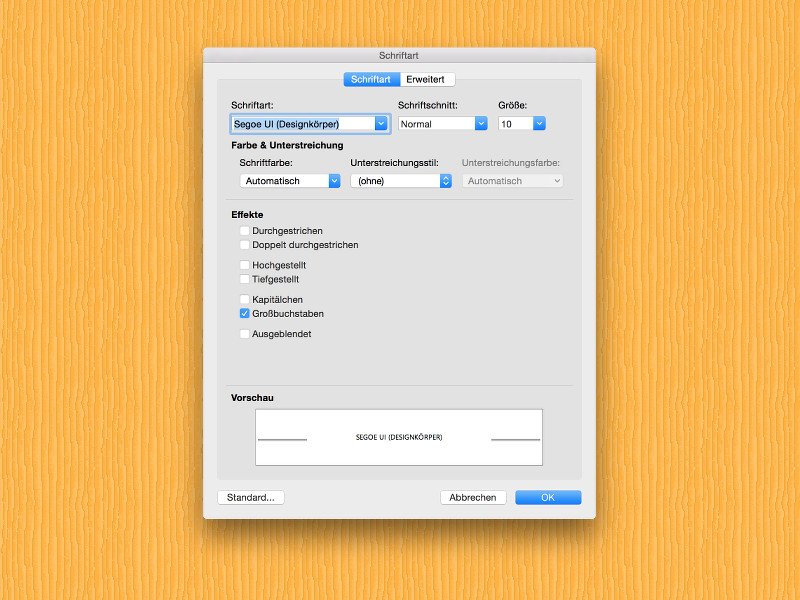
Soll ein Wort oder eine Textpassage besonders betont werden, geht das zum Beispiel mit Großbuchstaben. Um einen Text in Großbuchstaben umzuwandeln, muss man ihn nicht löschen und bei gedrückter Feststelltaste komplett neu schreiben. In Word geht’s auch einfacher.
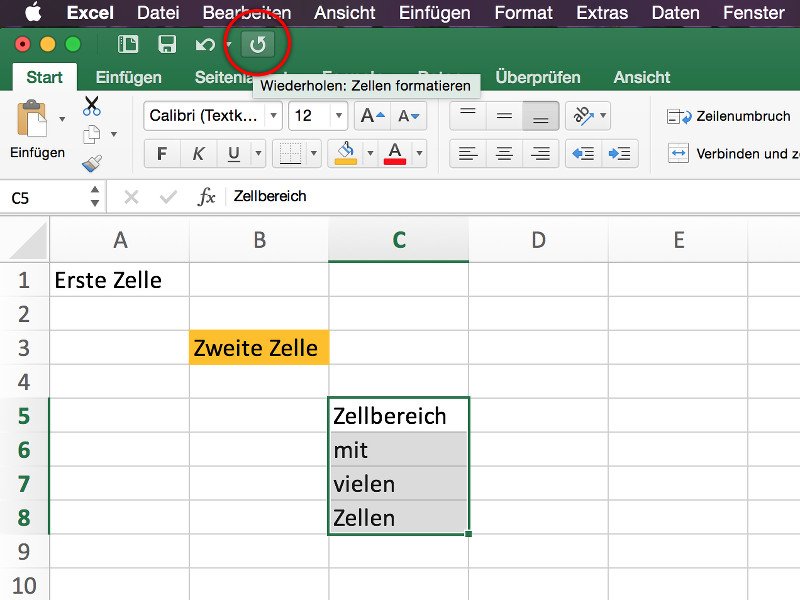
Versehentlich rückgängig gemachte Aktionen können mit der Wiederholen-Funktion von Excel einfach erneut ausgeführt werden. Diese Funktion kann aber noch mehr: Mit ihr kann man die letzte Aktion noch einmal ausführen – zum Beispiel das Formatieren einer Zelle mit einer bestimmten Farbe.
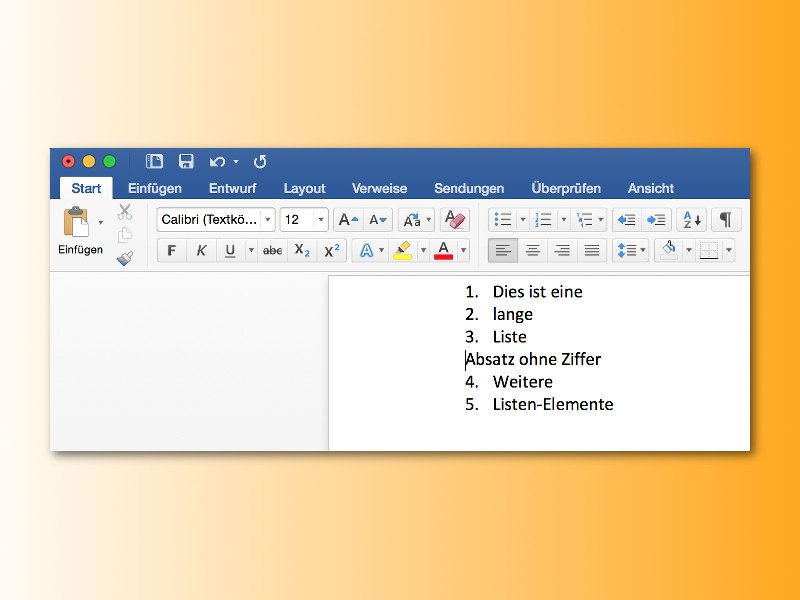
In Word ist das Erstellen von Aufzählungen kein Problem. Manchmal will man zwischen einzelnen Punkten aber Elemente einfügen, die keine Nummer haben – zum Beispiel für ein Bild. Auch das klappt mit wenigen Schritten.
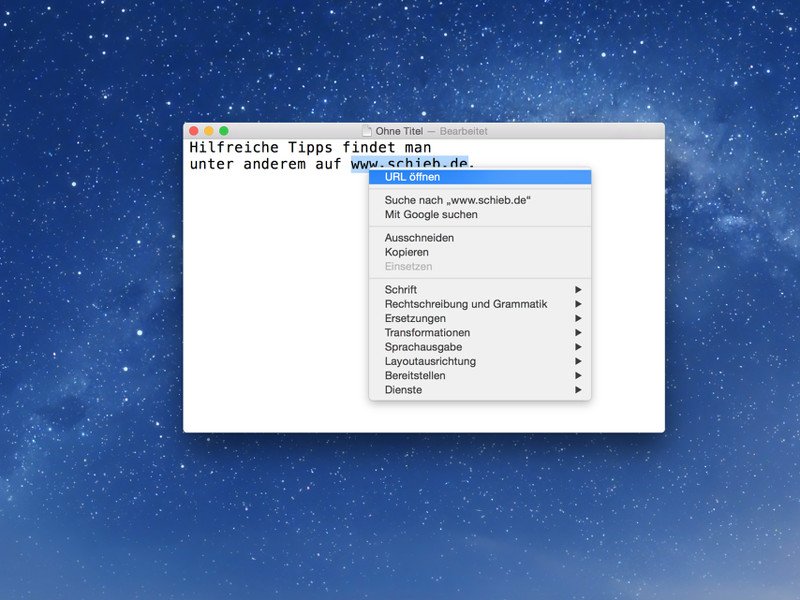
Textdateien unterstützen im Gegensatz zu HTML-, Word- oder PDF-Dokumenten bekanntlich keinerlei Formatierung – etwa für Fett, Kursiv oder auch für anklickbare Website-Links. Mac-Nutzer haben es trotzdem einfach. Denn hier lassen sich URLs aus Textdateien ohne manuelles Kopieren und Einfügen aufrufen.
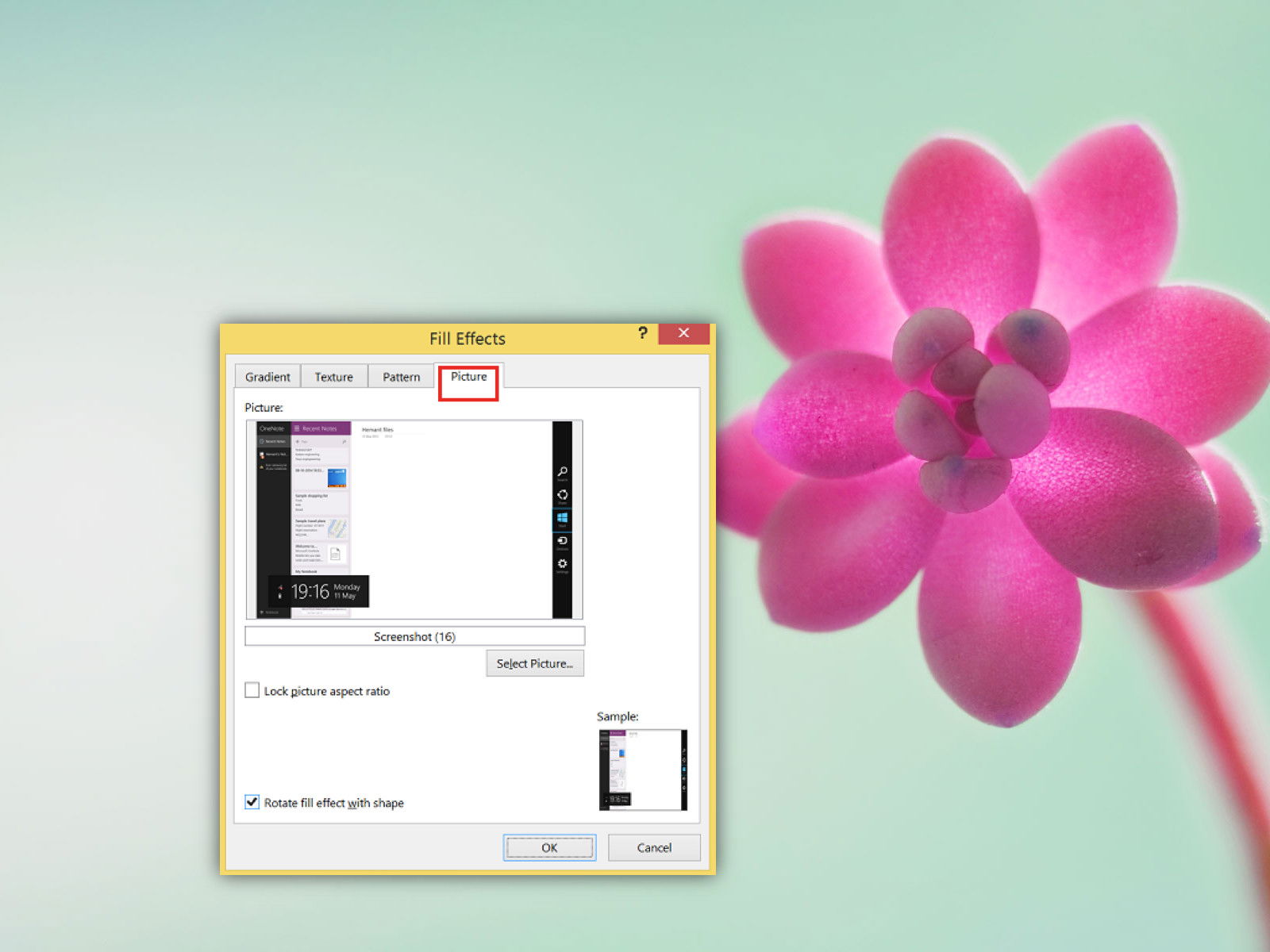
Mit der Kommentarfunktion klappt die Zusammenarbeit von mehreren Kollegen an einer Excel-Tabelle einfacher. Wer etwas Bestimmtes zeigen will, kann das entweder in Worten beschreiben. Oder man fügt einfach ein Bildschirmfoto in den Kommentar ein. Wie geht das in Excel 2013?
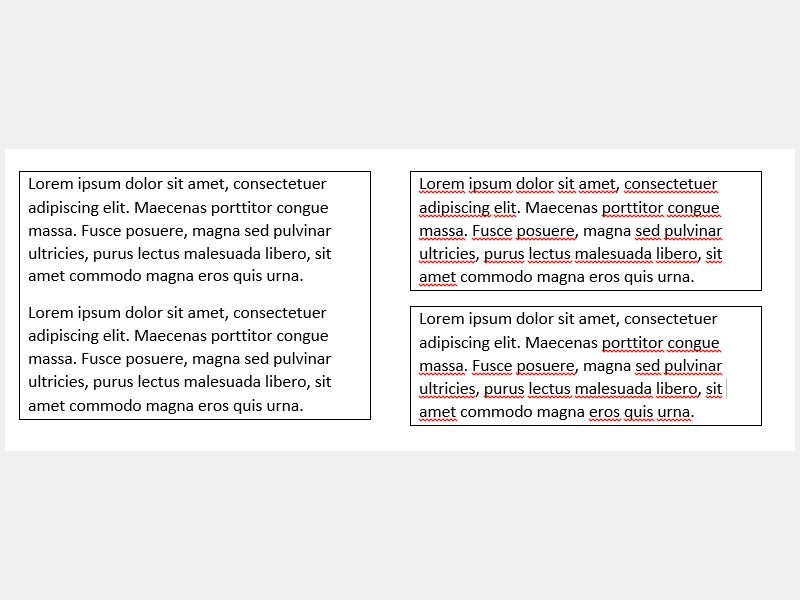
Sind in einem Word-Dokument mehrere Absätze mit einem Rahmen ausgestattet, zeichnet das Programm den Rahmen nur ganz oben und ganz unten, aber nicht zwischen den Absätzen. Mit einer Blindzeile lässt sich das ändern.