

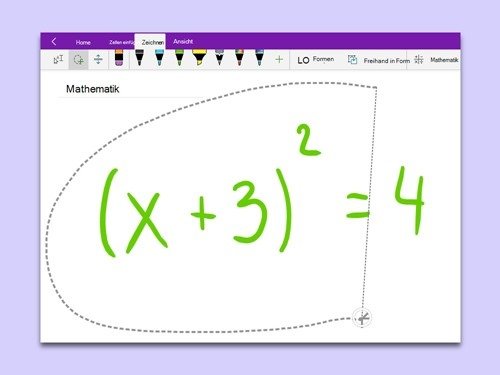
Gleichungen lösen in OneNote
Formeln schnell notieren – das klappt sicher per Handschrift am besten. Das gilt auch für die Notiz-App OneNote von Microsoft. Das Besondere: Das Programm kann die Formeln nicht nur erkennen und in Text verwandeln, sondern auf Wunsch auch gleich ausrechnen.
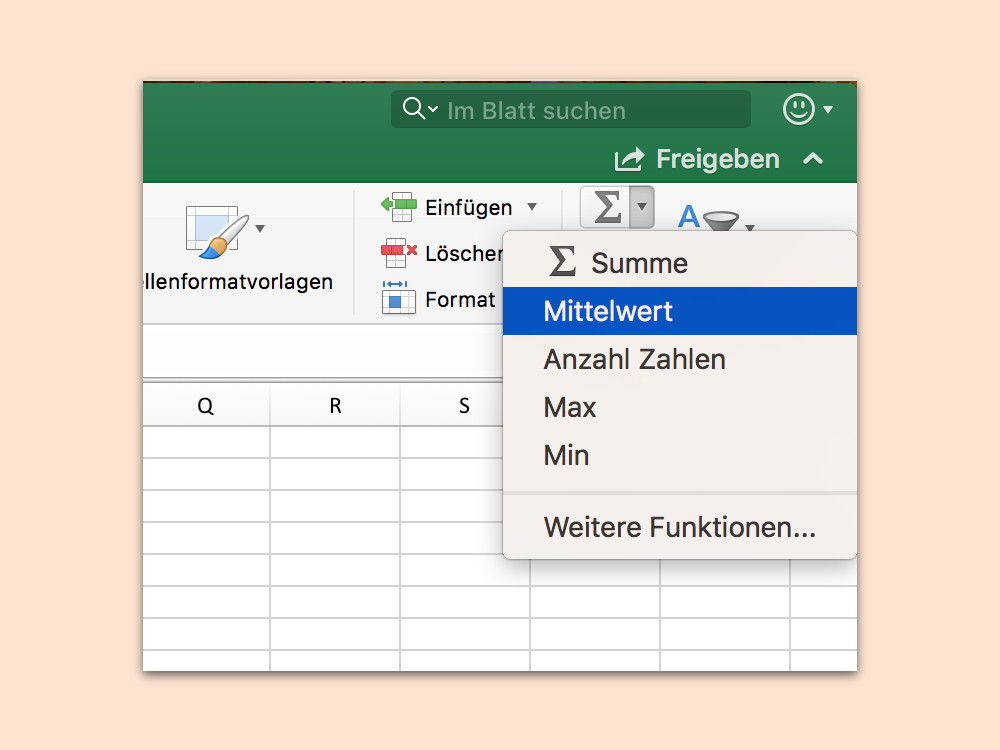
Mittelwert-Formel in Excel einfügen
Mithilfe von Excel-Tabellen lassen sich große Mengen von Daten schnell analysieren. Dazu wird oft die Summe aller Werte in einer bestimmten Zeile oder Spalte benötigt. Nicht immer ist allerdings die Summe der gesuchte Wert – in diesem Beispiel wird die Mittelwert-Formel gesucht.
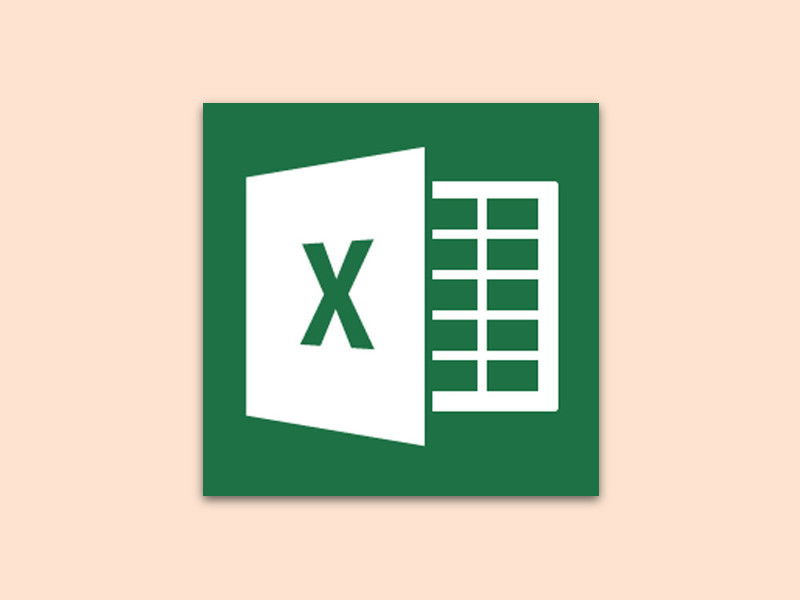
Datum in Excel nicht automatisch erkennen
Excel ist intelligent – und versucht automatisch, zu erkennen, welche Daten man in eine Tabelle eingegeben hat. Geld und Daten beispielsweise werden ohne Zutun als solche formatiert. Manchmal stimmt die Erkennung allerdings gar nicht.
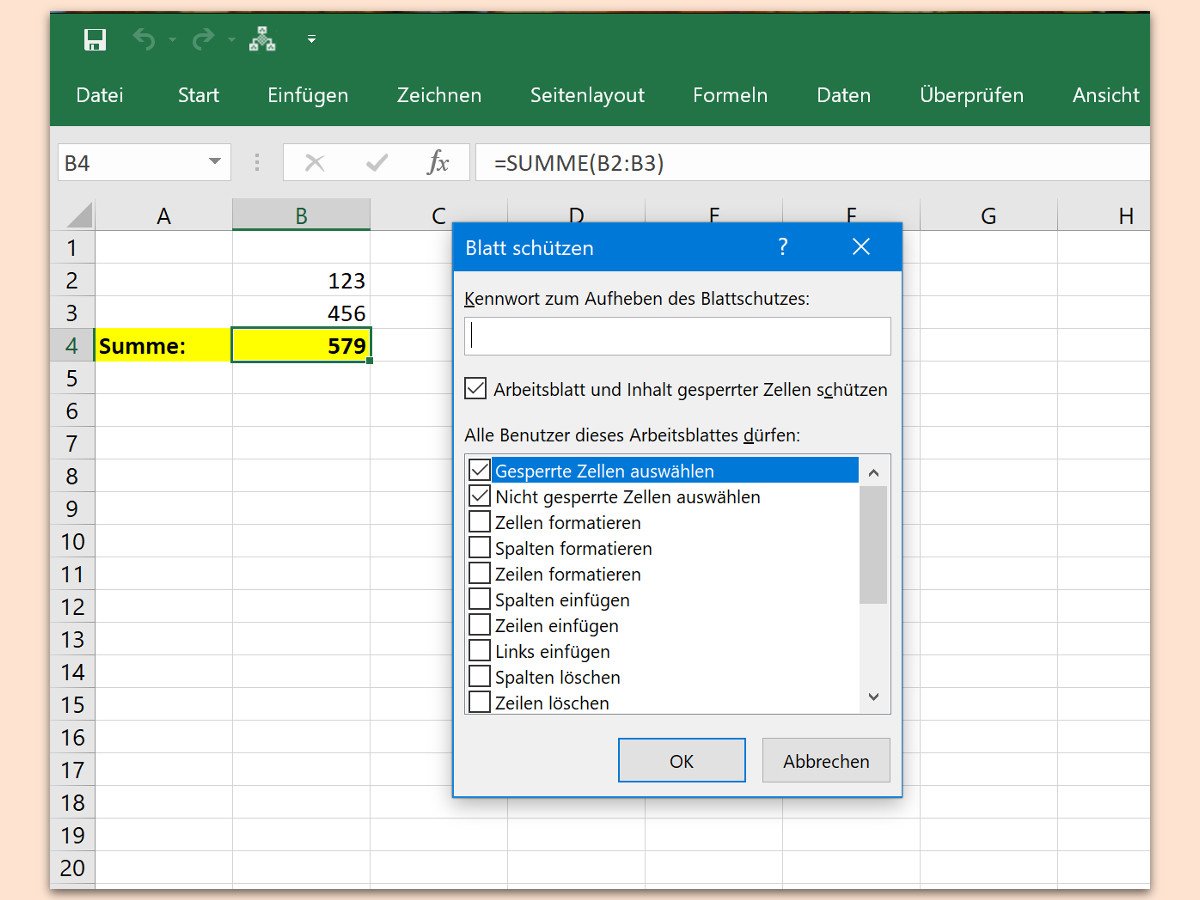
Excel-Zellen mit Formeln schützen
Oft nutzt man in Excel-Tabellen Formeln, um Berechnungen anzustellen und Ergebnisse zu ermitteln. Die können mit der Zeit recht komplex werden. Da ist es nervig, wenn andere Nutzer die Tabelle öffnen und die Formel – versehentlich oder absichtlich – ändern. Wer Excel kennt, kann genau das verhindern.
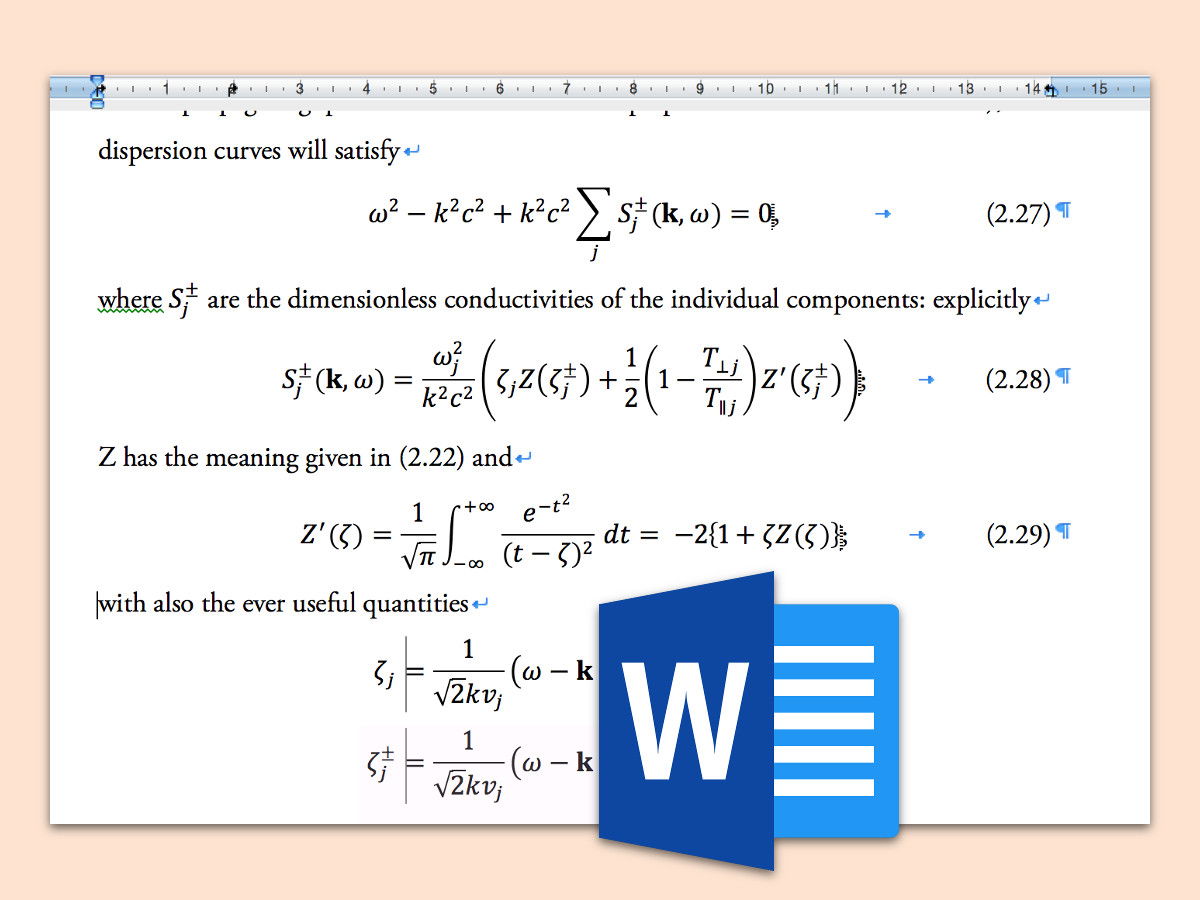
Schrift für Word-Formeln ändern
Mit einer integrierten Funktion können Nutzer mathematische Formeln direkt in Word-Dokumente einfügen. Das ist praktisch, denn so muss kein zweites Programm zu diesem Zweck genutzt werden. Wer die vorgegebene Schrift für Formeln in Microsoft Word ändern will, kann dies mit wenigen Klicks erledigen.

Microsoft Excel: Formeln einfacher ausfüllen
In Excel-Formeln können Werte für Formeln aus anderen Zellen übernommen werden. Soll die Formel dann manuell in die Zellen darunter übertragen werden, dauert das viel zu lange. Das geht auch einfacher.
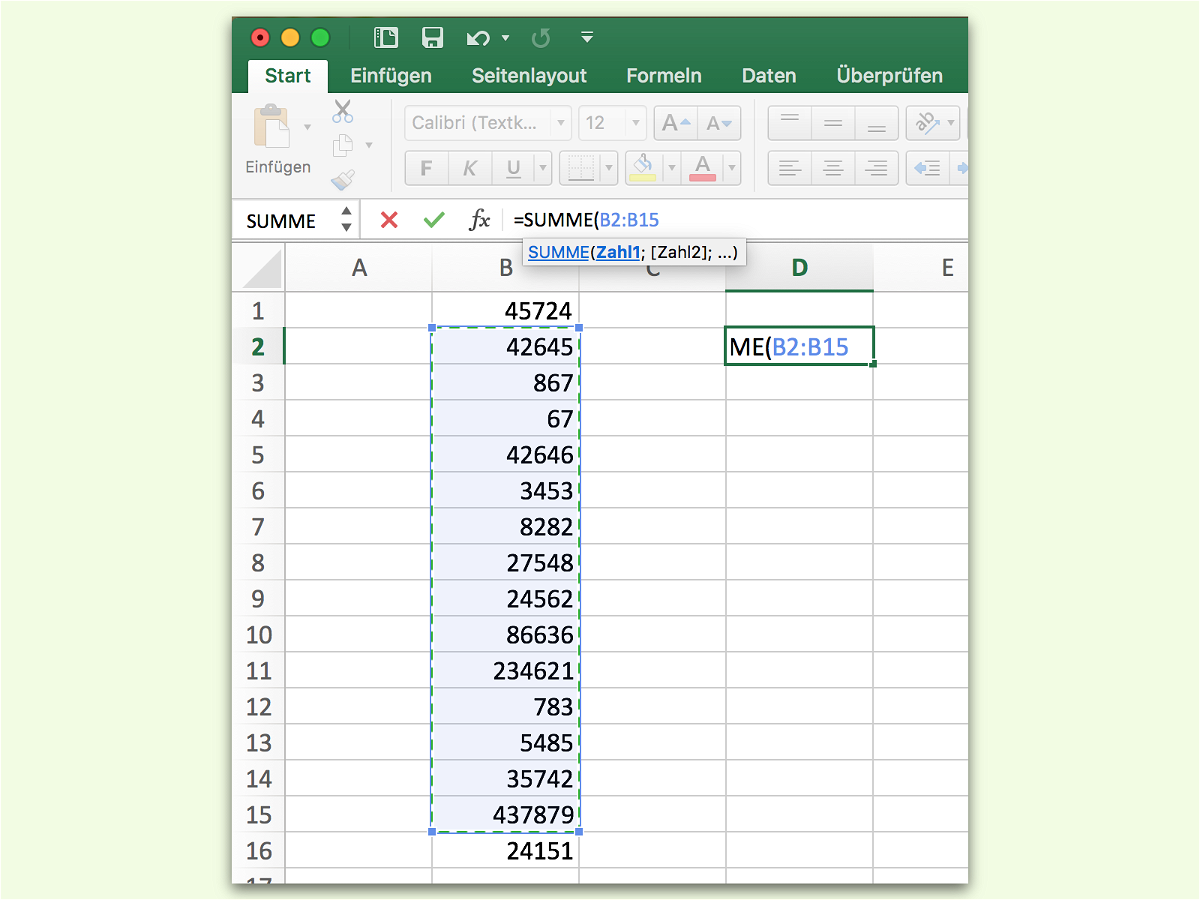
Excel: Formular-Bezüge schneller eintragen
Wer in einer Excel-Tabelle schnell etwas ausrechnen will, nutzt dazu natürlich Formeln. Doch es kann mühselig sein, die Zell-Bezüge, also Parameter, der jeweiligen Formel von Hand einzutippen. Das geht auch einfacher.



