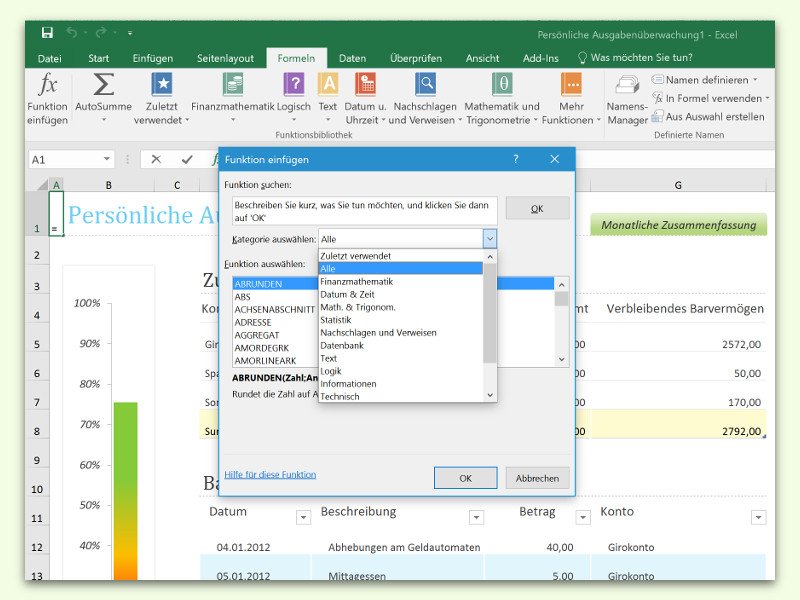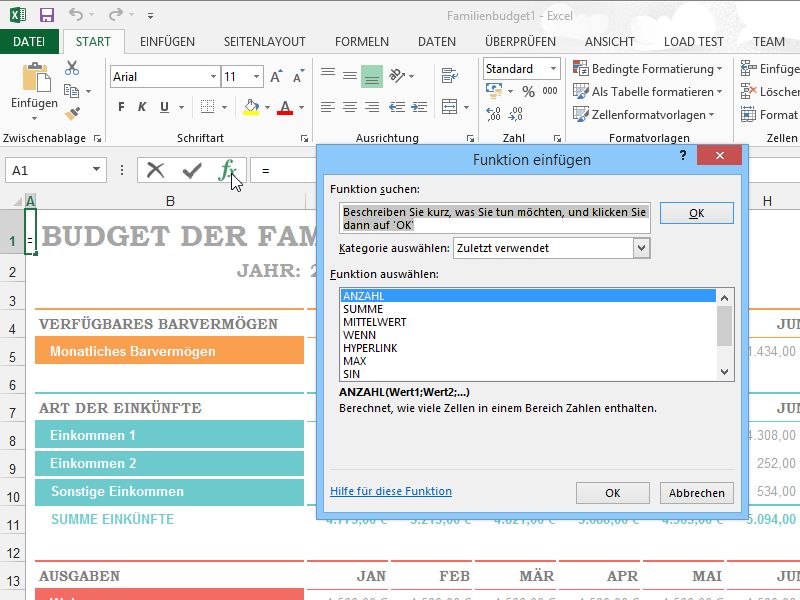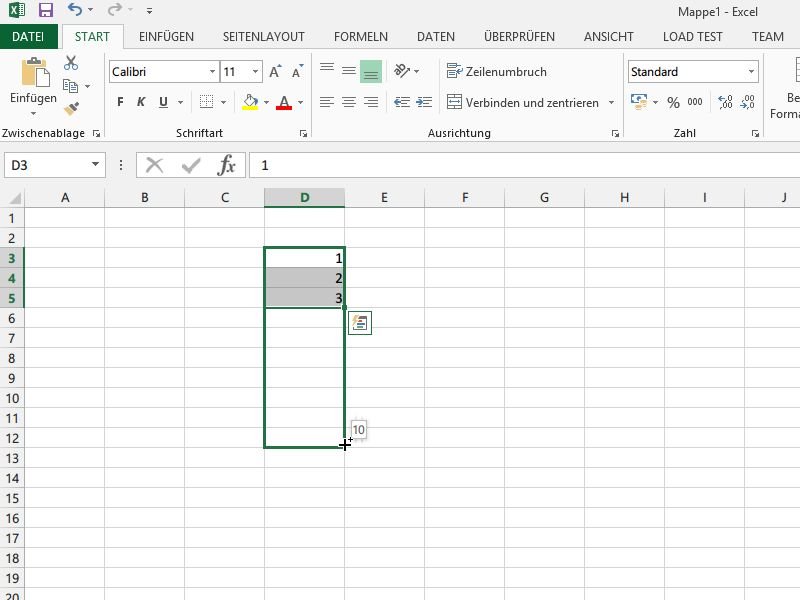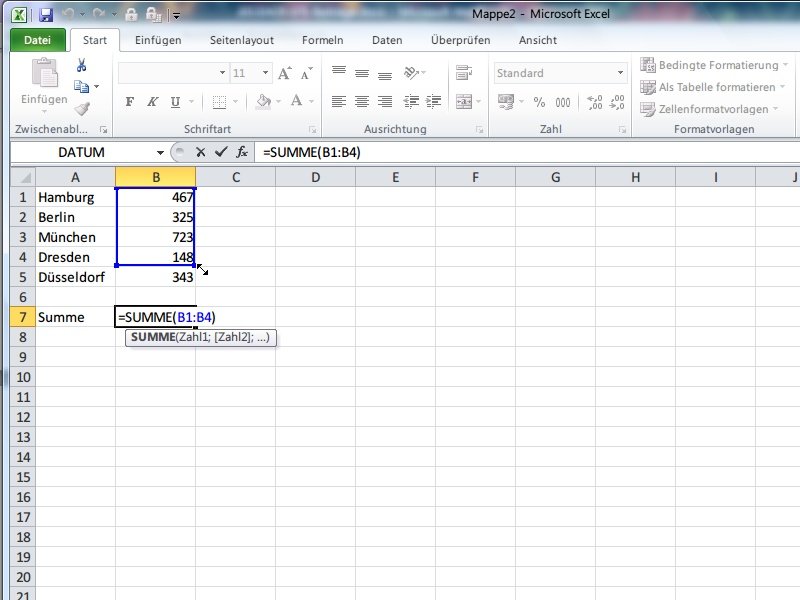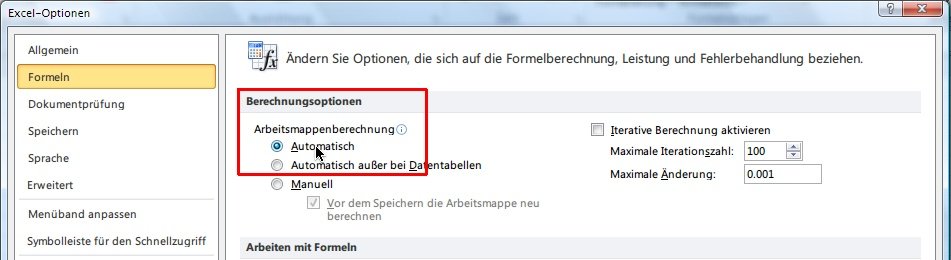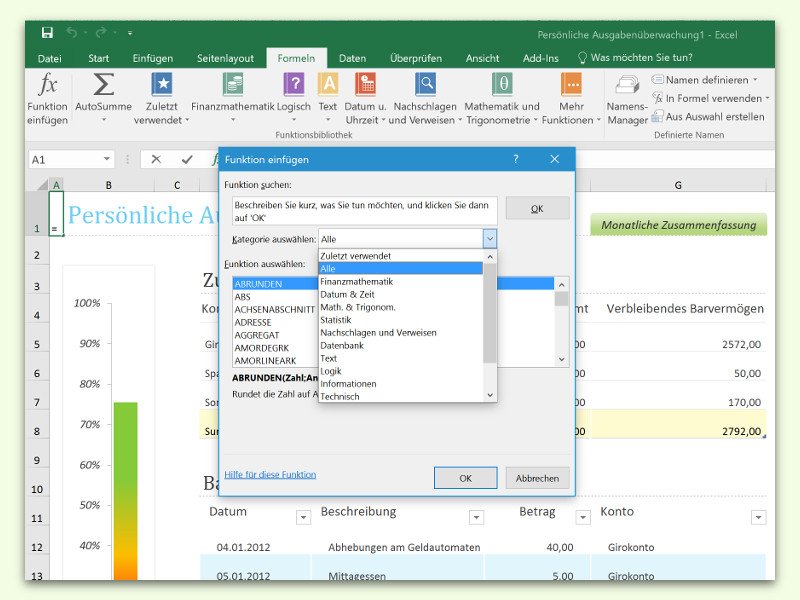
28.02.2016 | Office
Im Tabellen-Programm Excel finden sich Funktionen für fast jeden Zweck, damit man daraus Formeln für automatische Berechnungen machen kann. Die Liste der Funktionen kann man aber unmöglich im Kopf behalten. Gut, dass sie sich einfach nachschlagen lässt.

20.01.2016 | Office
Summen lassen sich in Excel-Tabellen mit wenigen Klicks automatisch berechnen. Manchmal will man aber nicht sämtliche Werte eines Zell-Bereichs addieren, sondern nur solche, die eine Bedingung erfüllen.

17.12.2015 | Office
Ganz klar, einer der Vorteile einer Excel-Tabelle ist: Man kann viele Zellen durch Formeln und Zellbezüge miteinander vernetzen. Bei komplexen Formeln verliert man aber schnell den Durchblick. In diesem Fall hilft die grafische Auswertung der Formel weiter.
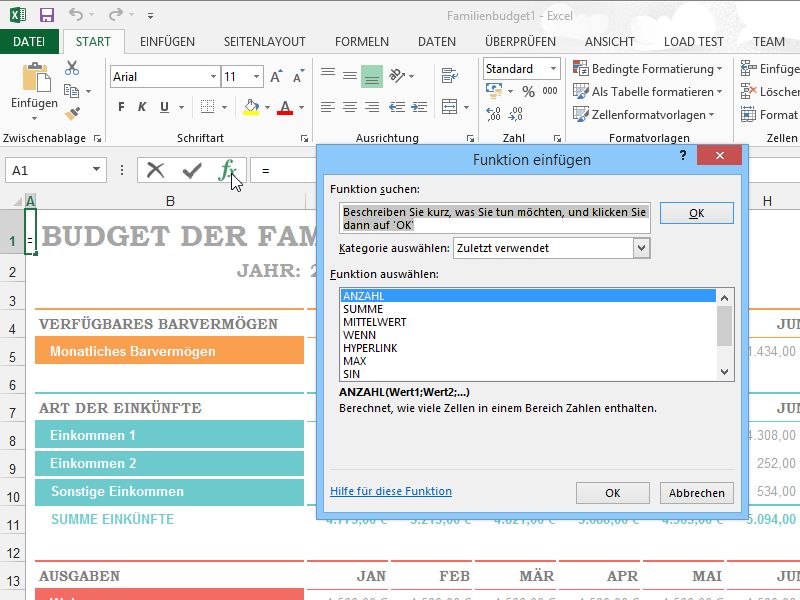
19.12.2014 | Tipps
Die mächtigste Technik, die Microsoft Excel anbietet, sind Funktionen. Damit lassen sich Zellinhalte abhängig von anderen Zellen und ihren Werten berechnen. Excel hilft beim Ermitteln und Einfügen der benötigten Funktion.
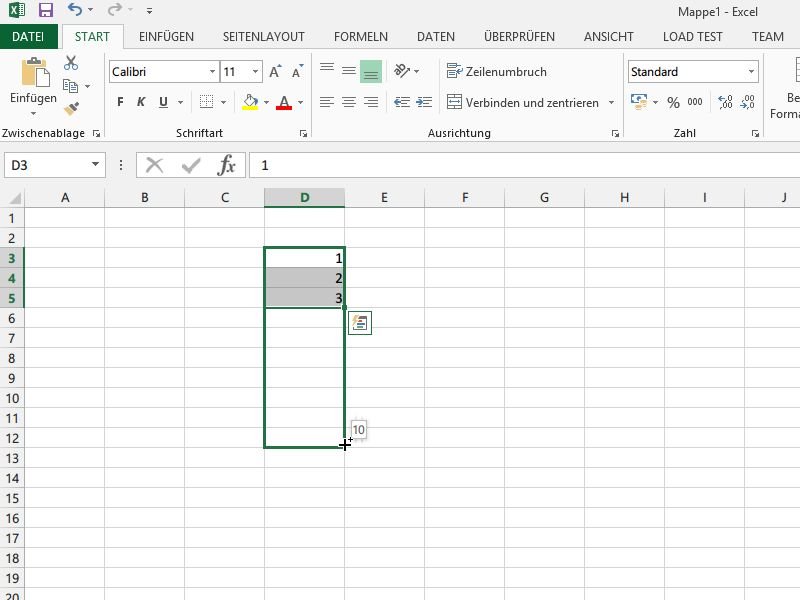
07.12.2014 | Office
Excel ist ein wichtiges Tool nicht nur für Buchhalter. Als Einsteiger ist man mit der Funktionsvielfalt dieses Tabellenprogramms von Microsoft jedoch oft überfordert. Nehmen wir zum Beispiel das Eingeben von langen Datenreihen. Sie sind einfacher und schneller fertig, wenn Sie die automatische Vervollständigung von Inhalten nutzen. Wie?
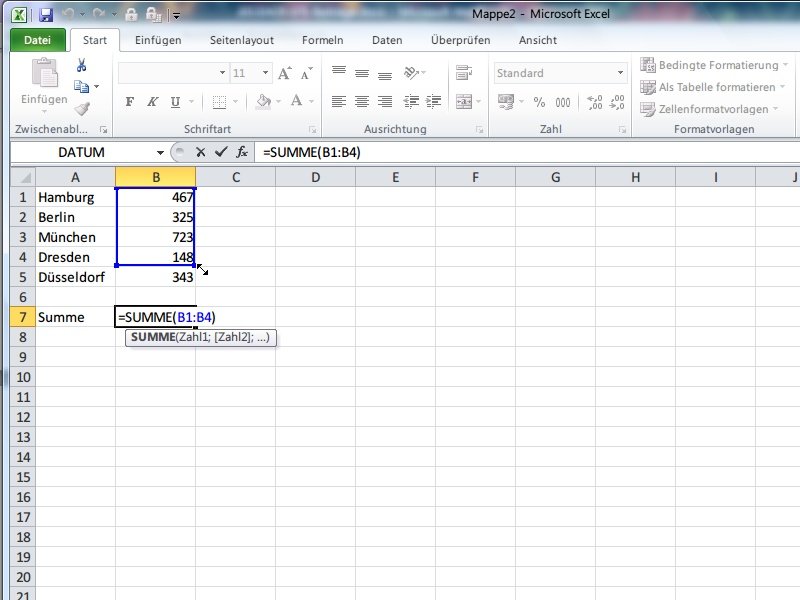
30.04.2013 | Office
Eine der großen Stärken von Excel ist die Fähigkeit des Programms, mithilfe von Formeln Daten basierend auf Inhalten anderer Zellen zu berechnen. Von welchen Zellen eine Formel abhängt, können Sie auch nachträglich ändern. Besonders einfach klappt das mit der Maus.
25.04.2013 | Office
Sie haben eine Excel-Arbeitsmappe, in der bei manchen Zellen Formel-Fehler angezeigt werden? Beim Ausdrucken können diese fehlerhaft angezeigten Zellen stören, etwa wenn auf einer Rechnung plötzlich „#WERT“ erscheint. Deswegen können Sie etwaige Fehler beim Drucken ausblenden.
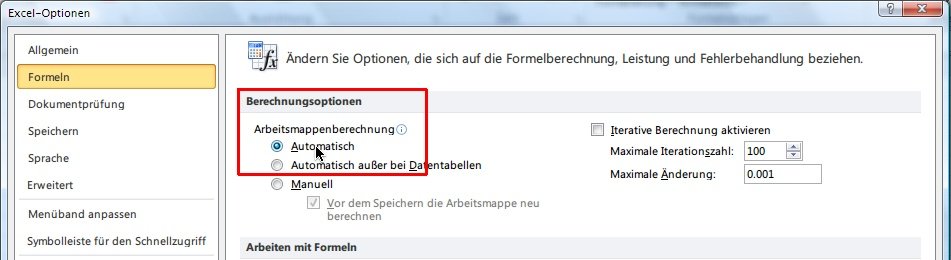
26.12.2012 | Office
Sie arbeiten in einer Excel-Tabelle mit vielen Formeln, aber die entsprechenden Zellen aktualisieren sich nicht mehr automatisch? Dann ist die entsprechende Option in Excel ausgeschaltet. Mit wenigen Klicks stellen Sie die Tabellenkalkulation wieder richtig ein.