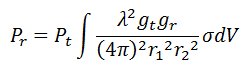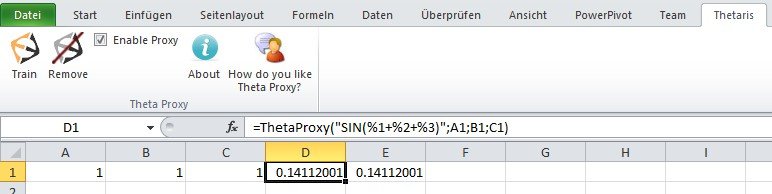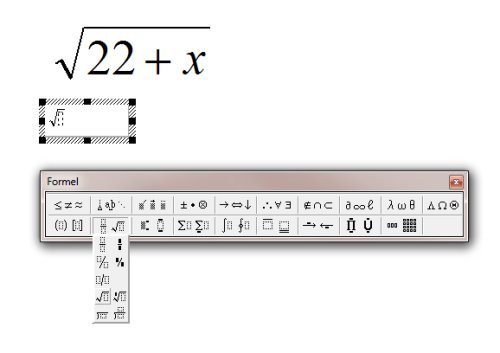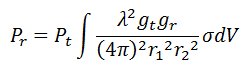
03.08.2012 | Tipps
Nicht nur als Lehrer, sondern auch als Ingenieur benötigt man häufig mathematische Formeln, beispielsweise mit Variablen und Funktionen. Doch deswegen brauchen Sie kein teures Satz-Programm – Word kann das auch.
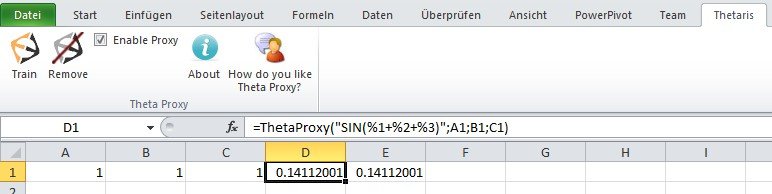
19.03.2012 | Office
Komplexe Berechnungen, zum Beispiel mithilfe mathematischer Funktionen, sind ein gutes Anwendungsgebiet für die Excel-Tabellenkalkulation. Dazu hat das Microsoft-Programm vielseitige Funktionen schon eingebaut. Es könnte allerdings sein, dass Excel beim Berechnen ab und zu ins Stocken kommt, besonders wenn die Arbeitsmappe tief verschachtelte Funktionen enthält, die sich auf viele Quelldaten beziehen.
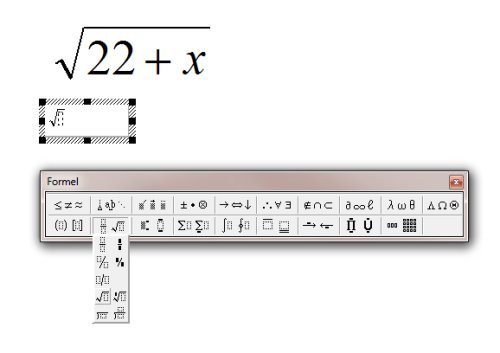
06.03.2010 | Tipps
Aufsätze, wissenschaftliche Texte oder Diplomarbeiten kommen nicht ohne Formeln aus. Was viele Anwender nicht wissen: für einfache mathematische Formeln oder Sonderzeichen wie Wurzel oder Summe sind keine Zusatzprogramme notwendig. Der integrierte Formeleditor reicht für die meisten Zwecke aus.
14.01.2010 | Tipps
Formeln sorgen dafür, dass sich Rechenergebniss bei Änderungen automatisch aktualisieren. Das ist nicht immer erwünscht. Wer Formeln durch das aktuelle Ergebnis ersetzen möchten, kann sie mit dem kostenlosen Formeltools 2.0 umwandeln.
30.10.2009 | Tipps
In einer Tabelle kann Excel entweder die Formel oder das Ergebnis anzeigen – aber nicht beides gleichzeitig. Oder doch? Mit einem Trick lässt sich Excel überreden, sowohl die Formeln als auch die jeweiligen Ergebnisse einzublenden.
23.10.2009 | Tipps
Wer in Excel die Suchen- und-Ersetzen-Funktion verwendet, muss aufpassen. Mitunter ersetzt Excel nicht nur Begriffe im Tabellenblatt, sondern auch Ausdrücke innerhalb von Formeln. Mit dem Ergebnis, dass mühsam erstellte Formeln nicht mehr funktionieren. Das lässt sich mit folgendem Trick verhindern.
14.10.2009 | Tipps
Mitunter gibt es Formeln, die sich ausschließlich auf einen bestimmten Bereich beziehen sollen – egal, was mit der Tabelle passiert. Das Dollarzeichen hilft hier nicht. Zwar lassen sich damit feste Zellbezüge definieren, kommen neue Zeilen oder Spalten hinzu, passt Excel die Formel trotzdem an. Das kann mit der Funktion „Indirekt“ nicht passieren.
08.09.2009 | Tipps
Je komplizierter Excel-Formeln werden, umso schwieriger ist es, die Zusammenhänge zu erfassen. Hier hilft ein Flussdiagramm, das mit Pfeilen und Hilfslinien erklärt, wie die Ergebnisse zustandekommen. Mit der Funktion „Formelüberwachung“ lässt sich die Hilfsgrafik mit Bordmitteln erstellen und ins Excel-Blatt einfügen.