


PowerPoint: SVG in Formen konvertieren
Es gibt zwei Standards für Bilder: ein Raster aus einzelnen Punkten sowie eine Liste von Anweisungen zum Zeichnen der Grafik. Für Icons und andere Formen eignet sich das zweite Format besser, da es ungeachtet der Größe immer scharf dargestellt werden kann. Solche SVG-Bilder lassen sich jetzt auch direkt in PowerPoint bearbeiten.
Formen in Word einfacher ausrichten
Mit Pfeilen, Sprechblasen und ähnlichen Formen lassen sich Dokumente schnell ansprechend gestalten. Dabei setzt man oft mehrere dieser Formen gemeinsam ein. Um sie zu gruppieren, eignet sich am besten ein Zeichnungsbereich.

Krumme Pfeile erstellen in Word oder PowerPoint
Um eine Verbindung zwischen zwei Elementen herzustellen, die logisch zusammenhängen – etwa einer Illustration und ihrer Beschreibung –, eignen sich Pfeile besonders gut. Die lassen sich auch direkt als Form in ein Word-Dokument oder eine PowerPoint-Präsentation einfügen. Pfeile müssen auch nicht immer schnurgerade sein.
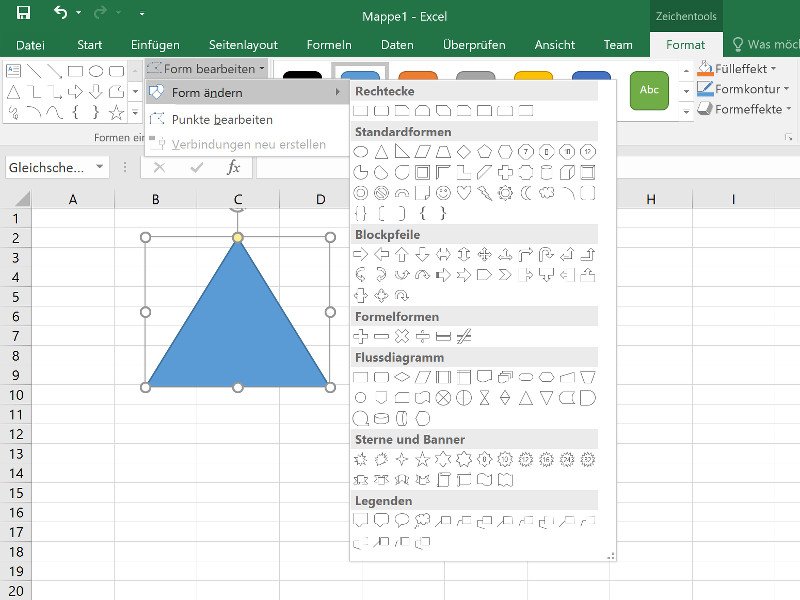
Excel: AutoForm in eine andere Form umwandeln
In Excel kann man verschiedene Formen einfügen, etwa Pfeile, Rechtecke und Kreise. Wer eine AutoForm eingefügt hat und dann später realisiert, dass eine andere Form passender wäre, muss die Form nicht komplett neu zeichnen und formatieren.
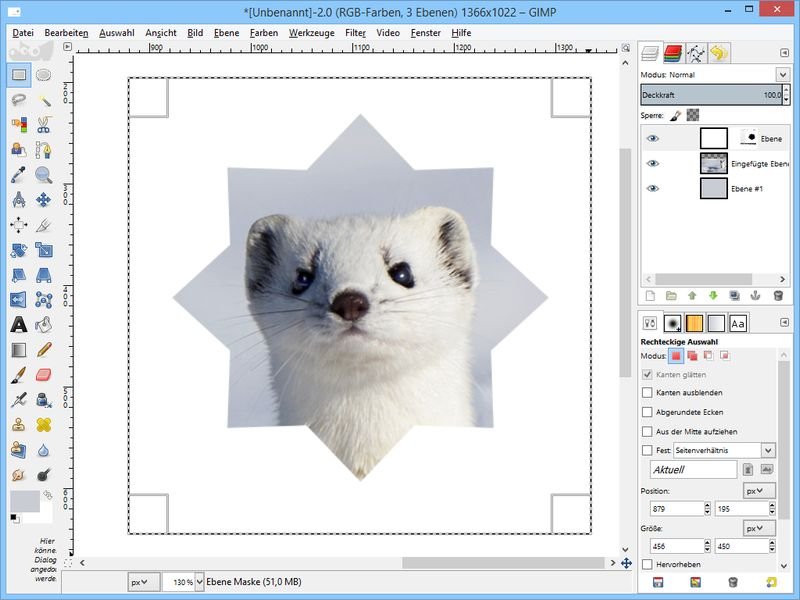
Praxis: Winterliche Dekoration mit Word und GIMP
Im Winter will man es gern gemütlich haben. Dekoration muss aber nicht unbedingt gekauft werden: Man kann sie auch selbst gestalten. Wie wäre es zum Beispiel mit Sternchen in winterlichem Design? Alles, was man braucht, ist Word und GIMP.

Microsoft Word: Unsichtbare Objekte markieren
In Word lässt sich nicht nur Text bearbeiten, auch das Einfügen von Bildern und Zeichenformen ist kein Problem. Will man ein Objekt verschieben oder seine Eigenschaften ändern, muss es zuerst markiert werden. Das klappt aber nicht, wenn das Objekt gerade nicht im Sichtbereich ist. Wie geht man dann vor?
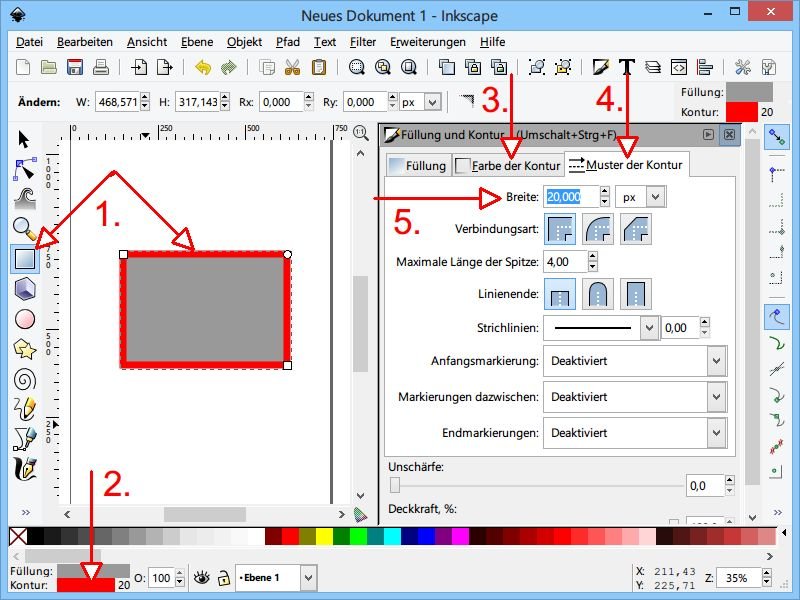
Kostenlose Zeichen-App Inkscape: Rechtecke mit dicker Kontur
Was GIMP für Pixelbilder ist, ist Inkscape für Vektorgrafiken, die sich ohne Qualitätsverlust beliebig vergrößern lassen. Hiermit zeichnen Sie Formen mit beliebigen Konturen. Sie können sogar festlegen, wie dick die Randlinie sein soll. Wie geht das?



