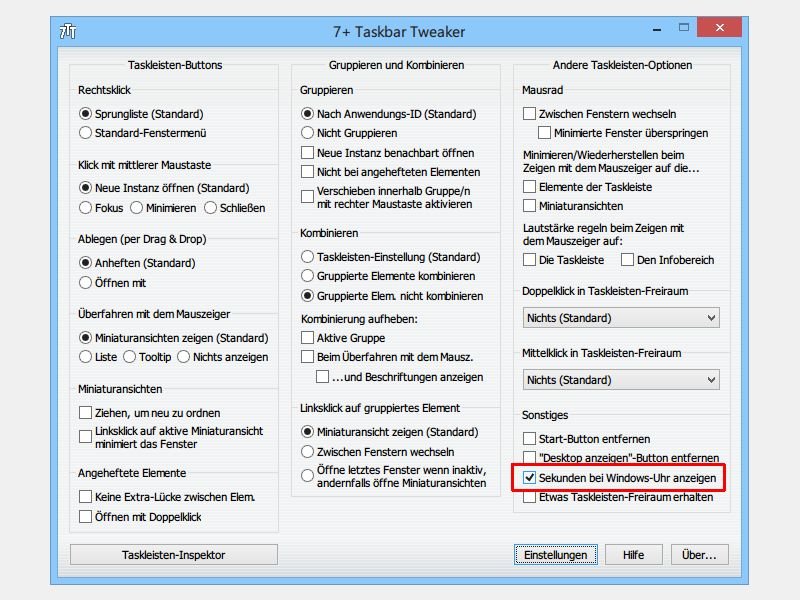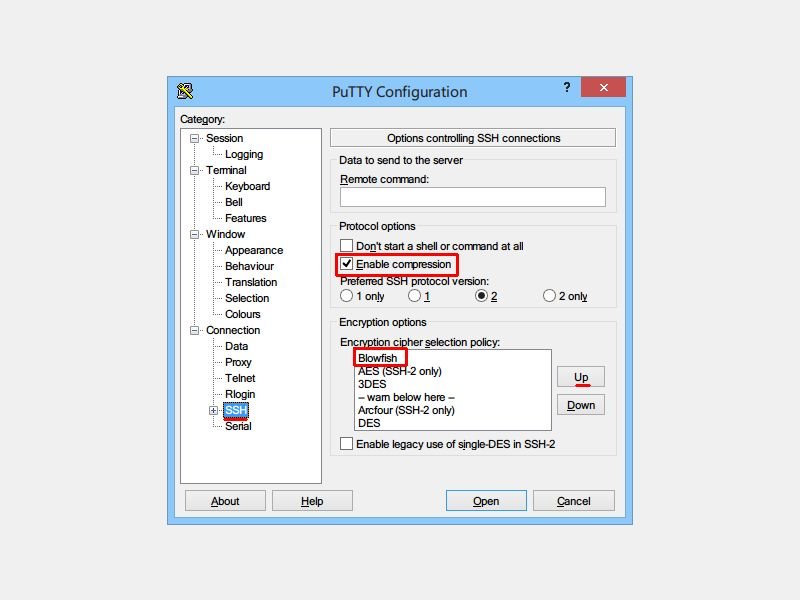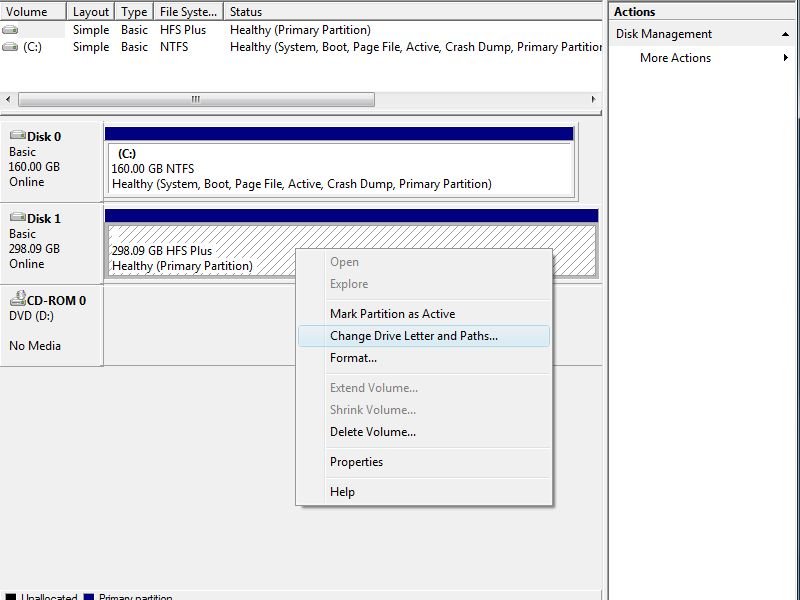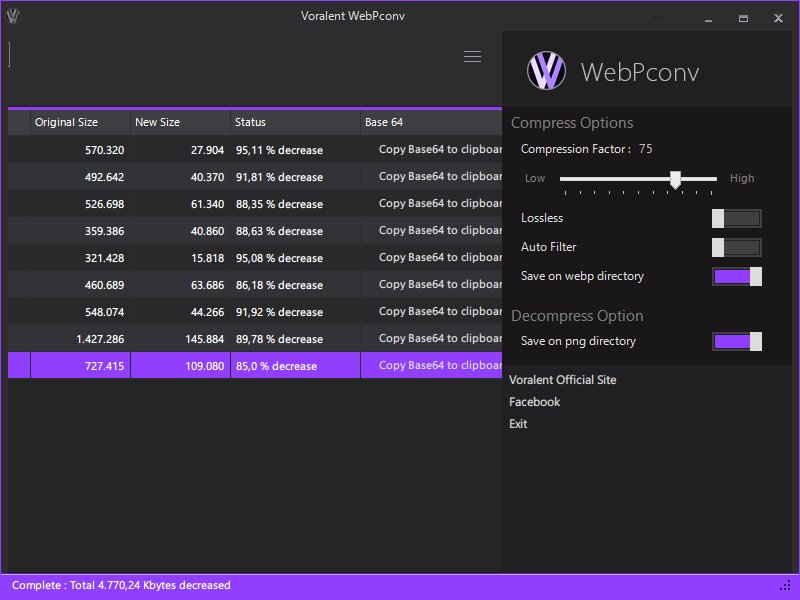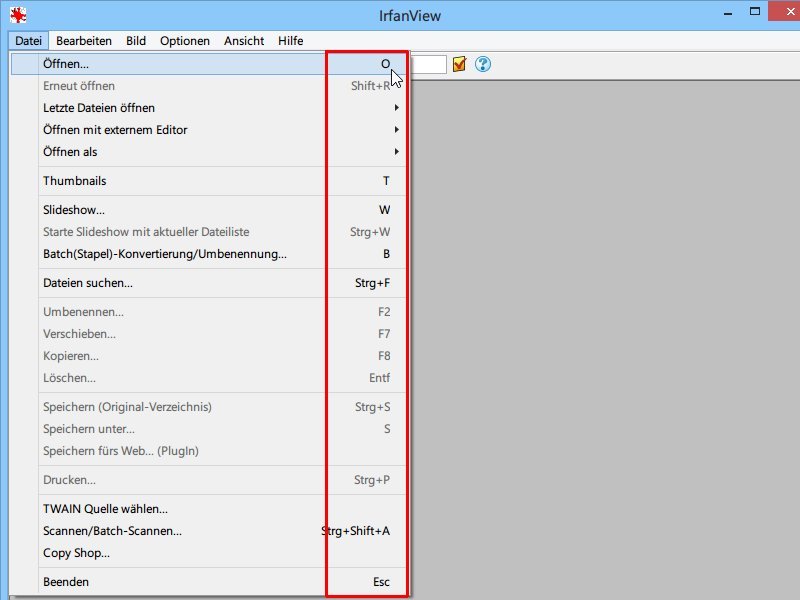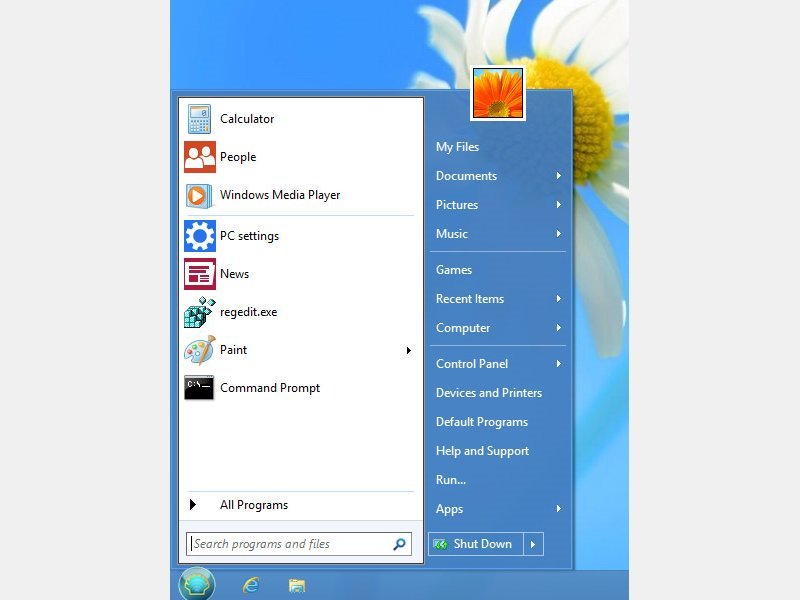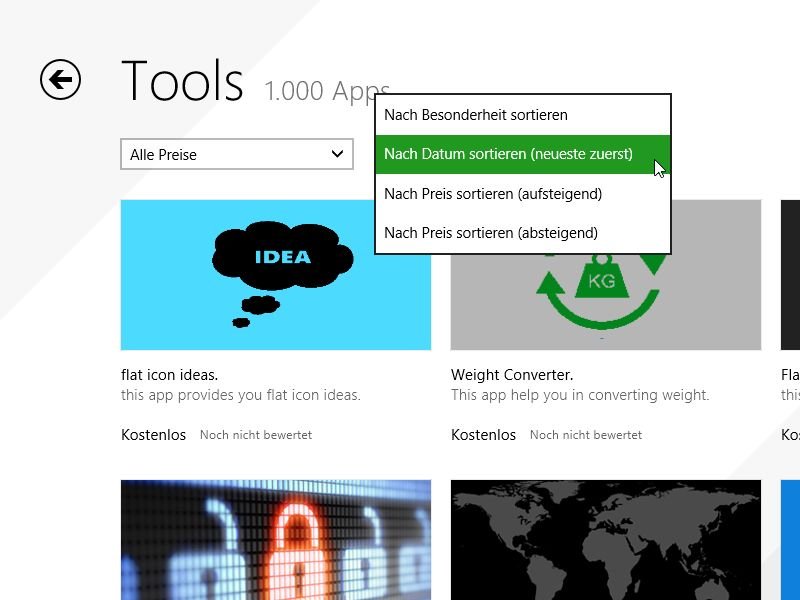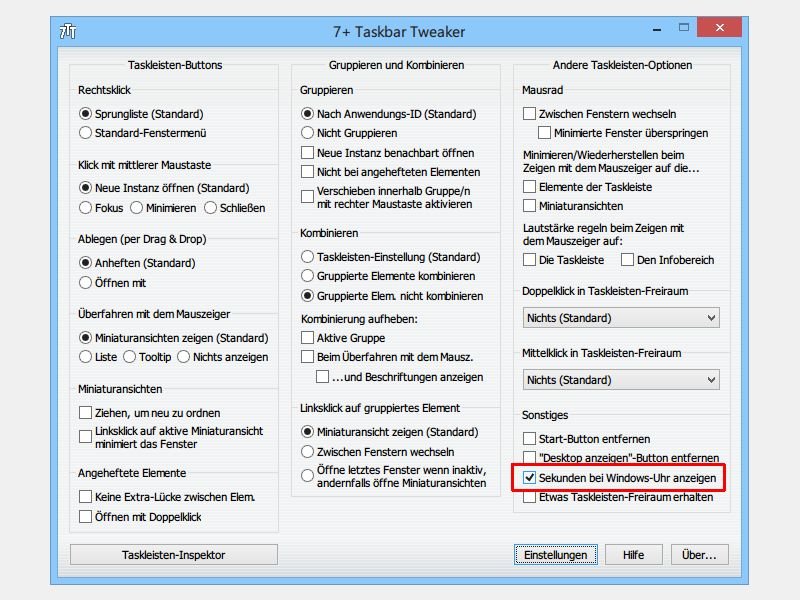
09.11.2014 | Tipps
Wer öfter kurze Zeitspannen messen muss, für den ist die Sekunden-Angabe der aktuellen Uhrzeit besonders wichtig. Von Haus aus zeigt Windows in der Taskleiste aber nur Stunden und Minuten an. Wie werden dort auch die Sekunden sichtbar?
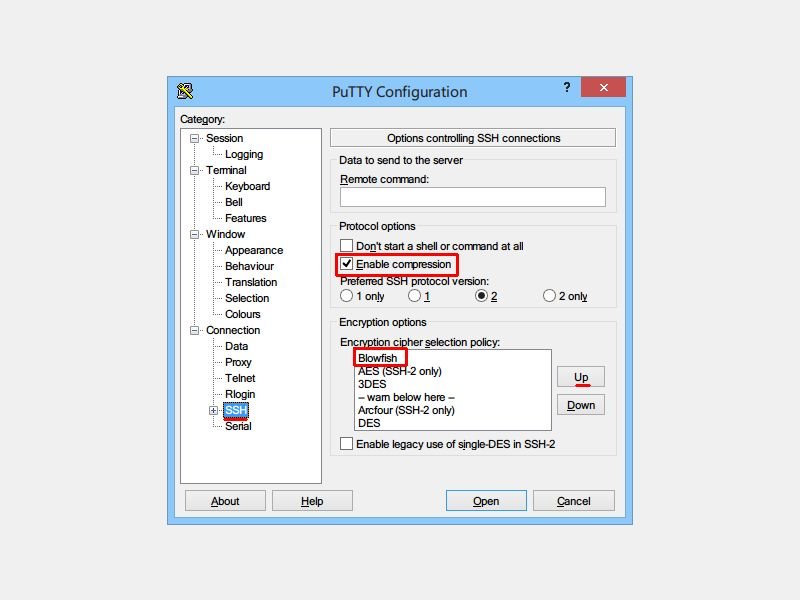
03.11.2014 | Tipps
Wer sich als Windows-Nutzer mit einem Linux-Computer verbinden will, kann das über das Gratis-Tool PuTTY erledigen. Gerade bei langsamen Internetverbindungen wird das manchmal zur Geduldsprobe. Mit diesem Tipp werden die SSH-Daten schneller übertragen.
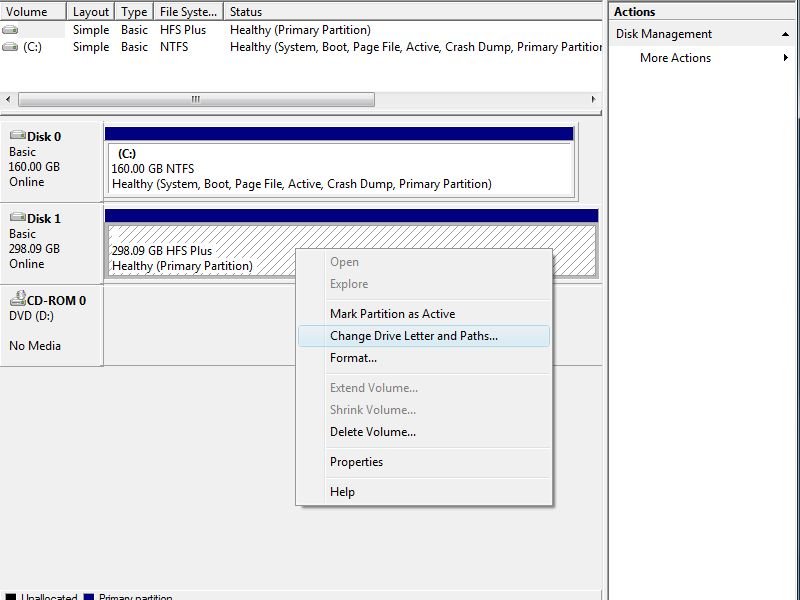
14.08.2014 | Windows
Wenn Sie eine externe Festplatte für Ihren Mac haben, sind die Daten darauf vermutlich im Mac-Dateisystem HFS+ gespeichert. Windows-PCs können damit aber nichts anfangen. Es sei denn, Sie bringen Windows dieses Dateisystem bei.
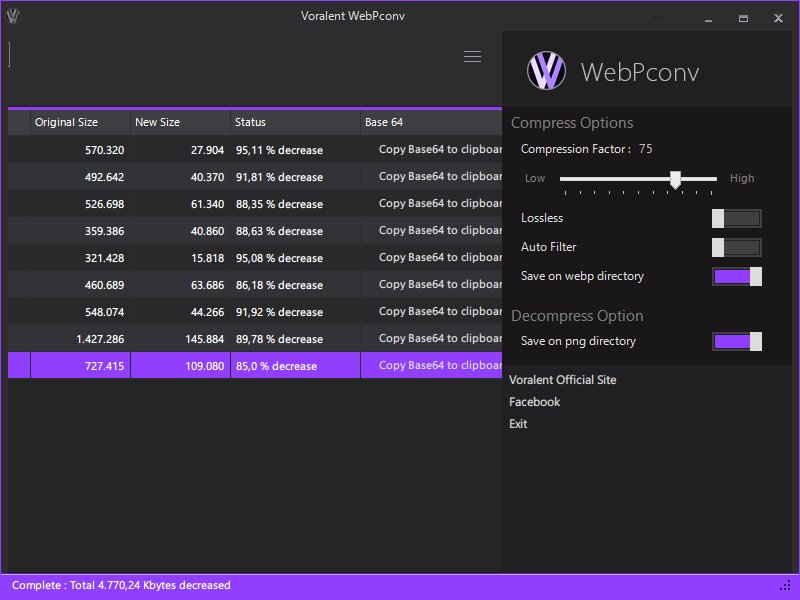
28.04.2014 | Tipps
Google ist an allen Fronten tätig. Unter anderem haben die Entwickler ein neues Dateiformat für Bilder im Netz entwickelt, das die Nachteile von JPG umgehen soll – WebP. Es verspricht bessere Komprimierung und Qualität. Sie wollen ein oder mehrere Grafiken ins WebP-Format umwandeln?
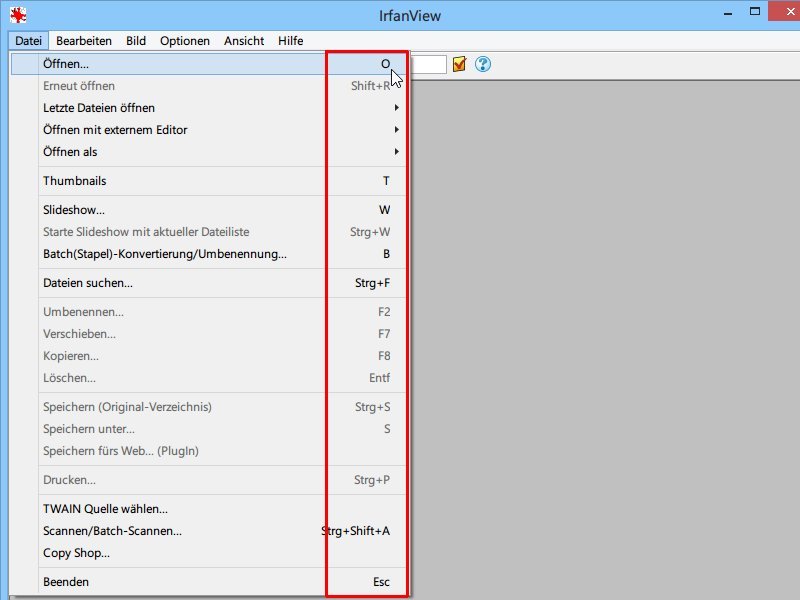
26.04.2014 | Tipps
Eines der besten Bildbetrachter ist die Freeware IrfanView. Zu den besonderen Stärken des Programms gehört seine Schnelligkeit: IrfanView ist im Nu gestartet und reagiert auch sehr flott. Noch schneller lässt sich die Anwendung per Tastatur bedienen.
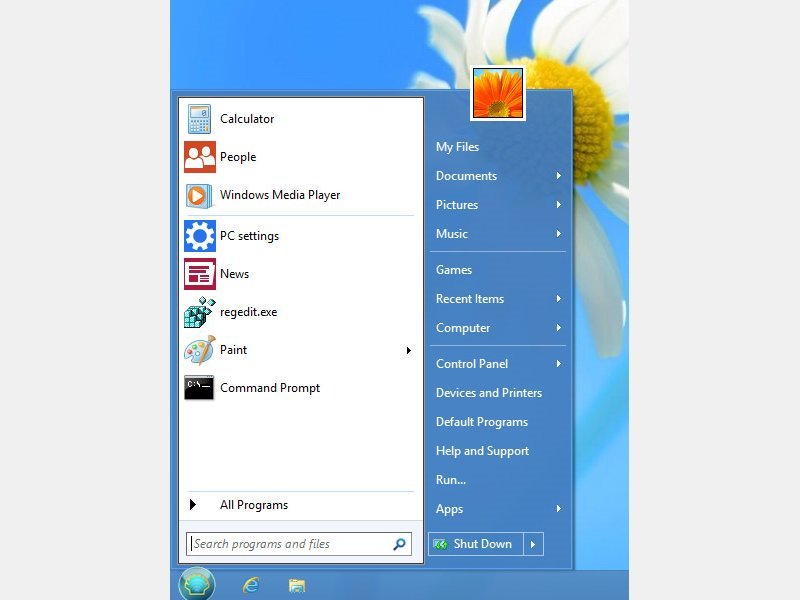
21.04.2014 | Tipps
Sie wollen endlich Ihr gewohntes Startmenü zurück, das Microsoft selbst in Windows 8.1 Update nicht wieder integriert hat? Dieses Gratis-Programm hilft Ihnen weiter.

30.03.2014 | Tipps
Wer viele Ideen hat, muss sie entweder aufschreiben. Oder man verwendet einen digitalen Notizblock. Im Apple iPhone ist eine Notiz-App bereits eingebaut. Komfortabler geht’s aber mit einer Gratis-Alternative.
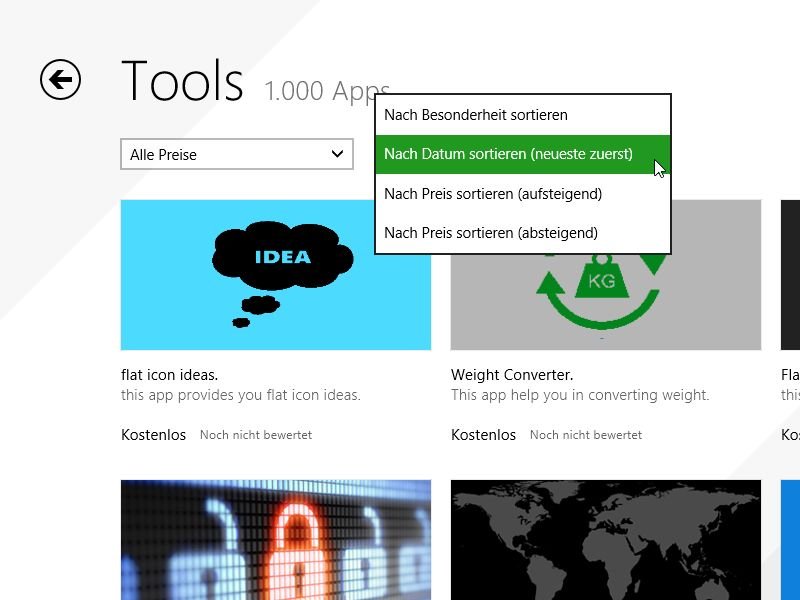
26.03.2014 | Tipps
Als Nutzer von Windows 8.1 haben Sie mit dem Store eine zentrale Anlaufstelle zum Laden von neuen Apps. Sie wollen wissen, welche Apps kürzlich neu veröffentlicht worden sind?