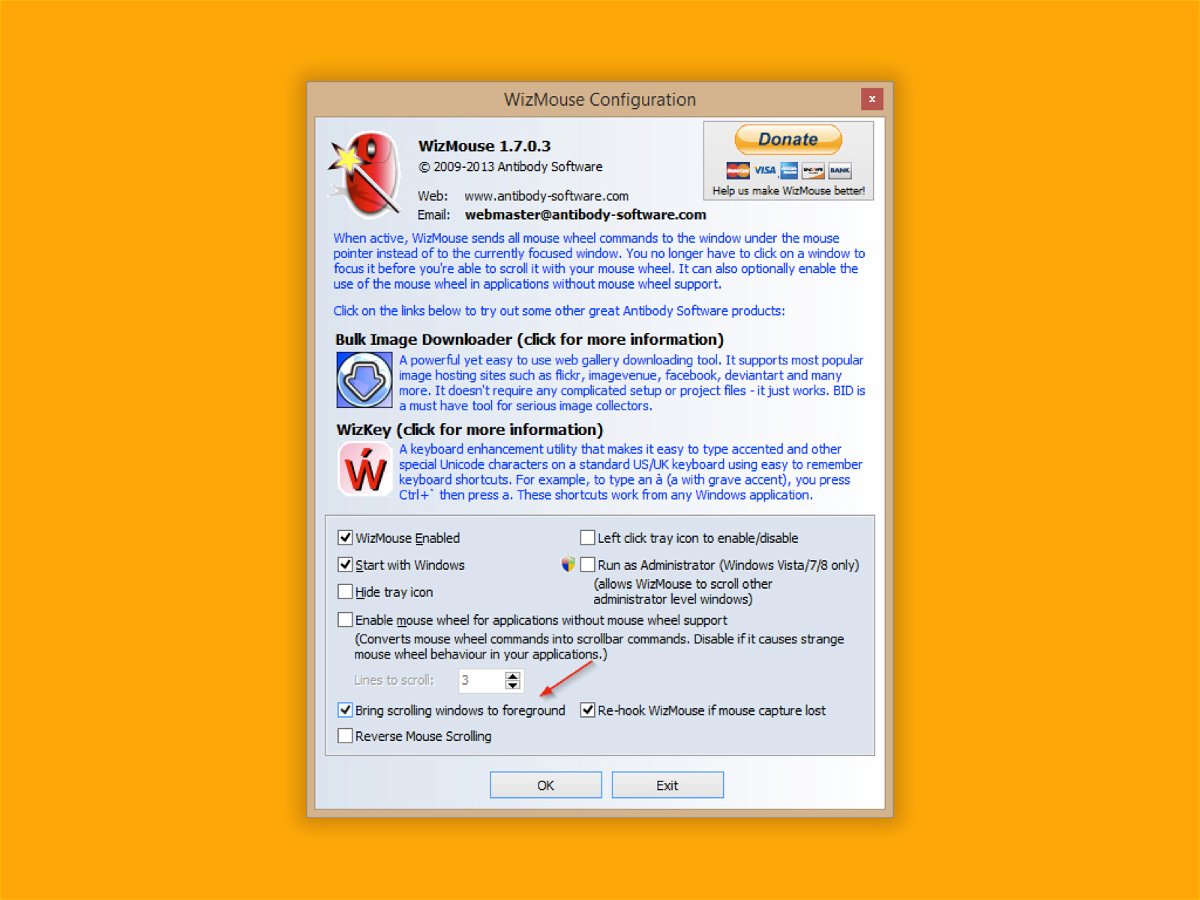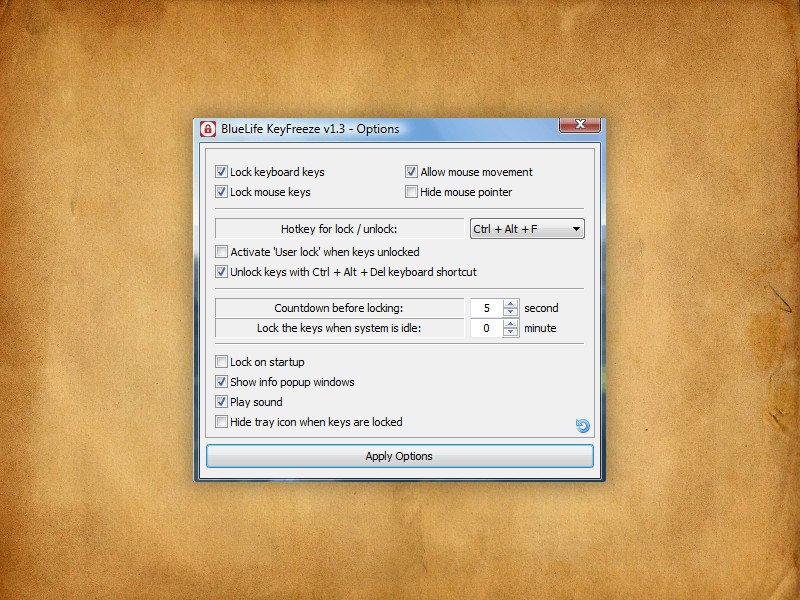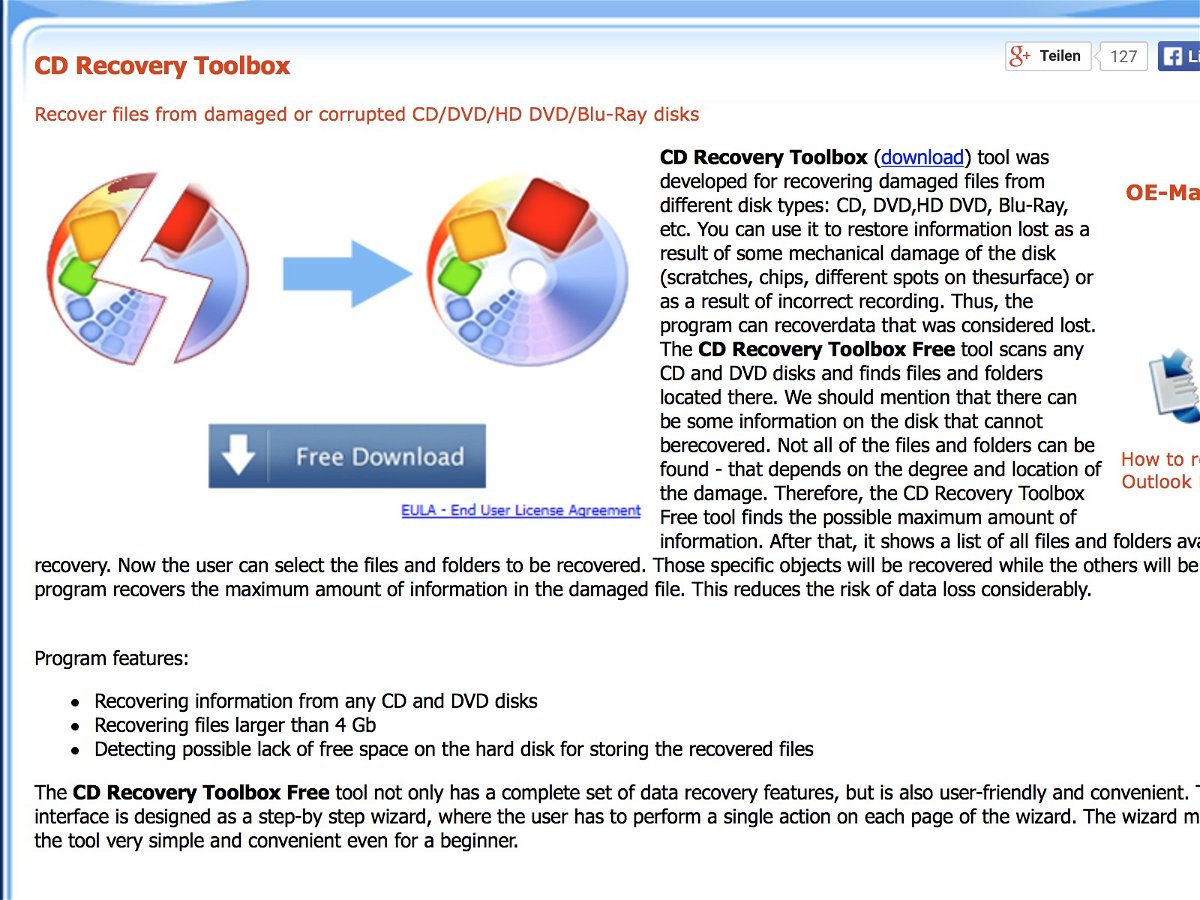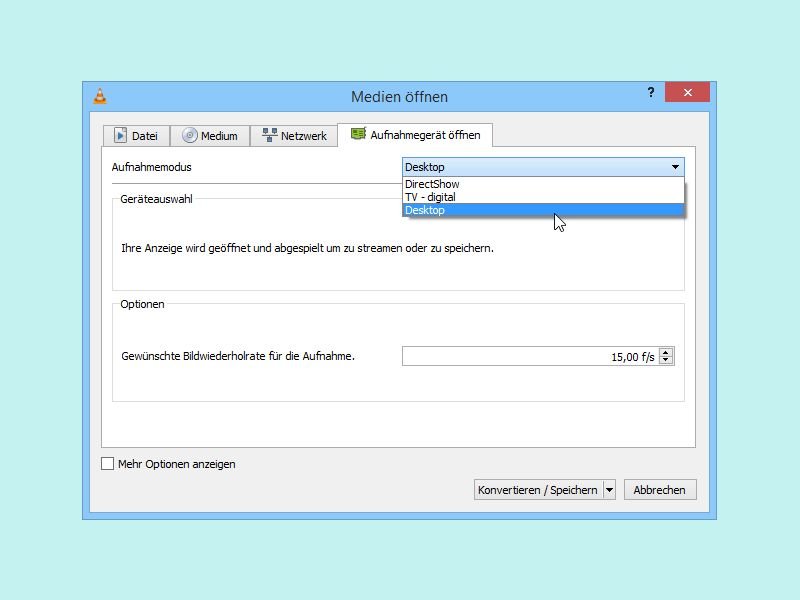01.01.2016 | Tipps
Malware treibt im Internet nicht nur im Herbst und Winter ihr Unwesen, sondern jederzeit. Also muss man auch ständig auf der Hut sein – besonders im Internet. Wer sicher sein will, dass der eigene PC nicht verseucht ist, kann das System mit einem Scanner prüfen.
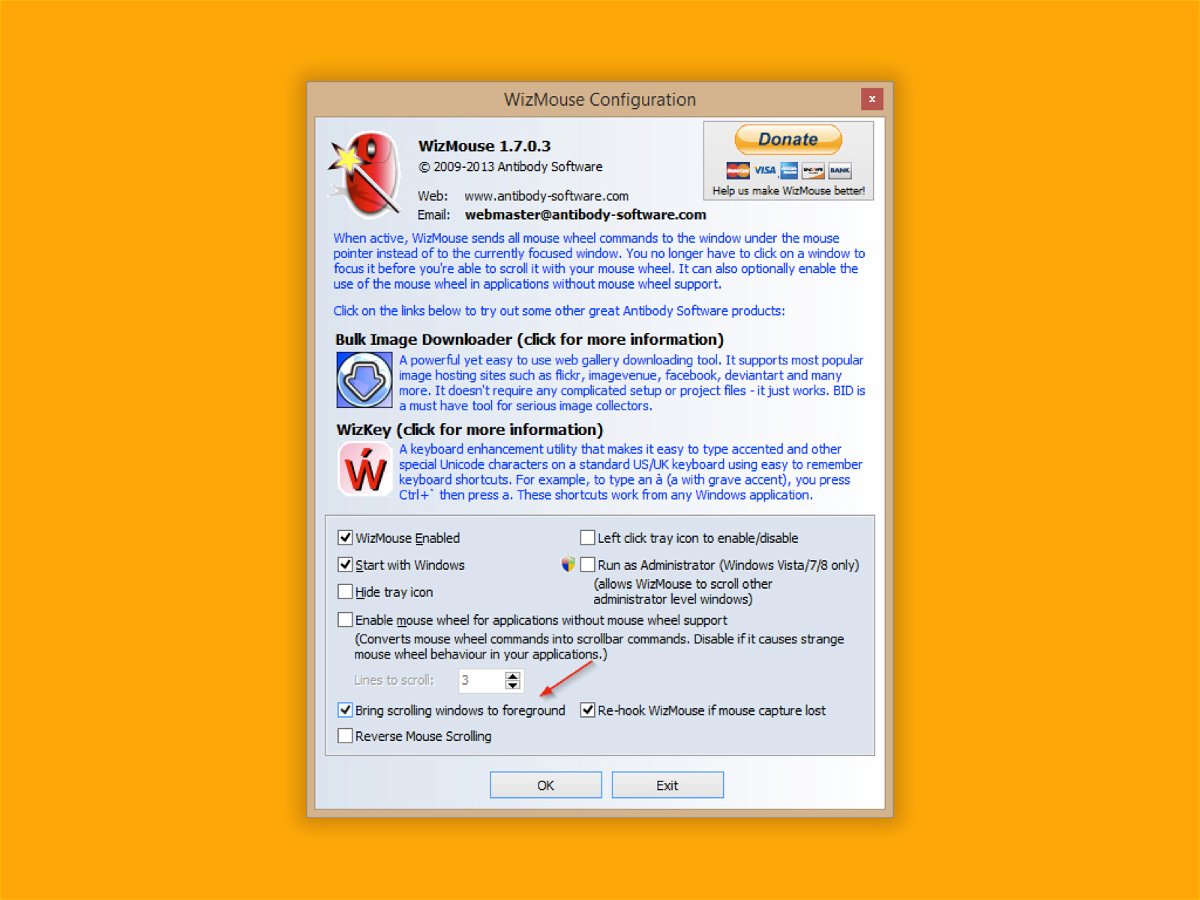
11.06.2015 | Windows
Soll in Windows ein Fenster aktiviert werden, das von einem anderen verdeckt wird, muss man auf einen sichtbaren Zipfel des Fensters klicken. Das geht auch einfacher – mit WizMouse.
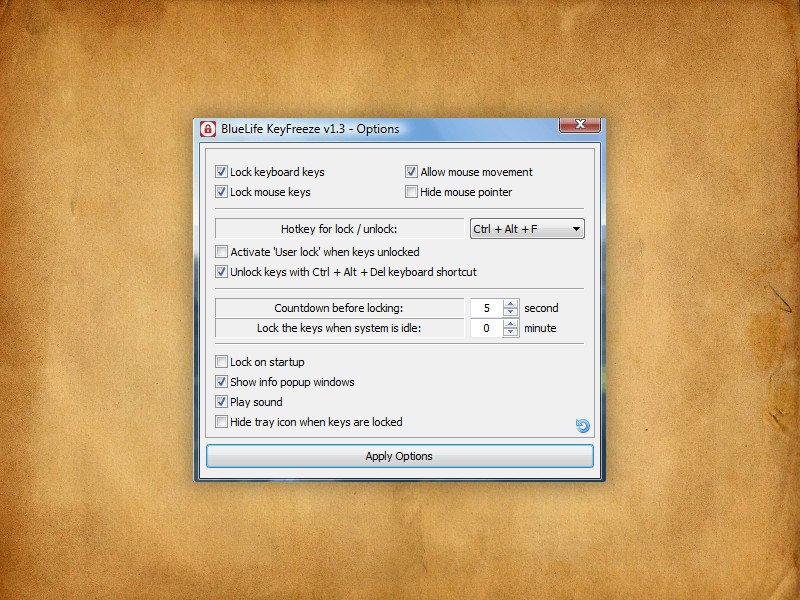
01.06.2015 | Windows
Windows enthält das Tastenkürzel [Windows]+[L], mit dem das Benutzerkonto gesperrt wird. Damit wird man einfach temporär ausgeloggt. Als Alternative eignet sich die Freeware BlueLife KeyFreeze. Damit bleibt man eingeloggt, aber Maus und Tastatur sind dennoch gesperrt.

17.05.2015 | Linux
Wie oft klickt man mit der Maus, und welches Programm ist das meistgenutzte? Antworten auf diese Fragen gibt’s mit der kostenlosen App WhatPulse, die für Windows, Linux und Mac verfügbar ist.
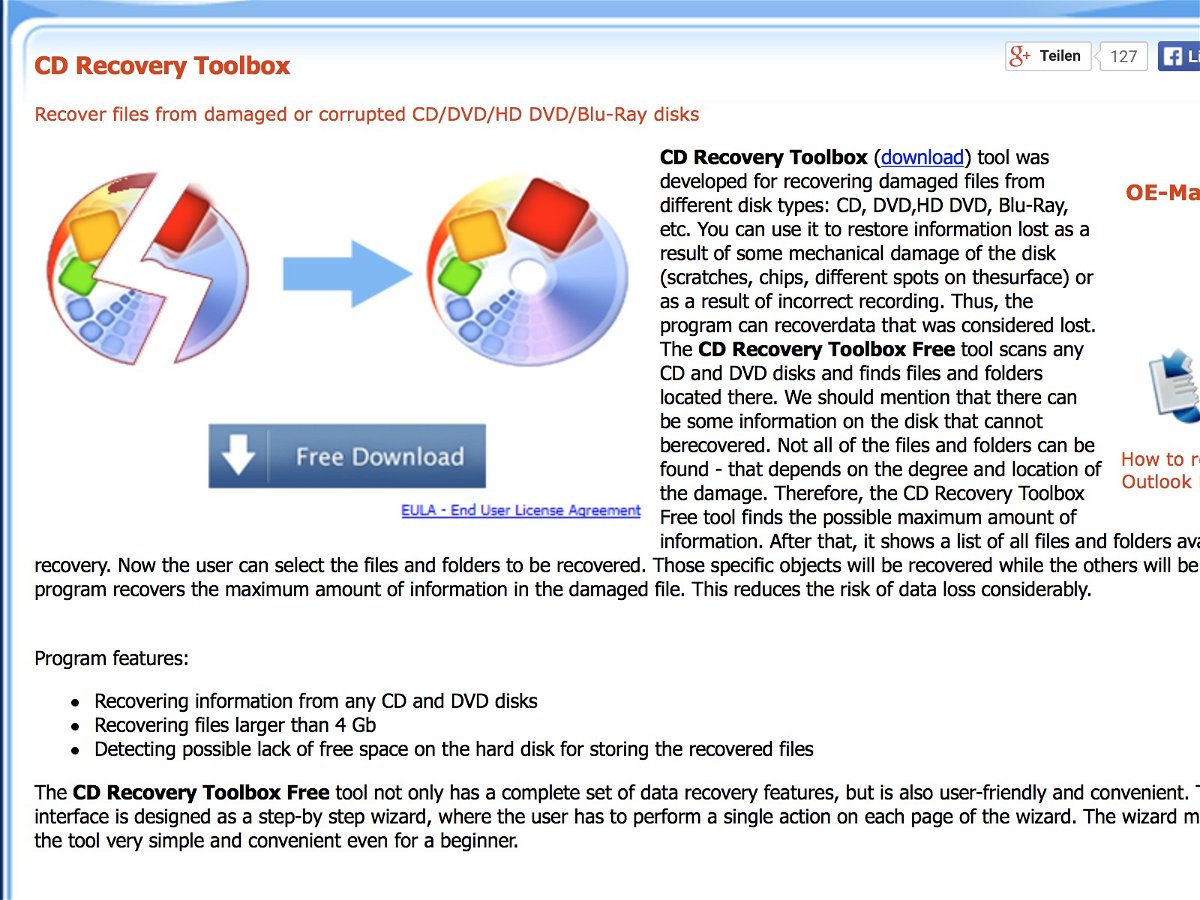
29.03.2015 | Tipps
Fotos vom Urlaub werden oft auf selbst gebrannten CDs gespeichert. Dumm nur, wenn die Daten nach einiger Zeit nicht mehr gelesen werden können, sondern Windows nur eine Fehlermeldung über kaputte Dateien anzeigt. Was kann man da tun?
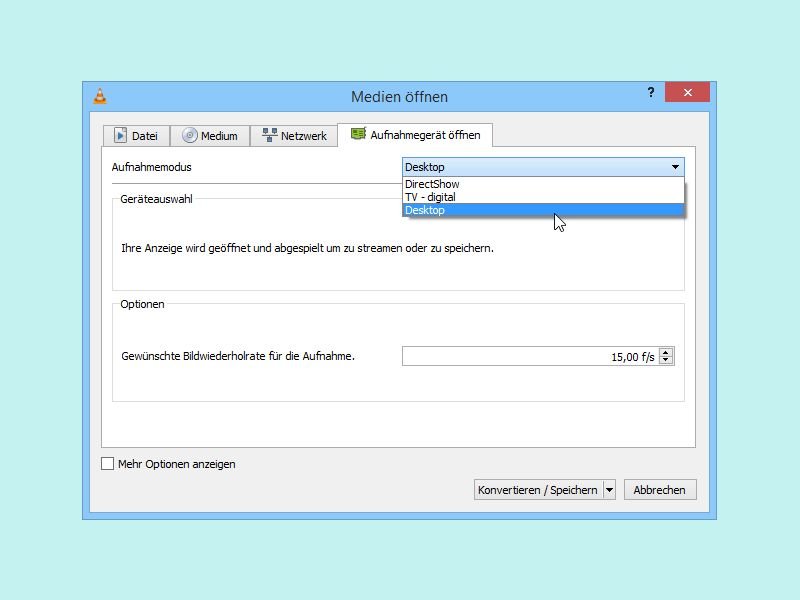
08.01.2015 | Tipps
Bildschirmfotos sind praktisch. Manchmal braucht man aber mehr, um einen Sachverhalt festzuhalten. Der Monitor eines Windows-PCs lässt sich dazu als Video aufzeichnen. Das klappt zum Beispiel mit dem VLC-Medienplayer.

26.12.2014 | Tipps
Aktualisierungen für die installierten Programme helfen, den Computer sicher und geschützt zu halten. Wenn man nicht genau weiß, für welche Anwendungen Updates verfügbar sind, hilft Patch My PC weiter.

13.11.2014 | Tipps
Viele Anwendungen, ob bezahlt oder kostenlos, prüfen automatisch, ob ein Update verfügbar ist, das dann auch gleich installiert werden kann. Das Problem: Nicht immer ist auch angegeben, was die neue Version überhaupt Neues beinhaltet. Wie finden Sie es heraus?