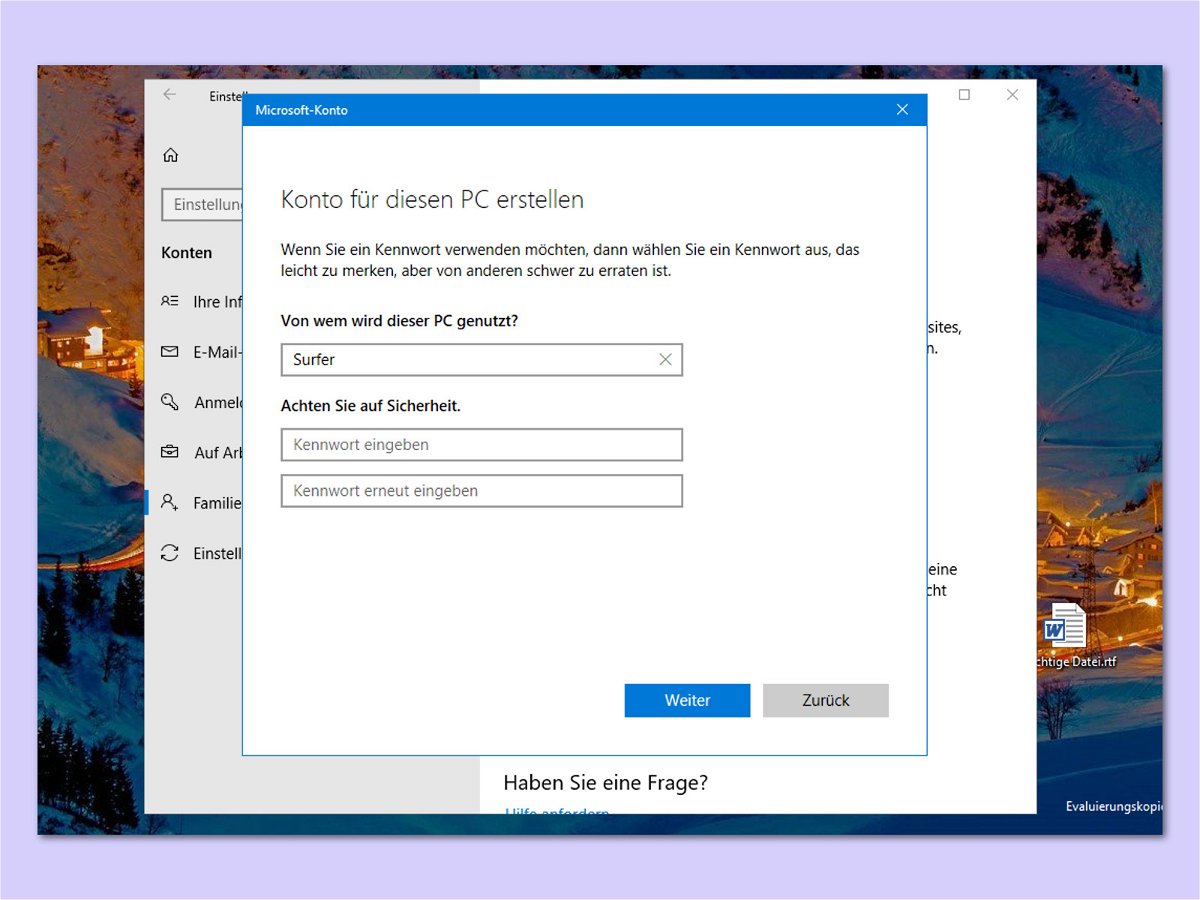
Gast-Konto in Windows 10 einrichten
Wer seinen PC vorübergehend anderen zur Verfügung stellen möchte, muss hinterher nicht immer alle ihre Änderungen rückgängig machen. Besser, man richtet ein separates, schreibgeschütztes Konto am Computer ein.
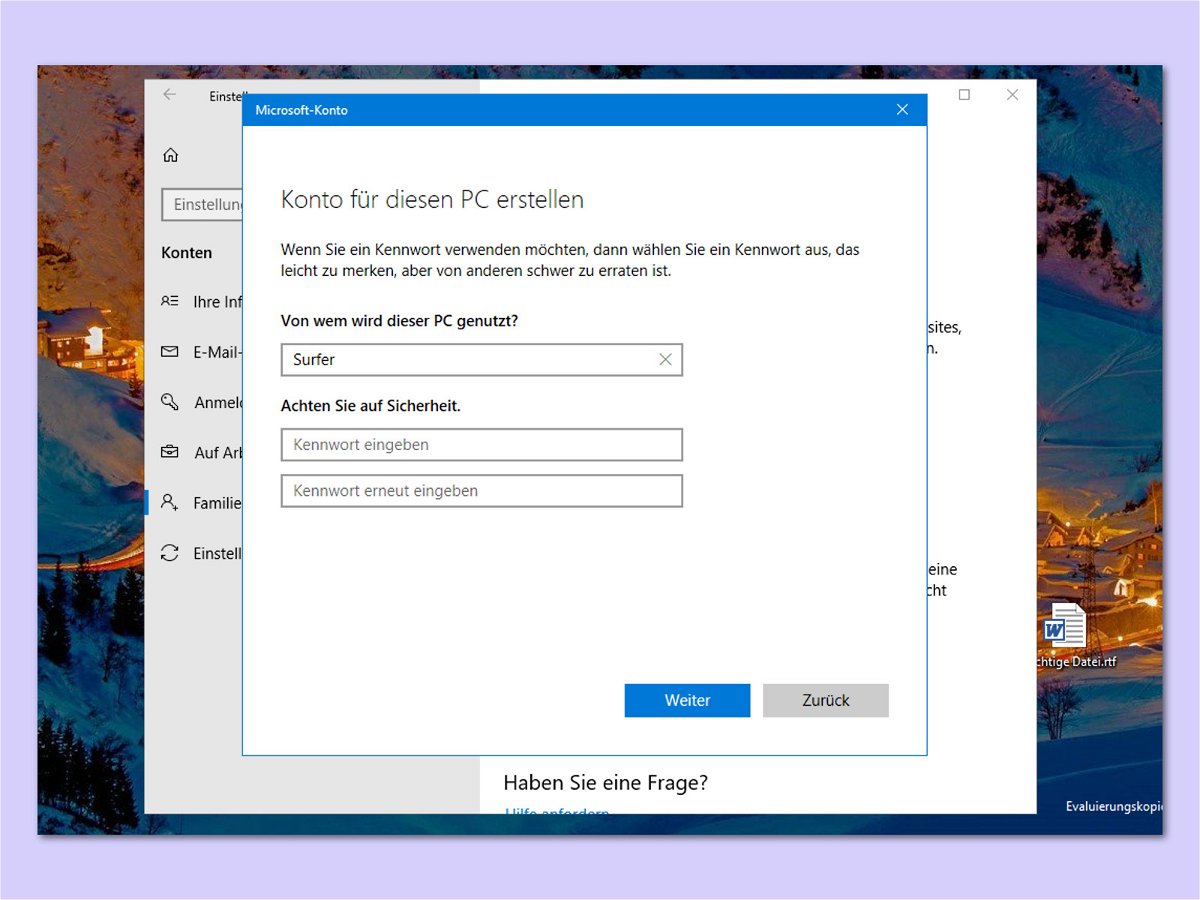
Wer seinen PC vorübergehend anderen zur Verfügung stellen möchte, muss hinterher nicht immer alle ihre Änderungen rückgängig machen. Besser, man richtet ein separates, schreibgeschütztes Konto am Computer ein.
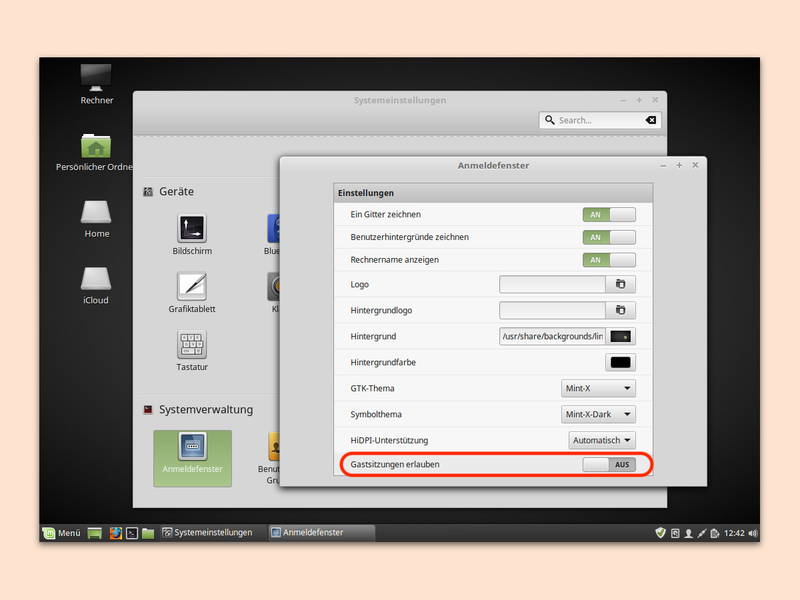
Bei der Anmeldung von Linux Mint können Personen, die kein eigenes Konto auf dem PC haben, sich als Gast einloggen und dann auf das Internet zugreifen. Wer das nicht will, sollte den Gast-Login deaktivieren.
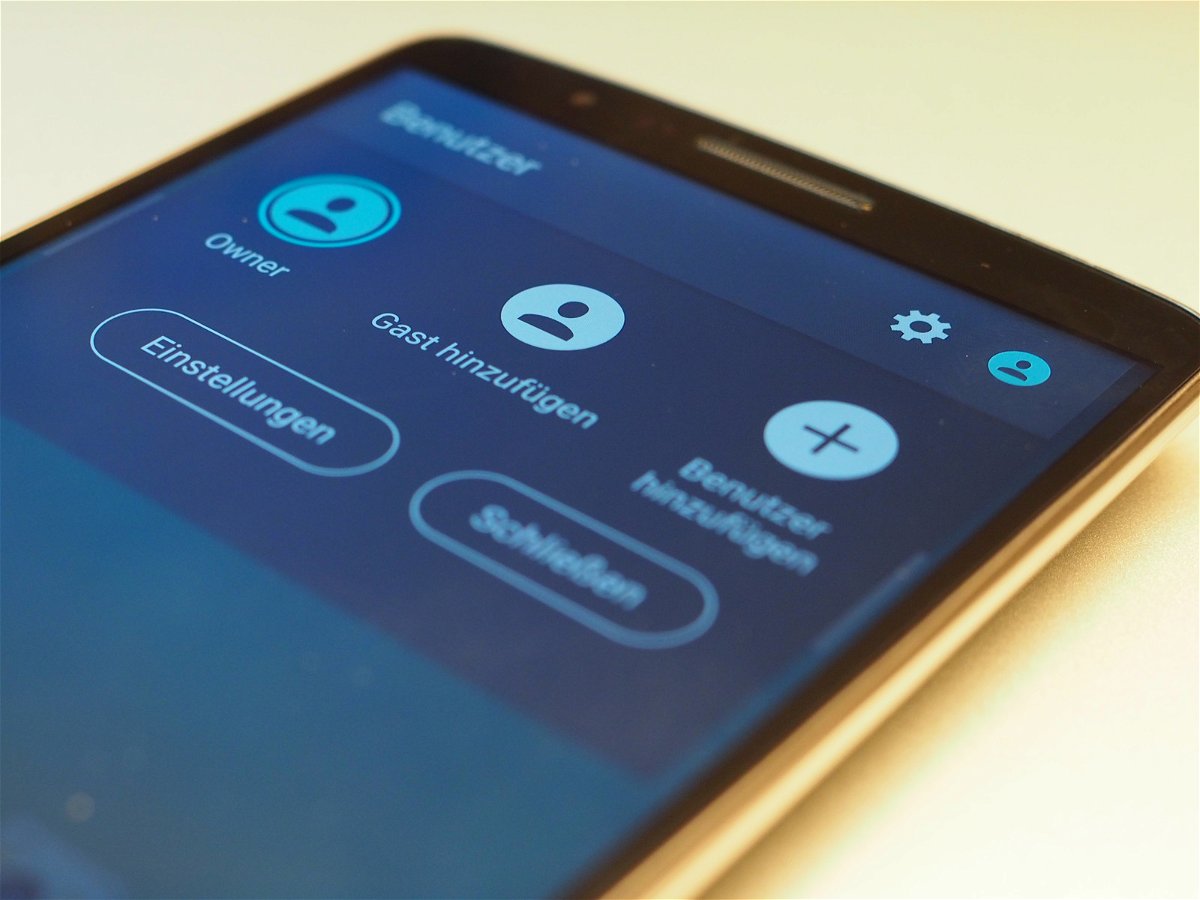
Unter den vielen neuen Funktionen in Android 5.0 Lollipop ist auch die bessere Nutzerkonten-Verwaltung. Mit an Bord ist jetzt auch ein Gastmodus. So kann das Handy oder Tablet an jemand ausgeliehen werden, ohne dass auf die privaten Daten zugegriffen werden kann.
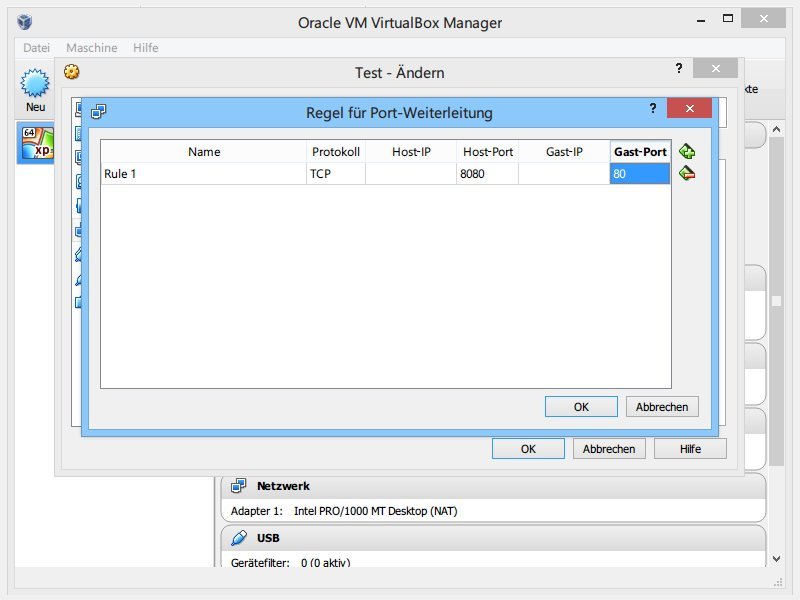
Mit der kostenlosen Virtualisierungs-Software VirtualBox können Sie Betriebssysteme und Programme testen, ohne Ihren echten PC durcheinander zu bringen. Sie wollen auf einen bestimmten Port eines virtuellen PCs zugreifen? Dann richten Sie einfach eine Portweiterleitung ein.
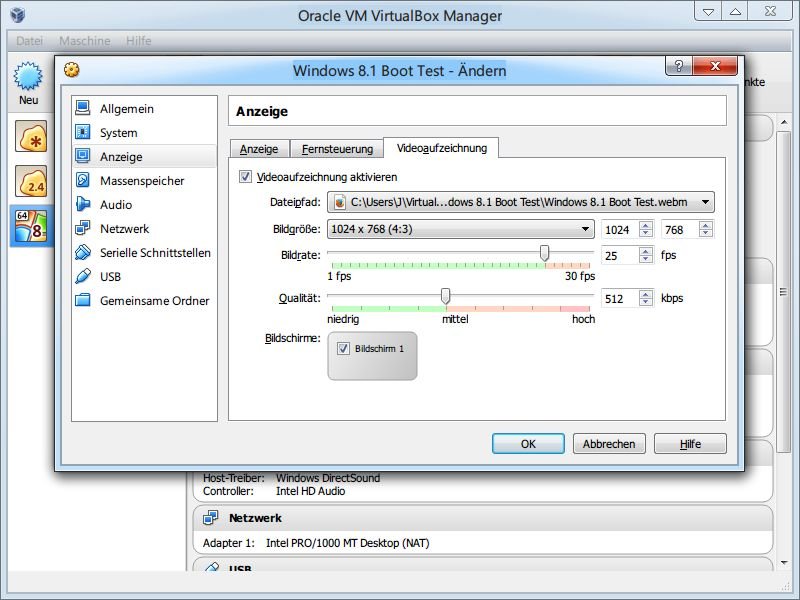
Sie wollen jemand zeigen, was Sie auf dem Monitor eines virtuellen PCs sehen? Wenn Sie VirtualBox nutzen, können Sie einfach einen Film aufnehmen. Der lässt sich anschließend als Datei weitergeben.
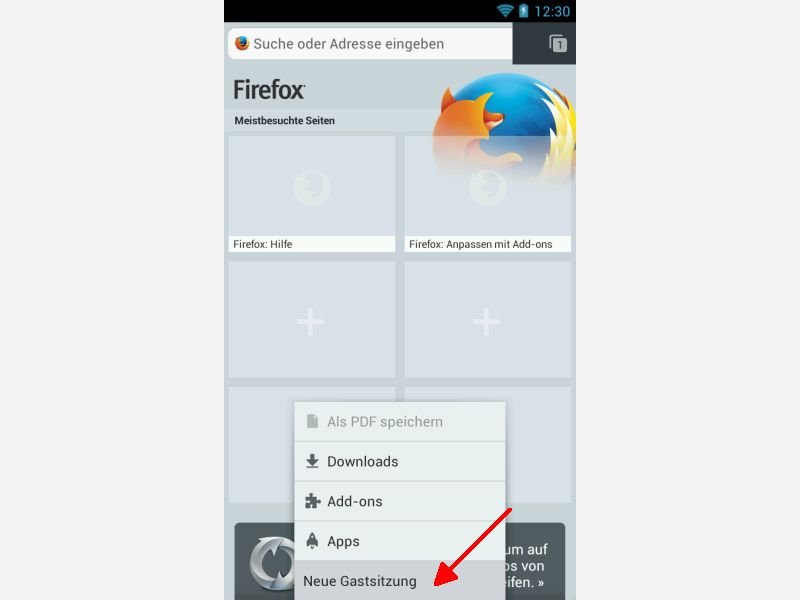
Wenn Sie Ihr Handy an einen Freund ausleihen, damit derjenige etwas im Internet nachsehen kann, könnte das zum Problem werden. Denn der andere hat damit auch Zugriff auf Ihren Browserverlauf, gespeicherte Passwörter und weitere Daten. Mit der Gast-Funktion von Firefox Mobile für Android ändert sich das.