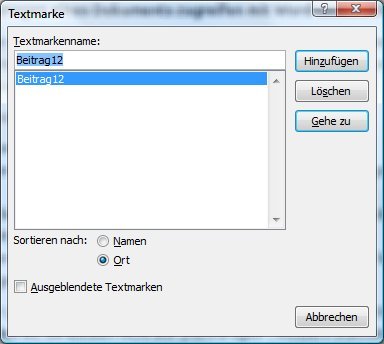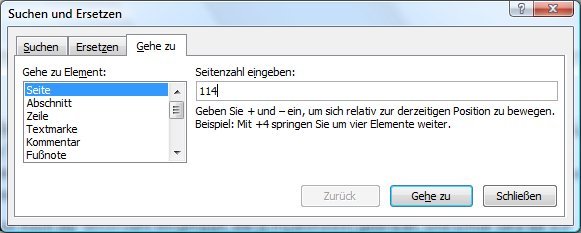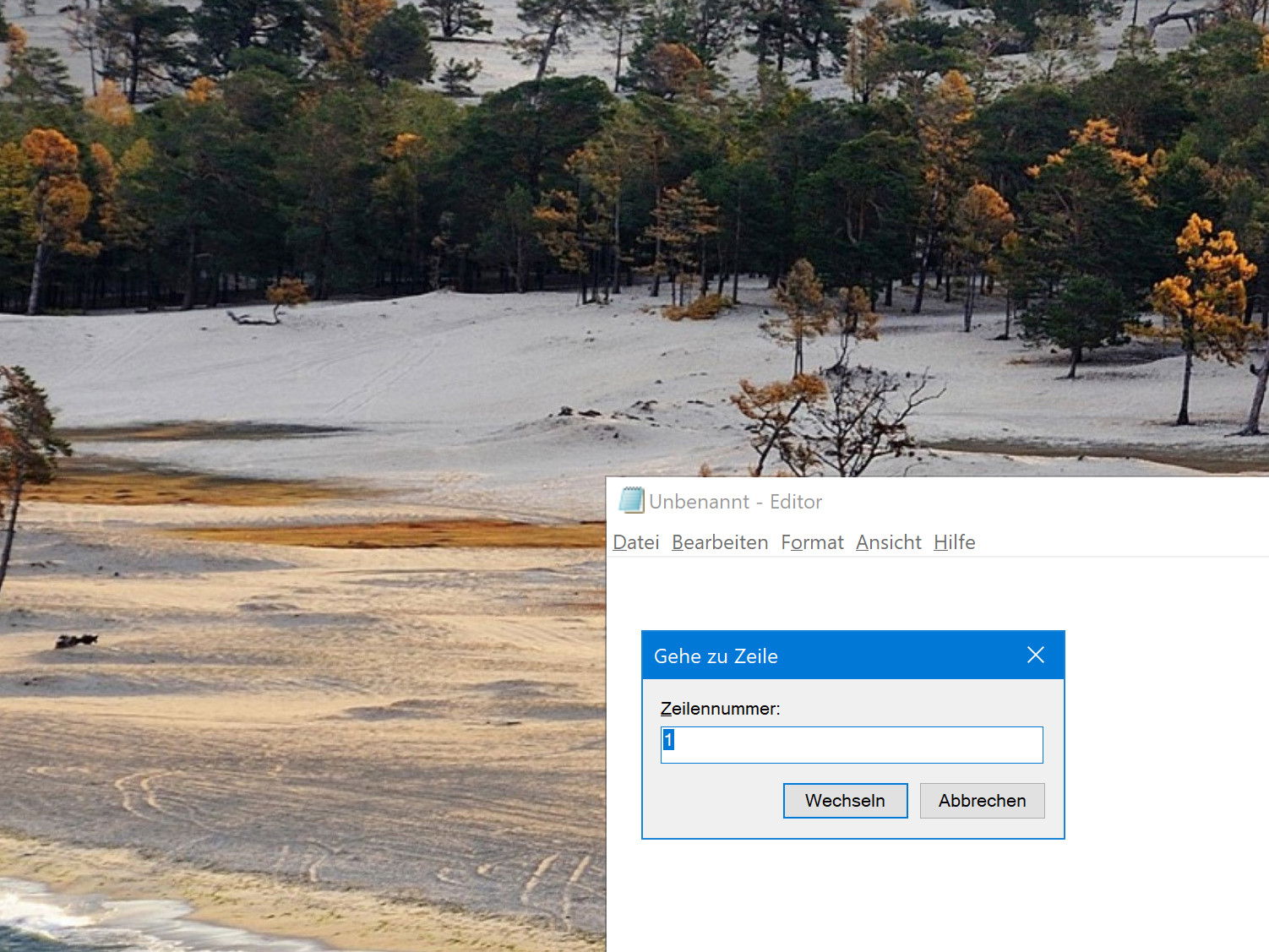
Notepad: Zeile finden
Der Windows-Editor kann mehr, als man meinen würde. Beim Durchsehen langer Log-Dateien ist es beispielsweise hilfreich, schnell die Zeile zu finden, auf die sich ein Fehler bezieht. Das geht mit einem Trick besonders einfach.
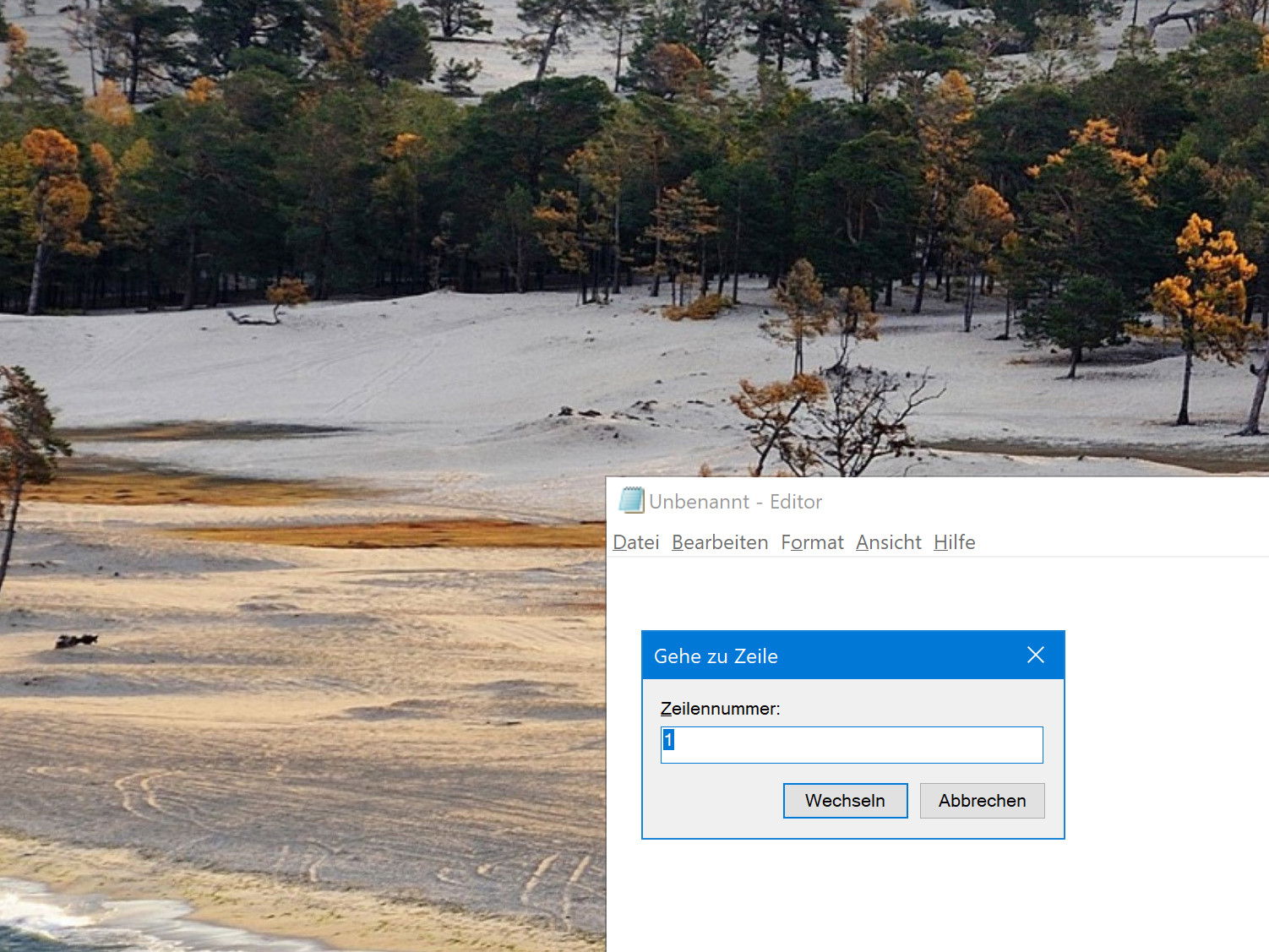
Der Windows-Editor kann mehr, als man meinen würde. Beim Durchsehen langer Log-Dateien ist es beispielsweise hilfreich, schnell die Zeile zu finden, auf die sich ein Fehler bezieht. Das geht mit einem Trick besonders einfach.

Während der Arbeit an einem Dokument in Word fällt einem nicht selten erst später auf, dass ein bestimmtes Wort oder ein Ausdruck durch einen anderen ersetzt werden muss. In Word steht deswegen eine praktische Suchen- und Ersetzen-Funktion bereit. Die lässt sich direkt per Tastatur bedienen.
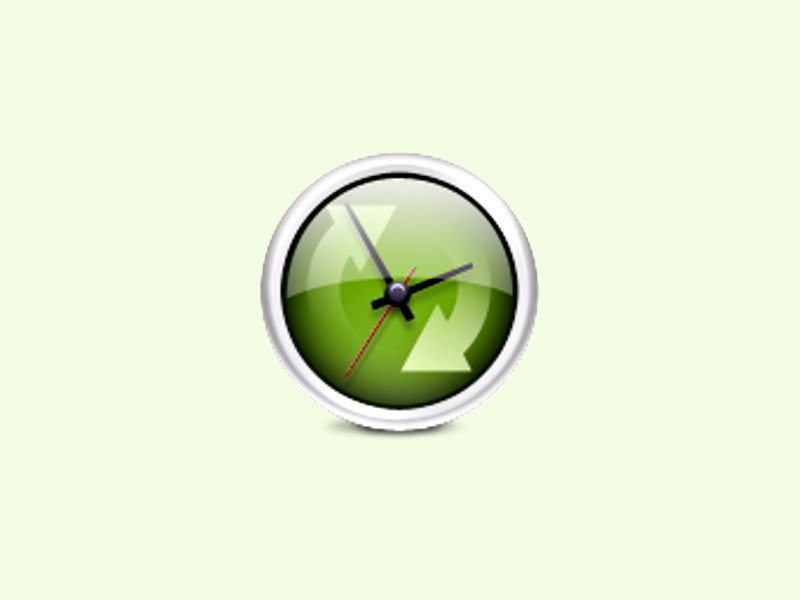
Microsoft-Programme für Mac verfügen über einen eigenen Update-Checker: die Microsoft AutoUpdate-App. Über das Hilfe-Menü von Word und Co. lässt sie sich starten. Wie geht das auch manuell?

Das eMail-Programm am Mac lässt sich durch Erweiterungen mit neuen Funktionen versehen. Nach einem System-Upgrade laufen diese aber manchmal nicht mehr. Dann entfernt man sie am besten, sodass nicht bei jedem Start von Apple Mail ein Fehler erscheint.
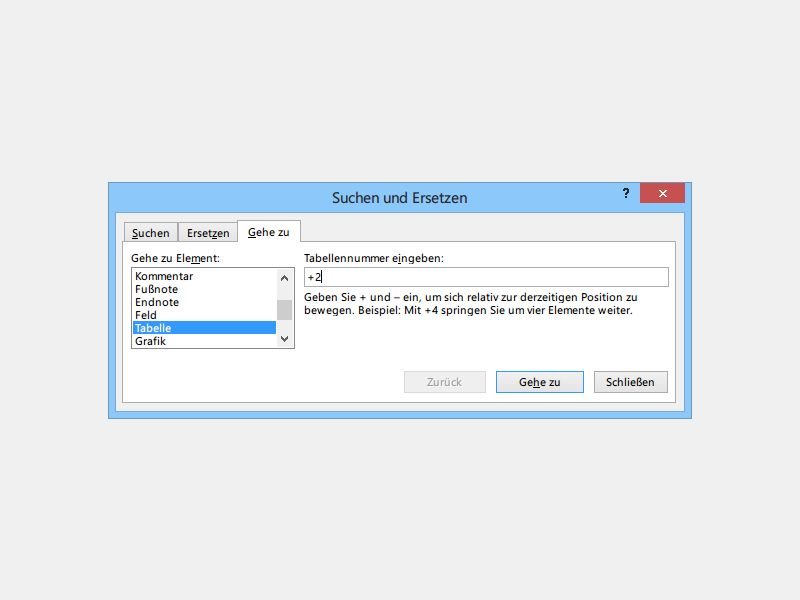
Sie bearbeiten gerade tabellarische Daten in einem Word-Dokument und wollen schnell von einer Tabelle zur nächsten springen? Dazu brauchen Sie kein Makro und auch kein Word-Addin. Das Springen zwischen Tabellen klappt mit Word-Bordmitteln. Wie?
Die System-Icons in Apples OSX-Betriebssystem dekorieren fast alles, was Sie im Finder und auf dem Schreibtisch sehen. Sie brauchen eins dieser Symbole in voller Auflösung? Wir zeigen, wo Sie sie auf der Festplatte finden.