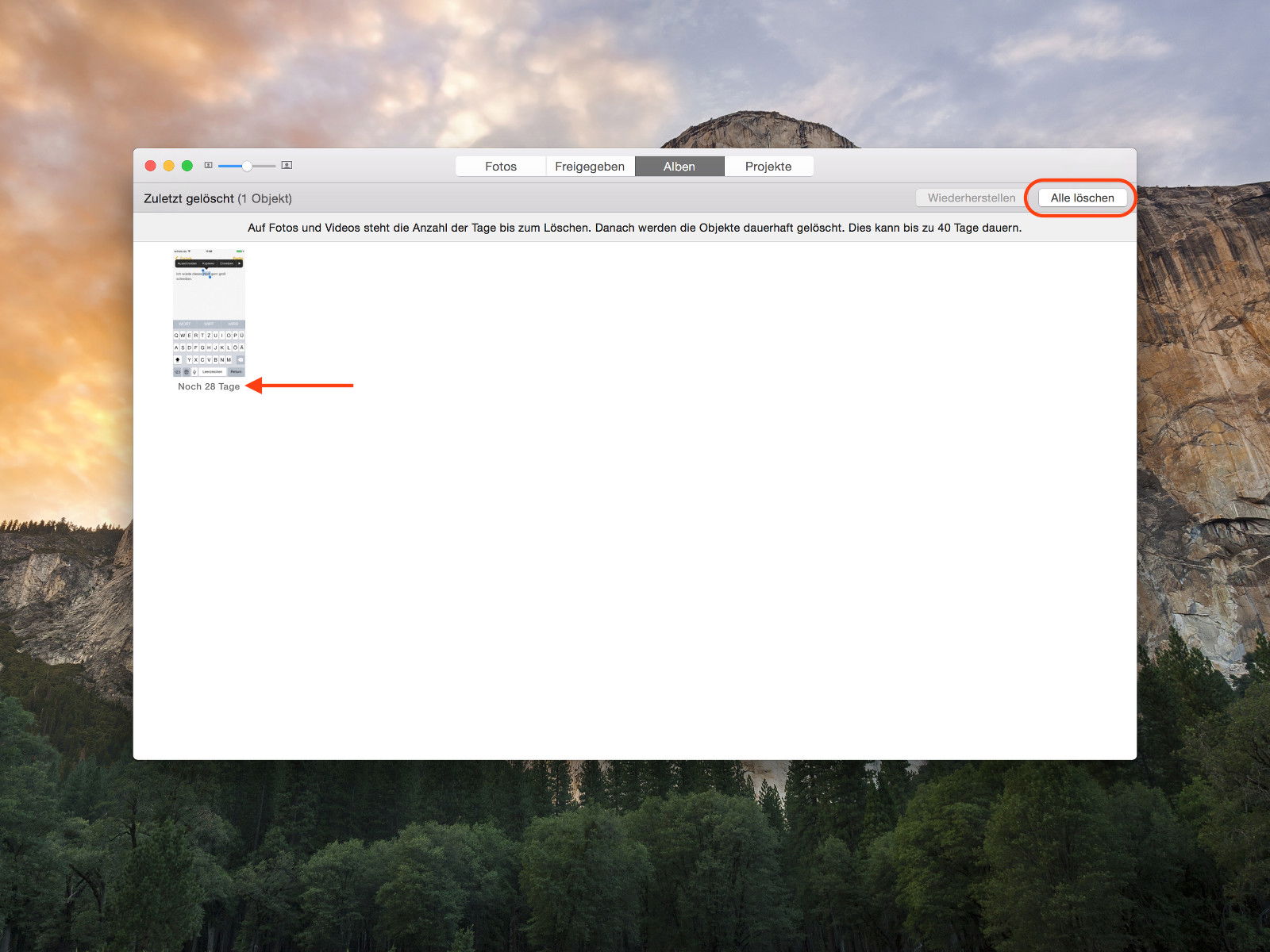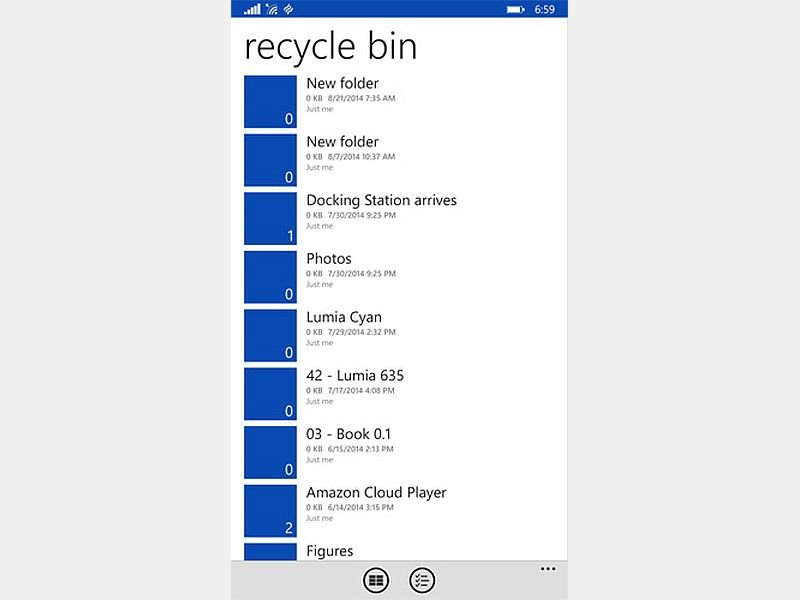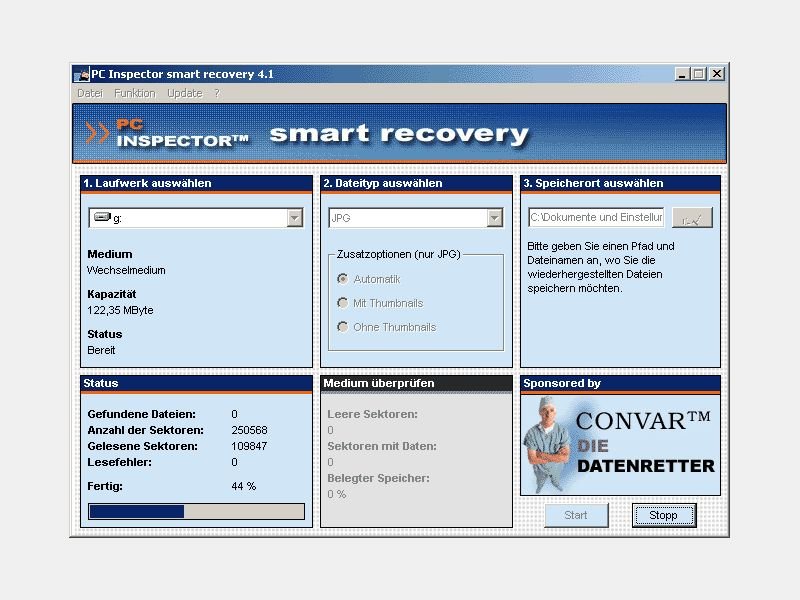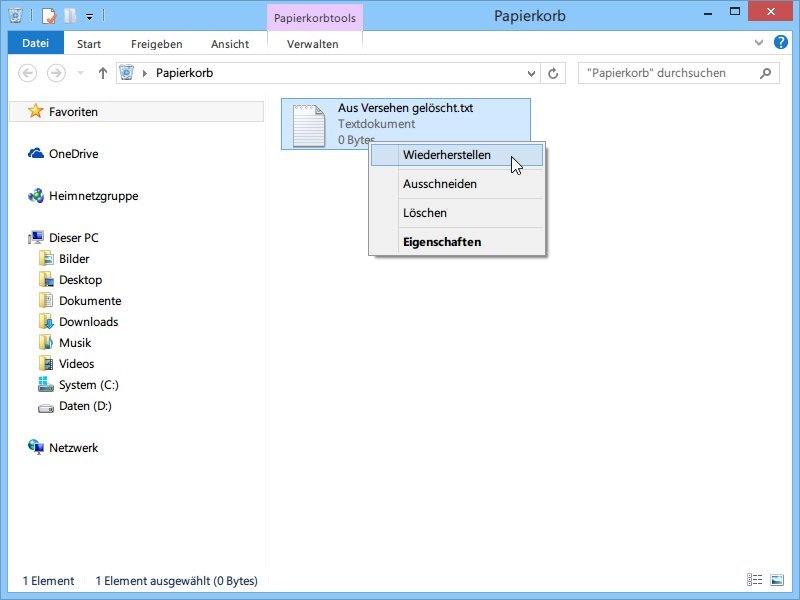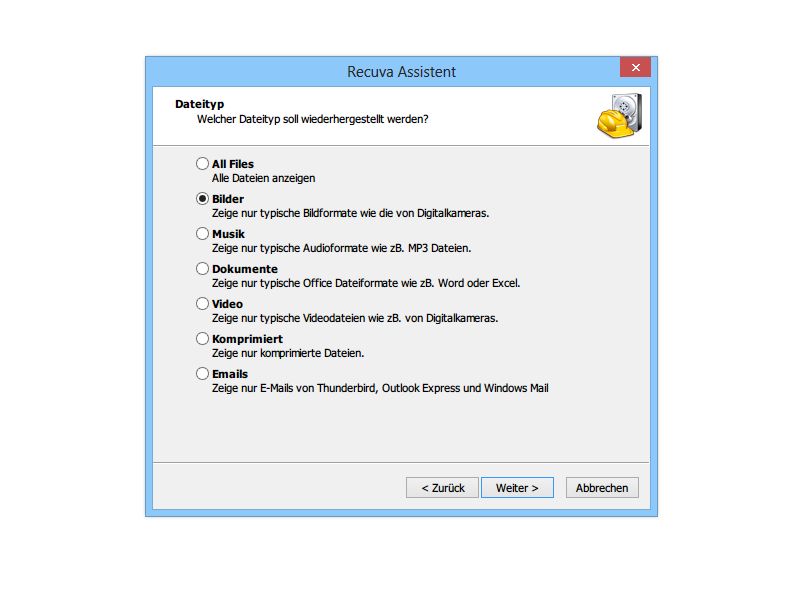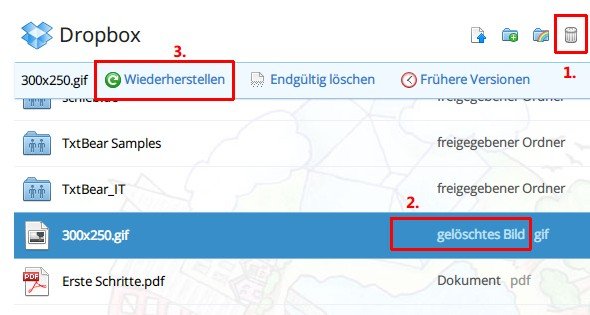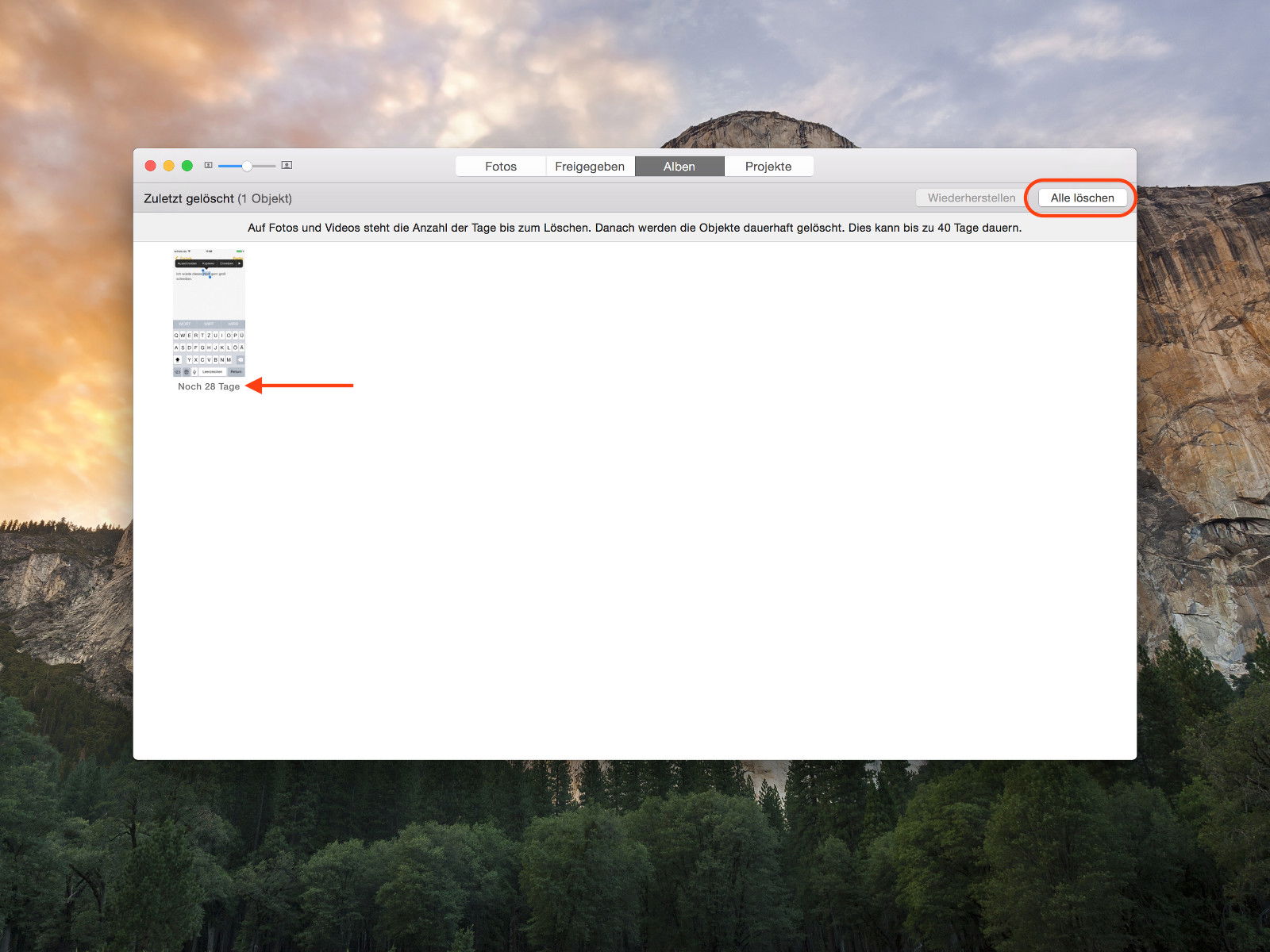
16.04.2015 | Tipps
Mit der Aktualisierung auf OS X 10.10.3 hat Apple die Apps iPhoto und Aperture durch die neue Fotos-App ersetzt. Wer ein Bild versehentlich aus der Fotomediathek löscht, kann es dank eines Papierkorbs noch wieder zurückholen. Wie geht das?
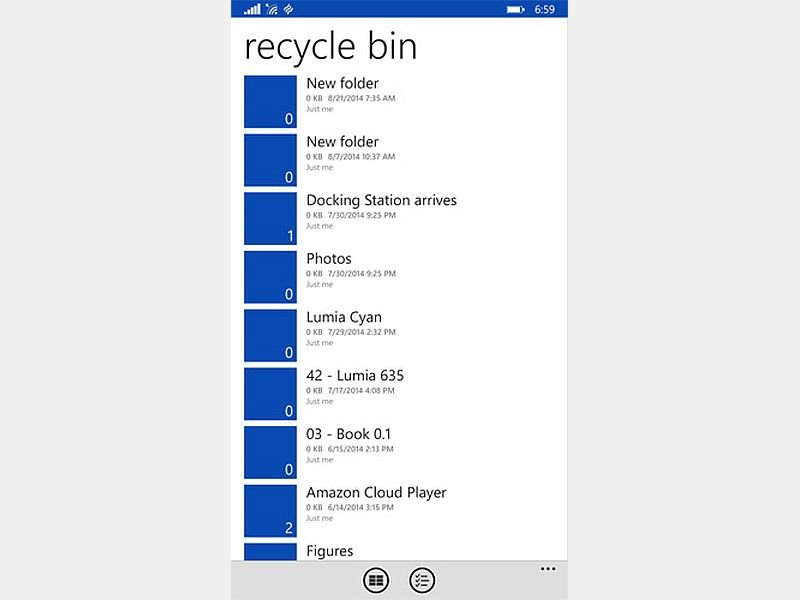
27.08.2014 | Tipps
Die Onlinefestplatte OneDrive ist mit aktuellen Windows-Versionen fest verdrahtet. Falls Sie auch ein Handy mit Microsoft-Betriebssystem nutzen (Windows Phone), verwenden Sie zum Zugriff die OneDrive-App. Genau wie am PC hat auch OneDrive einen Papierkorb, in dem gelöschte Dateien abgelegt werden. Wie greifen Sie von der Windows-Phone-App darauf zu?
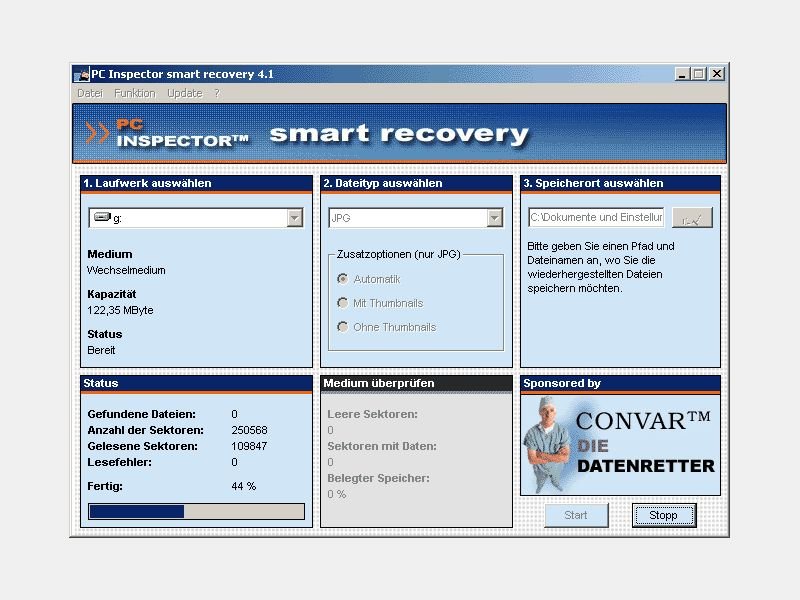
16.08.2014 | Tipps
Die Stimmung im Urlaub war einzigartig, die Fotos auch. Und jetzt sind diese wertvollen Schnappschüsse unwiederbringlich verloren, die Speicherkarte ist leer? Wenn Sie Glück haben, lassen sich Ihre gelöschten Fotos doch noch wiederherstellen – und zwar gratis.
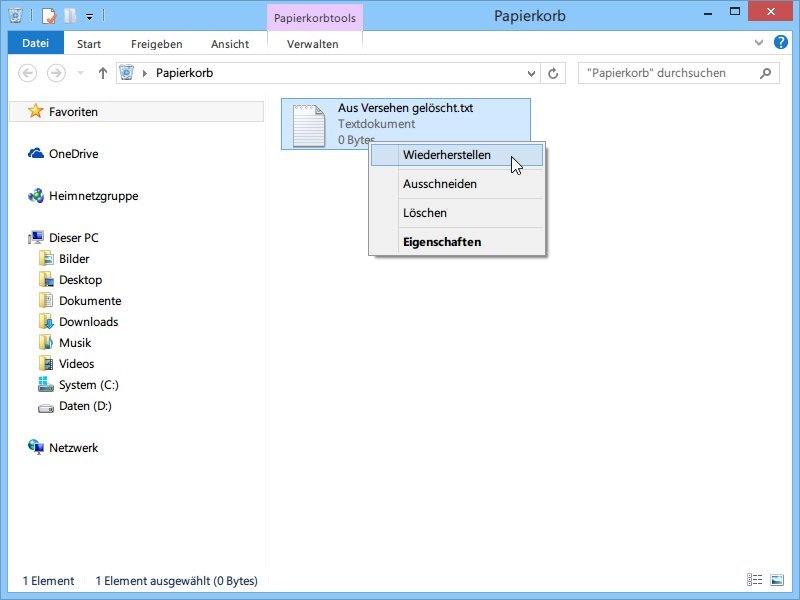
17.06.2014 | Tipps
Sie haben versehentlich eine Datei gelöscht, die Sie doch noch brauchen? Dank des Papierkorbs ist das meist kein Problem. Denn Windows speichert eine Sicherheitskopie, bis der Papierkorb geleert oder zu voll wird. Wie stellen Sie eine Datei aus dem Papierkorb wieder her?
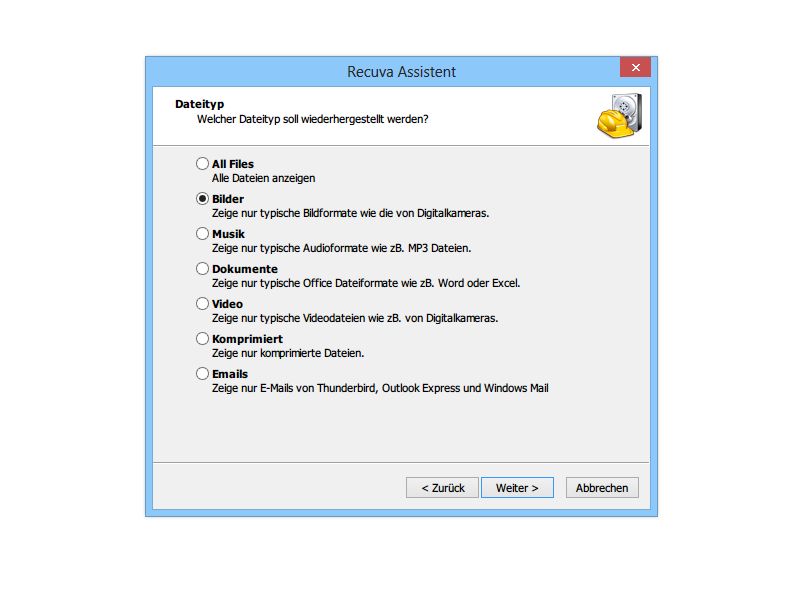
15.07.2013 | Tipps
Mit jedem Urlaub verbindet man unvergessliche Erinnerungen. Bestimmt halten auch Sie solche Momente in Fotos fest. Schade, wenn Sie die Bilder später versehentlich gelöscht haben. Doch oft ist eine Rettung möglich. Denn wirklich gelöscht sind die Fotos meist gar nicht.
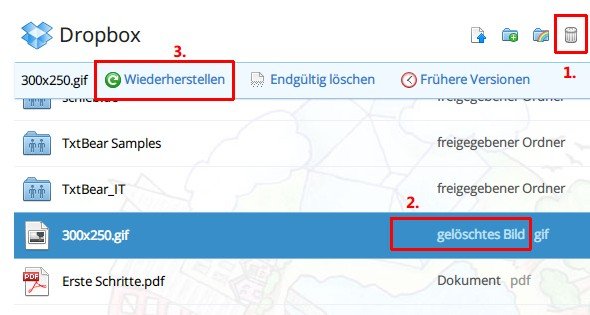
11.03.2013 | Tipps
Sie nutzen die Online-Festplatte Dropbox zum Ablegen von Dateien, um von überall aus darauf zugreifen zu können? Haben Sie dann versehentlich eine Datei aus Ihrer Dropbox gelöscht, die Sie doch noch brauchen, haben Sie gute Karten. Denn der Dienst speichert eine Sicherheitskopie auch von gelöschten Dateien – 30 Tage lang. Die Datei wiederherzustellen ist ganz einfach.
25.05.2011 | Tipps
Die Dropbox-Cloud eignet sich perfekt zur Online-Datensicherung. Ein Vorteil: Über das Online-Interface lassen sich von allen Dateien auch die alten Versionen wiederherstellen. Selbst gelöschte Dateien sind nicht endgültig verloren – zumindest für einige Wochen.