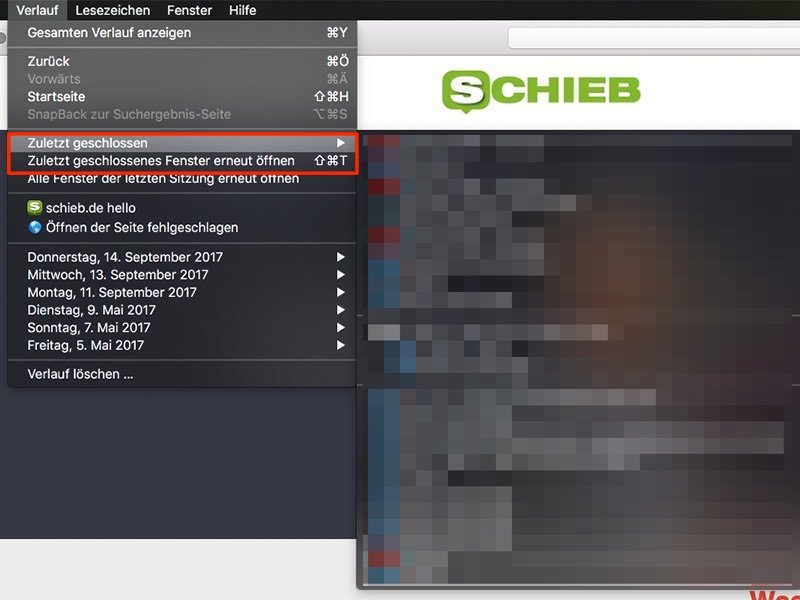
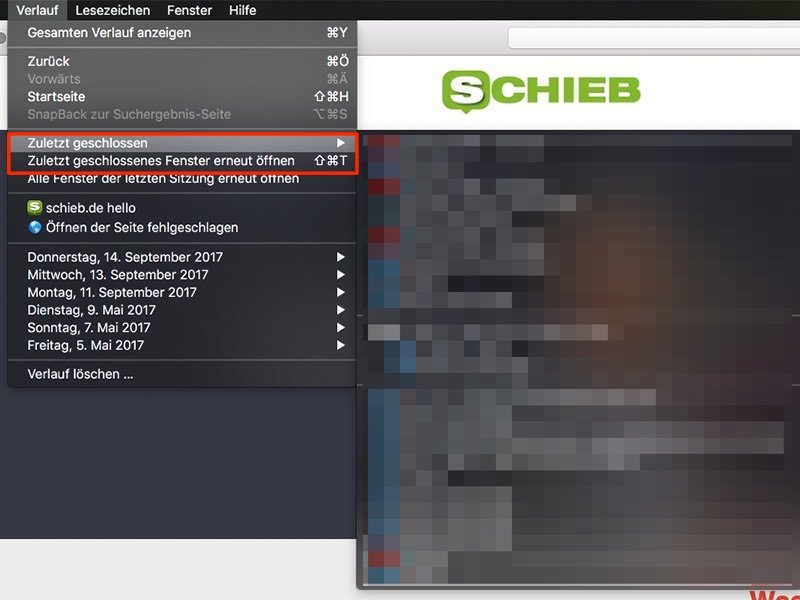
Safari 5: Mit der Rückgängig-Funktion geschlossene Tabs wiederherstellen
Wer sich verklickt und versehentlich einen Tab schließt, kann den Lapsus schnell rückgängig machen. Seit der ersten Safari-Version holt die Tastenkombination [cmd][Umschalten][T] geschlossene Tabs wieder zurück. Seit der Version 5 geht’s beim Safari-Browser sogar noch einfacher.
Windows Vista: Geöffnete Ordner besser erkennen
Bis Windows XP konnte man im Explorer geöffnete Ordner noch gut erkennen. Ein eigenes Symbol unterschied geöffnete von geschlossenen Ordnern. Unverständlich, warum Microsoft das bei Windows Vista geändert hat. Hier sehen alle Ordner gleich aus – egal ob auf oder zu. Mit einem Trick lässt sich das ändern.



