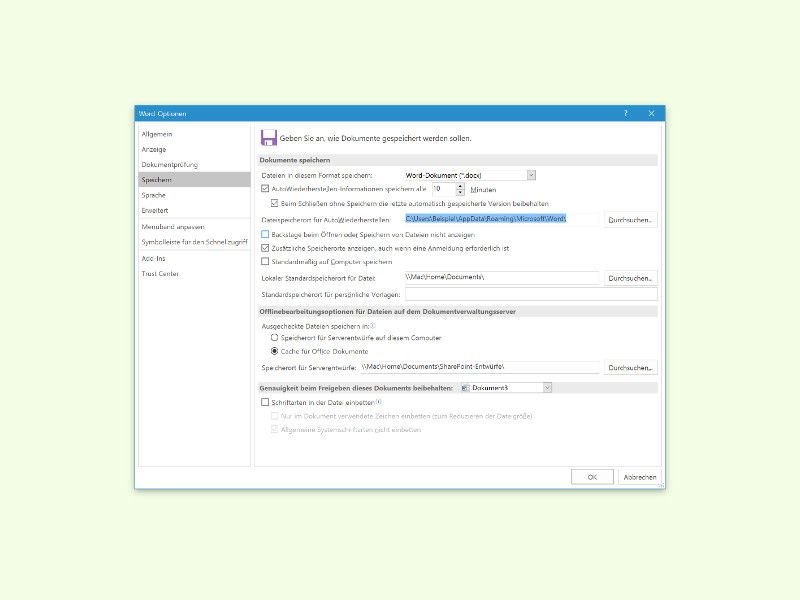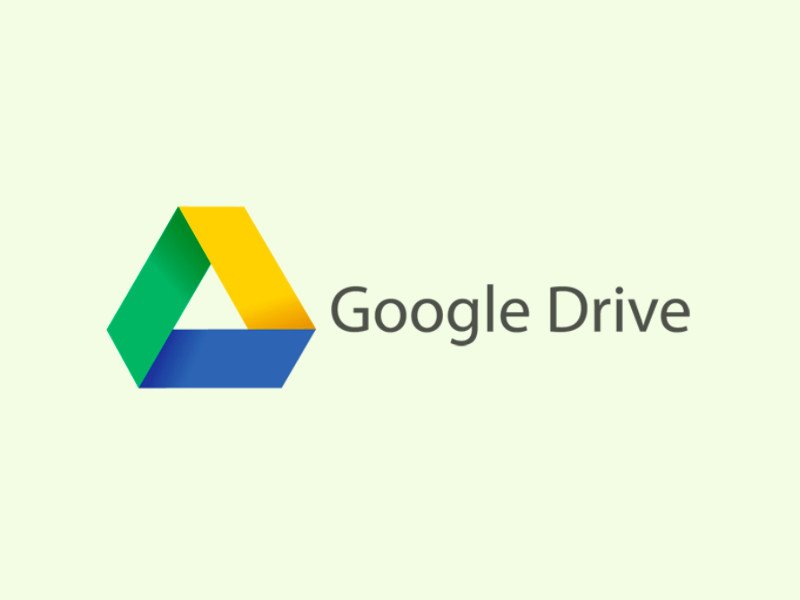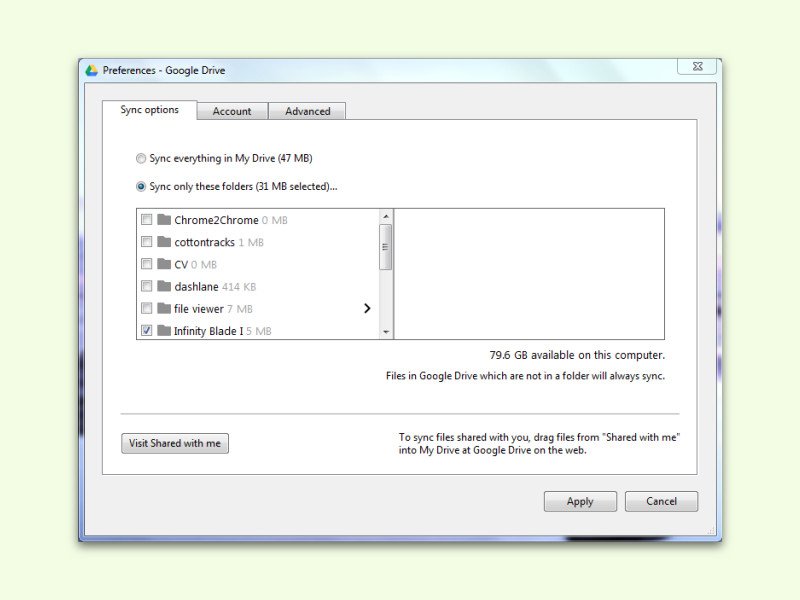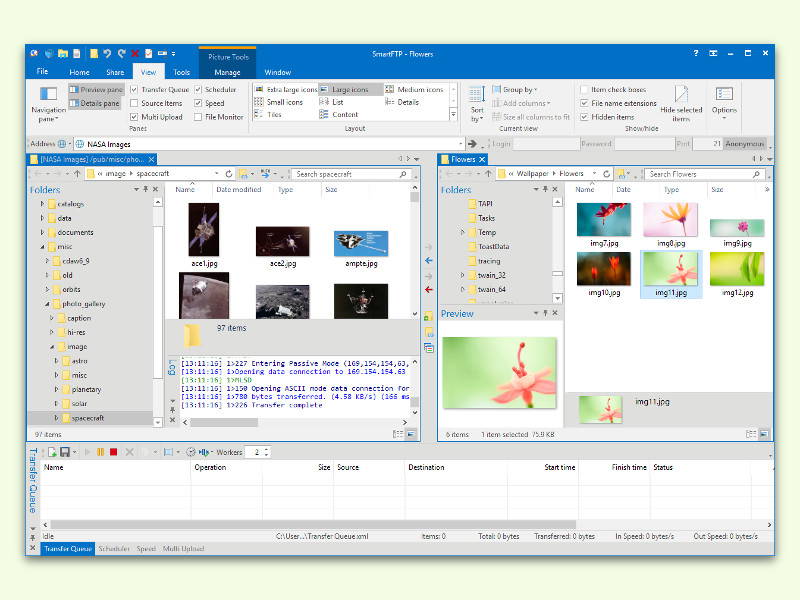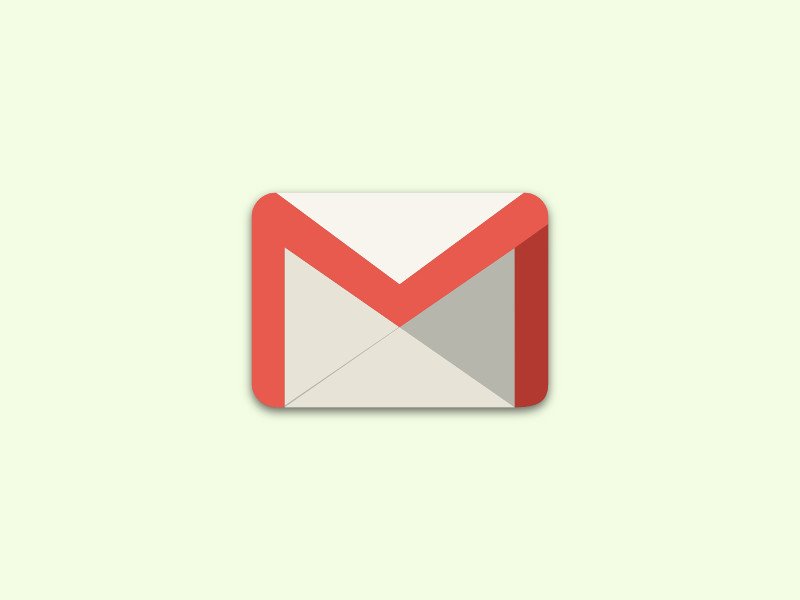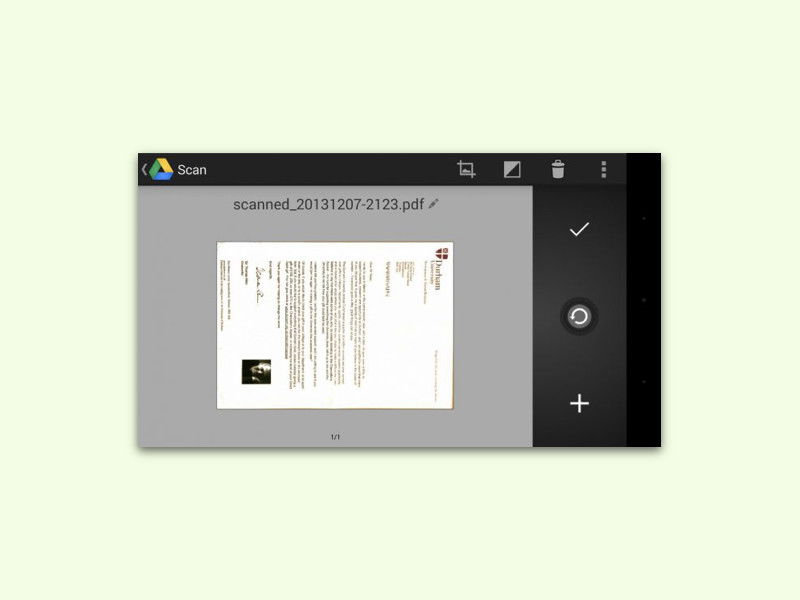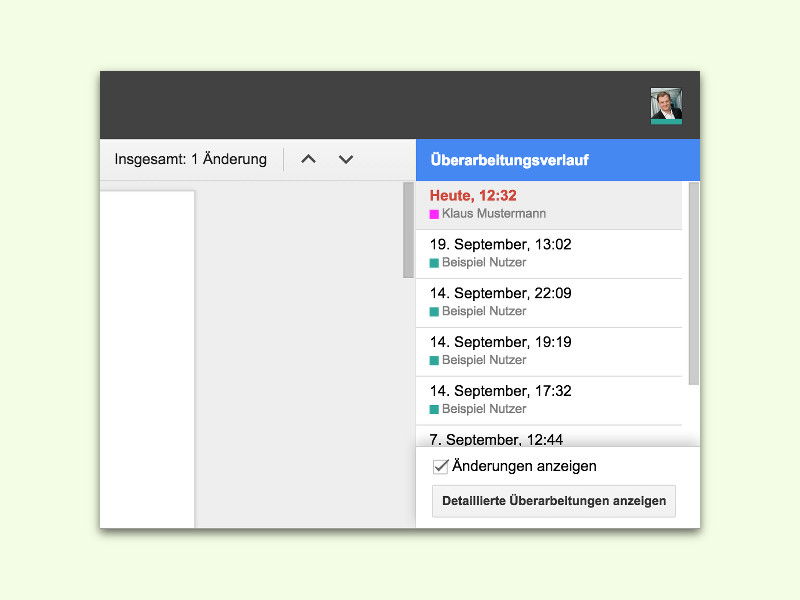15.08.2016 | Tipps
In der Google-Cloud lassen sich Dateien mit wenigen Klicks per Link für andere freigeben. Nur: Will man nicht, dass die Empfänger dauerhaft auf die Inhalte zugreifen können, muss man den Link später manuell wieder ungültig machen. Mit einem Zusatz-Dienst klappt das automatisch – Links bekommen also einen Ablauf-Zeitpunkt.
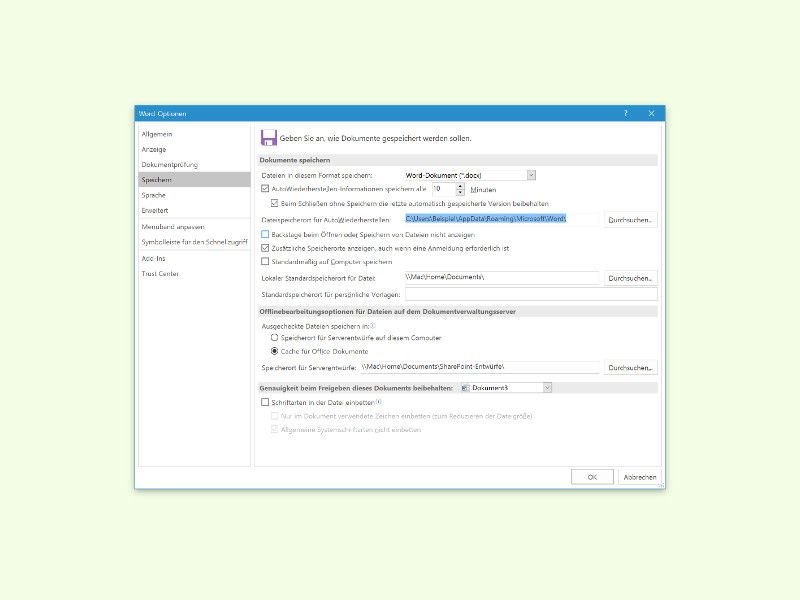
03.05.2016 | Office
Stürzt Word während der Bearbeitung eines Dokuments ab, gehen nicht selten Daten verloren. Oft können einzelne Teile des Inhalts mit der Auto-Wiederherstellen-Funktion wieder zurückgeholt werden. Damit auch wirklich nichts passieren kann, lässt sich der zugehörige Ordner für Sicherungs-Dateien auch in der Cloud speichern.
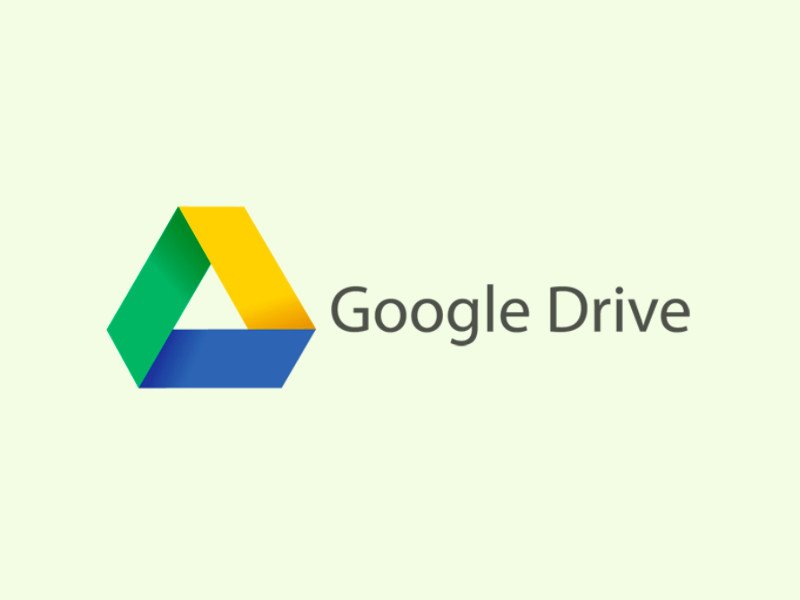
03.05.2016 | Tipps
Wird die Google-Cloud genutzt, um Dateien mit anderen Geräten oder mit Kollegen zu teilen, muss man dazu nicht unbedingt den Sync-Agent für Windows oder Mac verwenden. Der Upload klappt auch direkt über den Browser. Mit einem Trick klappt das sogar noch einfacher.
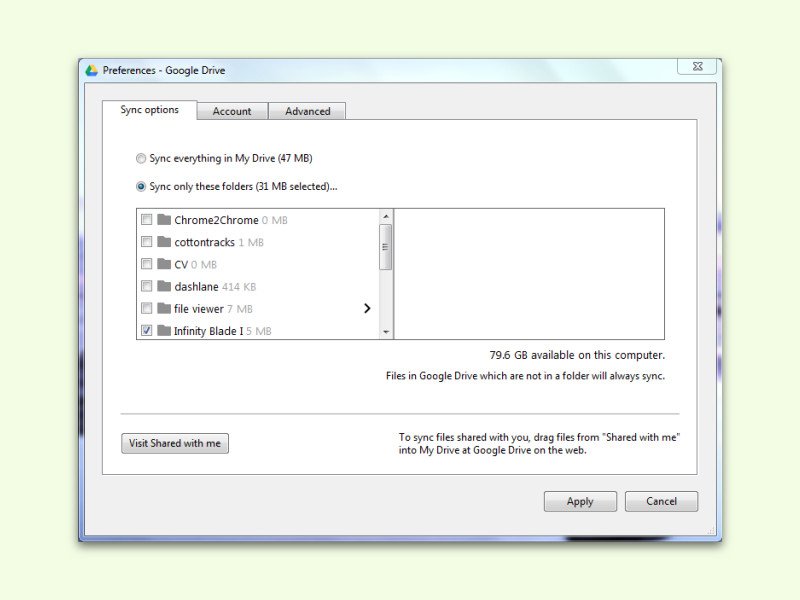
28.04.2016 | Tipps
Über die selektive Ordner-Synchronisierung können Personen, die viele Inhalte in der Cloud-Festplatte Google Drive abgelegt haben, sich entscheiden, welche dieser Daten mit dem lokalen Speicher abgeglichen werden sollen und welche nur online erreichbar sein sollen.
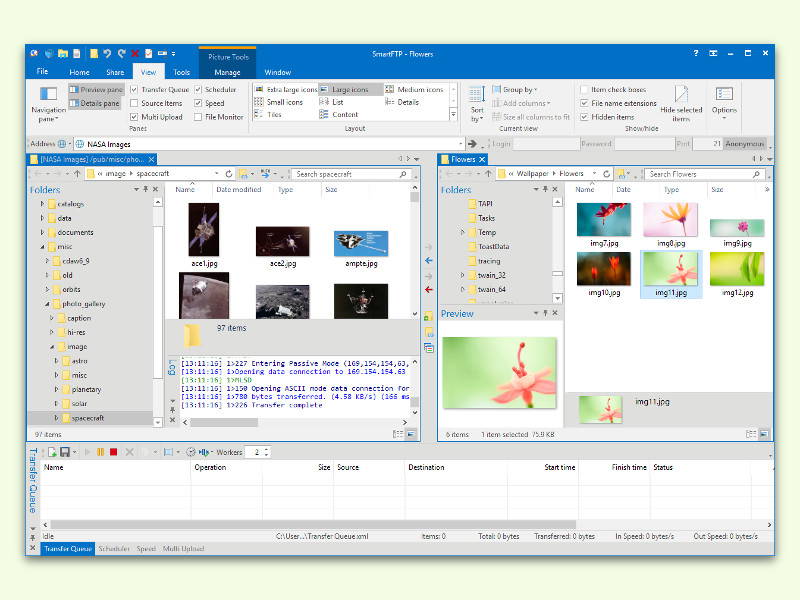
02.03.2016 | Tipps
Ob es nun um die Wartung der Inhalte für die eigene Website geht oder um das Übertragen von Dateien von einem Firmen-Server: Oft kommt dabei FTP zum Einsatz. Ein besonders leicht bedienbares FTP-Programm für Windows-Nutzer ist SmartFTP.
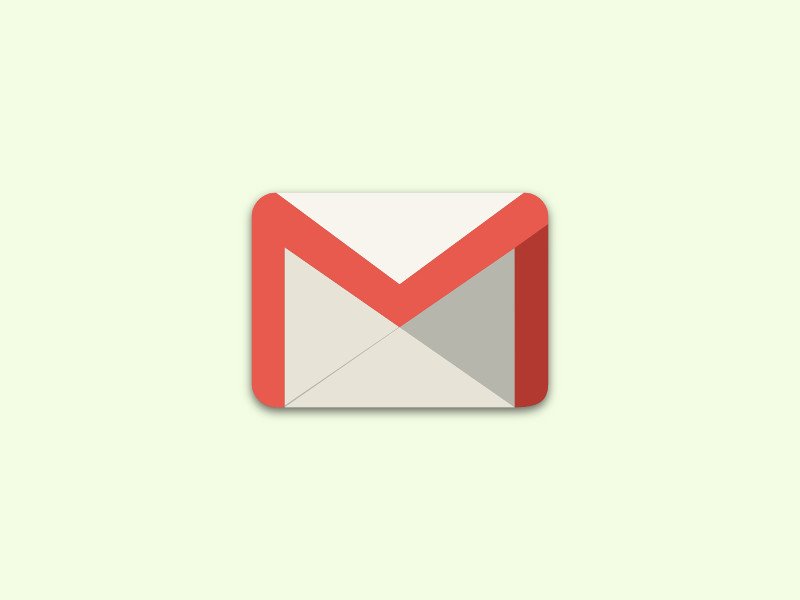
22.11.2015 | Tipps
Wer in Gmail keinen Platz mehr hat – ja, einige kommen an das 25-GB-Limit heran –, räumt mit einem einfachen Skript auf und archiviert Mails in der Onlinefestplatte Google Drive. Das klappt auch für die Anlagen.
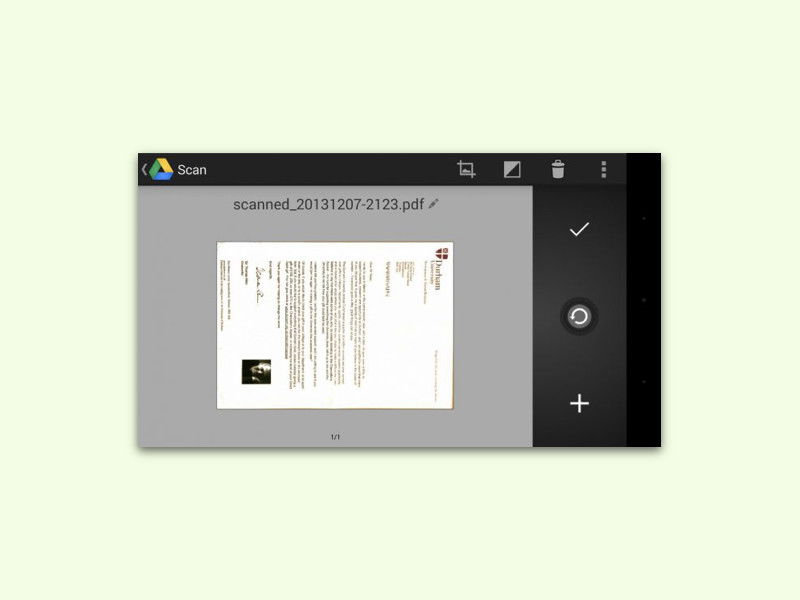
27.09.2015 | Tipps
Selbst in Zeiten des „papierlosen Büros“ gibt es immer noch jede Menge ausgedruckter Dokumente, die man dann doch digital braucht – und nicht hat. Dann muss ein Scanner her. Mit einem Android-Smartphone geht’s allerdings auch.
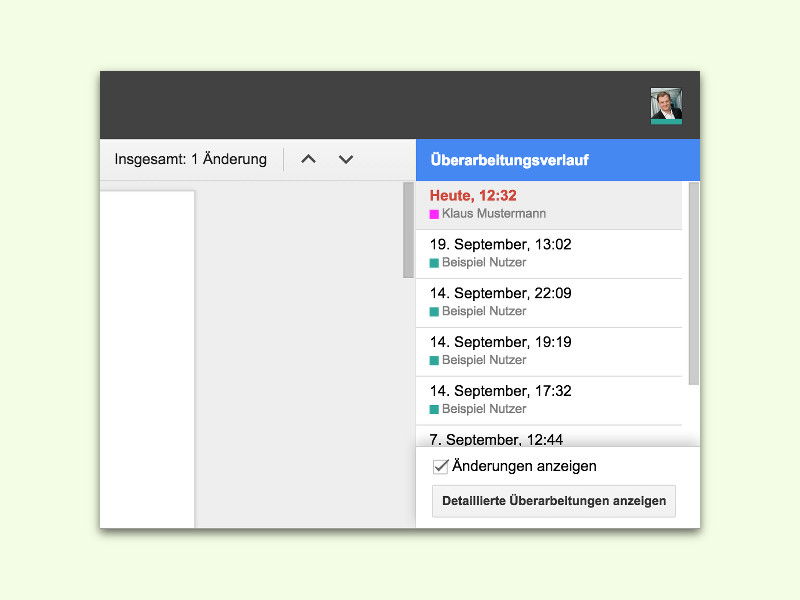
24.09.2015 | Tipps
Wer welchen Abschnitt eines freigegebenen Dokuments wann geändert hat, lässt sich im Nachhinein meist nur schwer nachvollziehen. Mit dem Überarbeitungs-Verlauf von Google Docs wird das einfacher.